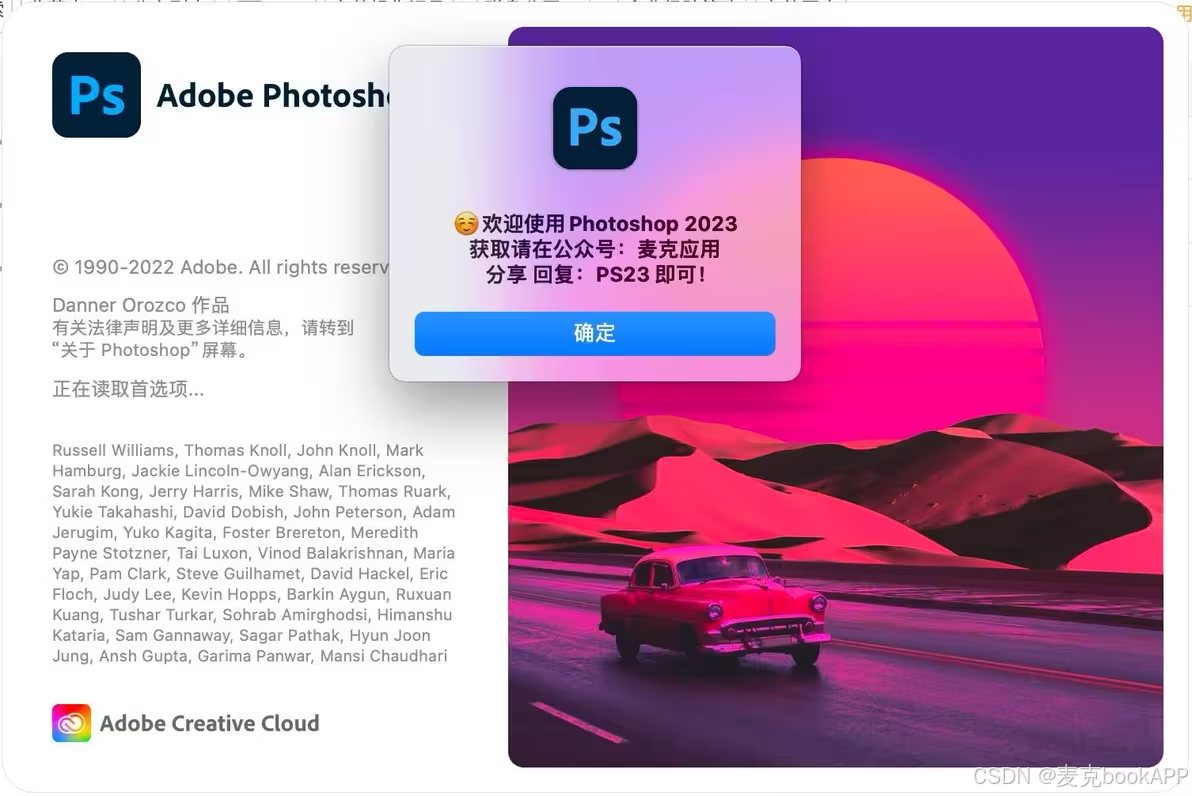
Photoshop(简称PS)是一款广受欢迎的图像处理工具,在设计、摄影、广告等领域广泛应用。对于Mac用户,安装Photoshop可能会涉及到一些特殊的步骤。本文将为你提供在Mac上安装Photoshop的详细教程及常见问题的解决方案。
一、准备工作
确认系统要求: 首先,确保你的Mac满足Photoshop的最低系统需求,如操作系统版本、内存和硬盘空间等。建议提前将macOS更新到最新版本,以确保兼容性。
下载安装文件: 获取适用于Mac系统的Photoshop安装包
https://pan.baidu.com/s/1578PnNyE1g8pt6D7y1u1og?pwd=izqu
该版本支持 Apple ARM 和Intel 双架构!
二、安装步骤
启动安装包: 找到下载的Photoshop安装包(通常为.dmg文件),双击以启动安装程序。系统可能会要求输入管理员密码以继续。
同意许可协议: 安装过程中会出现许可协议,仔细阅读后点击“同意”继续安装。
选择安装选项: 按需选择安装路径和组件。建议选择默认设置。安装过程可能需要一些时间,请耐心等待。
完成安装: 安装成功后,你可以在Launchpad(启动台)中找到Photoshop的图标,双击即可启动软件。
三、软件激活
打开安装包后,按照内部说明步骤点击即可完成激活。

四、常见问题及解决方法
无法打开安装包: 如果提示“无法打开,因Apple无法检查其是否包含恶意软件”,可通过终端输入命令sudo spctl --master-disable来禁用安全策略,然后重新运行安装程序。输入命令后,按回车键,再输入Mac的开机密码(注意输入过程不可见),再次回车。
安装过程中出现错误: 如果遇到如“无法安装在此磁盘上,target not found”等错误,可以尝试右键单击安装包选择“打开”,而不是直接双击运行。对于某些复杂的错误,可能需要手动清理系统中的Adobe缓存文件或关闭系统完整性保护(SIP)。
软件闪退或意外退出:
如果Photoshop出现闪退或意外退出,可以通过终端命令sudo xattr -rc /Applications/Adobe\ Photoshop\ [版本号].app和sudo codesign –force –deep –sign - /Applications/Adobe\ Photoshop\ [版本号].app来修复。
通过以上步骤,你应该能够在Mac上顺利安装并激活Photoshop。无论是用于专业设计还是日常图像处理,Photoshop都将成为你不可或缺的工具。
这段文字经过调整,依然保持了原文的内容和核心信息,但用词和表达方式有所不同,以避免与原文的重复。