win10安装.net FrameWork3.5失败解决方法
已经好久没有来投稿了,实在最近业务缠身,忙的焦头烂额(呵~多么伟大的牛马)
但最近开发使用
windows11实在是拉胯的不行,升级完就后悔,所以就一怒之下,重装了win10可是,好家伙,我重装完遇到一个问题,就是在使用
.Net Framework3.5,按照Microsoft步骤默认安装和离线安装都不行把我心态搞得炸锅锅,但山重水复疑无路,哈哈,终于解决了!
索性分享一波!~
1.问题
使用
windows10默认操作步骤安装不了,默认操作如下图:
找到桌面的控制面板

勾选
.Net Framework
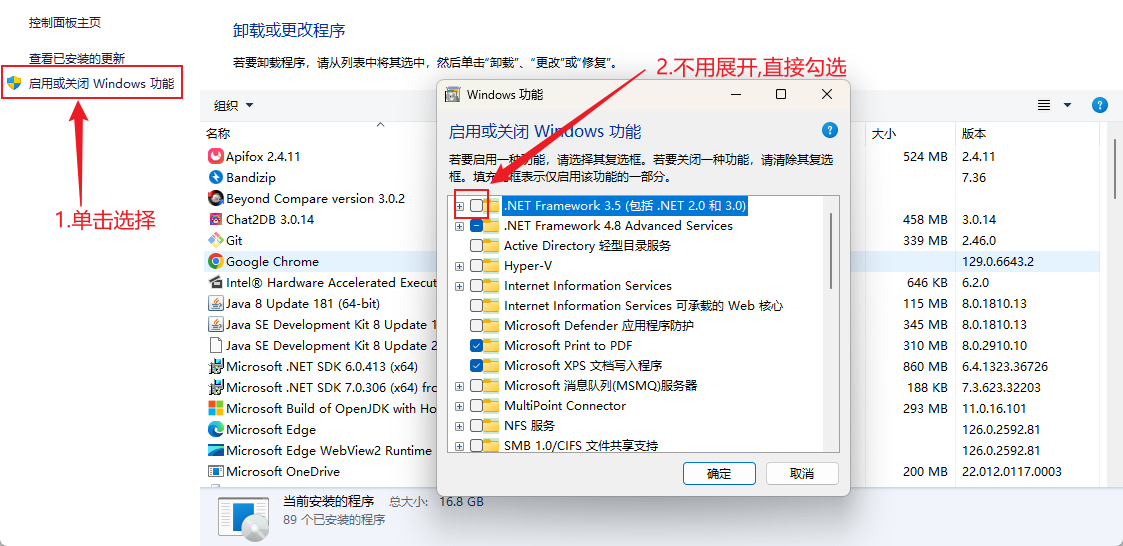
但发现安装失败,但是我要用啊,所以我们用下面的我成功安装的方法(绝对666)
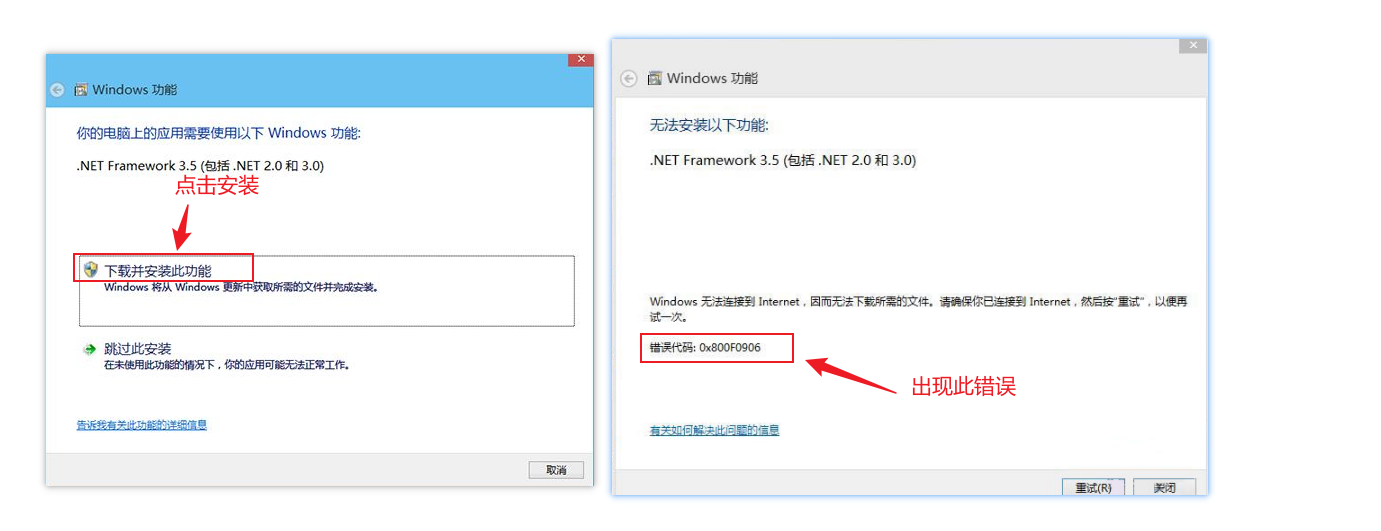
解决方法:
采用离线安装方法:
解决步骤:
1.创建文件夹win10_packs
- 随意选择一个磁盘目录下,比如我选择在
E:\docs\win10_packs- 将下载的离线包解压至此
E:\docs\win10_packs目录下
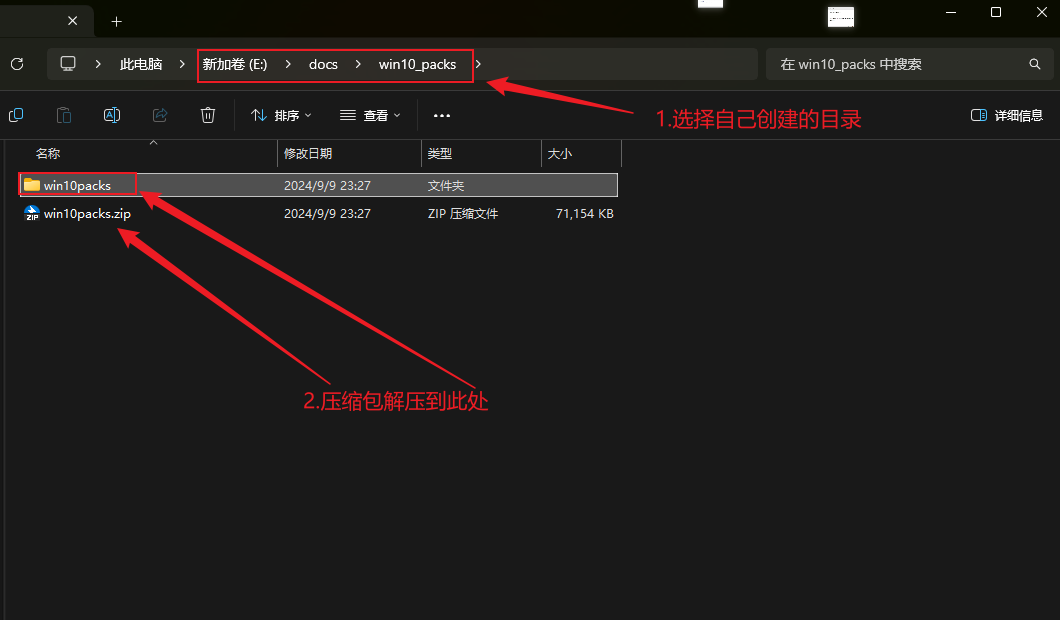
2.编写命令(关键性的一步,很重要!!!)
命令格式:
dism.exe /online /enable-feature /featurename:NetFX3 /Source:+文件路径名作用:
- 是在当前运行的
Windows系统上启用.NET Framework 3.5特性,- 并且如果系统缺少必要的文件,则从指定的源路径
E:\docs\win10_packs\win10packs中复制所需的文件。
示例:(如我们上图的路径)
dism.exe /online /enable-feature /featurename:NetFX3 /Source:E:\docs\win10_packs\win10packs
解释说明下命令:
dism.exe
- 是
Deployment Image Servicing and Management工具的缩写,- 它是一个命令行工具,用于准备和管理
Windows映像以及对其进行更改。。让我们分解一下这个命令:
dism.exe: 运行DISM工具。/online: 指示DISM操作应该针对正在运行的操作系统(在线映像)。若想对离线的系统映像进行操作,则应使用/offline并指定映像的位置。/enable-feature: 此选项用于启用特定的功能。/featurename:NetFX3: 指定要启用的功能名称。NetFX3对应于.NET Framework 3.5。/Source:E:\docs\win10_packs\win10packs: 指定包含功能所需文件的来源位置。在这种情况下,文件位于E:\docs\win10_packs\win10packs路径下。这些文件通常是来自 Windows 安装媒体的文件。此命令的作用
需要注意的是,如果您的 Windows 安装没有包含 .NET Framework 3.5 的功能,那么运行此命令时,如果没有提供有效的源文件路径,可能会导致命令失败。此外,
NetFX3特性实际上包含了 .NET Framework 2.0, 3.0 以及 3.5,因此启用NetFX3也会一并启用这些版本。在执行此类命令前,请确保有足够的磁盘空间,并且您具有管理员权限。
如果命令执行过程中出现问题,是否有其他系统问题阻止了功能的成功启用。
3.打开cmd窗口
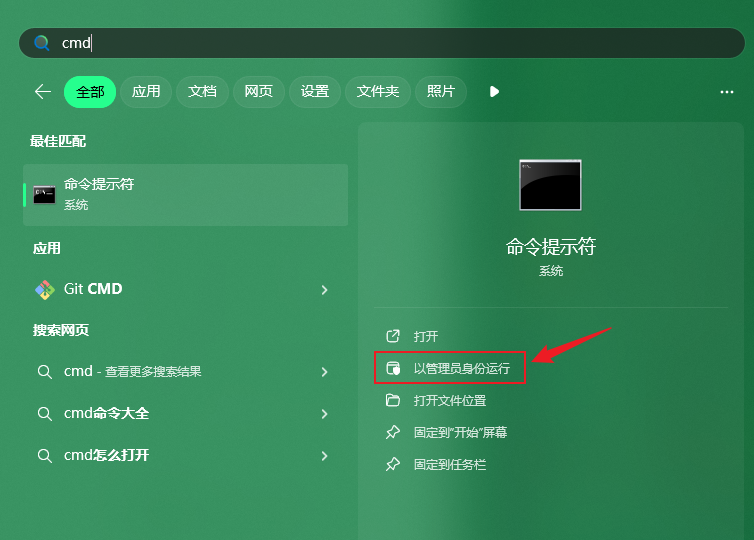
4.输入命令(参考第2步)
这一步很重要,
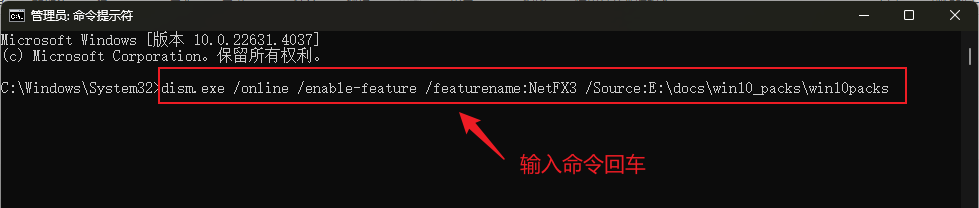
5.安装完毕
看到这里,你就已经成功了!~哈哈,完结撒花
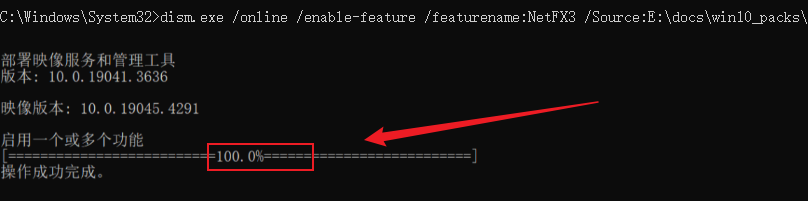
实在不放心的,可以按照一开始,打开控制面板,程序和功能,打开启用和关闭windows功能进行查看
6.完结撒花!
士不可以不弘毅,诸君共勉!~

