Draw.io:灵活高效的在线绘图工具推荐
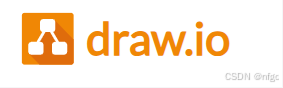
在工作和项目管理中,流程图、架构图和思维导图等可视化图表是非常重要的沟通工具。Draw.io(现更名为diagrams.net)是一个强大且免费的在线绘图工具,适用于创建各种类型的图表。它功能丰富、使用简单,支持实时协作,是团队和个人管理复杂信息的利器。本文将详细介绍 Draw.io 的功能、使用方法以及推荐理由,帮助您高效绘图。
1. Draw.io 的核心功能
丰富的图形模板:Draw.io 提供了从流程图、网络拓扑图到 UML、思维导图等多种模板,用户可以快速开始创建各类图表。
强大的拖放编辑:使用简单直观的拖放操作,轻松添加和连接图形元素,完全不需要复杂的操作流程。
云端存储支持:Draw.io 与 Google Drive、OneDrive、GitHub 等云服务无缝集成,方便实时存储和访问。
多种导出格式:支持将图表导出为 PNG、JPEG、SVG 和 PDF 等多种格式,满足不同的分享和发布需求。
团队协作:多人可以同时在线编辑同一张图表,便于团队共同参与项目的规划和讨论。
无广告、完全免费:Draw.io 是开源且免费的,用户无需担心广告干扰或付费限制。
2. 如何快速上手 Draw.io
以下是使用 Draw.io 的简单步骤,帮助您快速上手并高效创建图表:
访问和选择存储方式:
- 访问 Draw.io 官网。
- 初次使用时,系统会提示选择存储方式,您可以选择本地存储或与云端(如 github、Google Drive、OneDrive)连接,方便随时保存和同步您的工作。
选择模板或创建空白画布:
- 在创建新图表时,Draw.io 会提供多种模板供您选择,如流程图、网络架构图、思维导图等。如果需要从头开始设计,您可以选择空白画布。
添加形状和连接线:
- 使用左侧的工具栏,您可以拖放各种形状到画布中,如矩形、圆形、箭头等。
- 使用自动连接功能快速连接不同的图形元素,轻松创建逻辑流和图表结构。
自定义样式和布局:
- Draw.io 提供丰富的样式自定义选项。右侧面板可以调整形状的颜色、线条类型、阴影等,确保图表美观且符合需求。
- 通过对齐工具和网格布局,保持图表的整洁和专业性。
导出图表:
- 完成图表设计后,点击“File”菜单中的“Export”,选择需要的格式(如 PNG、SVG、PDF 等)导出图表,方便与他人分享或插入文档中。
3. 实用技巧
使用快捷键:掌握快捷键可以显著提升工作效率,例如复制(Ctrl/Cmd + C)、粘贴(Ctrl/Cmd + V)、撤销(Ctrl/Cmd + Z)等。
模板复用:保存常用的图表模板,下次可以直接复用,省去重新设计的时间,特别适合反复使用的架构图或流程图。
多平台同步:由于 Draw.io 支持云端存储,您可以在不同设备间无缝切换,随时访问和编辑您的图表,适合远程办公和跨设备工作。
版本控制:Draw.io 自动保存您的工作历史,您可以随时回滚到之前的版本,避免误操作带来的数据丢失。
4. 为什么选择 Draw.io?
免费且功能强大:Draw.io 是完全免费的,且无广告干扰,您可以放心使用所有功能,不受限制。
跨平台使用:无论是 Windows、Mac,还是 Linux,Draw.io 都可以通过浏览器使用,兼容性极高。
实时协作:多人协作功能让远程团队可以共同编辑和查看图表,提升沟通和协作效率。
高度灵活:Draw.io 的丰富模板和高度可定制的图形设计功能,可以满足各种行业和需求的绘图场景。