Tomcat下载,安装,配置终极版(2024)
1. Tomcat下载和安装
- 进入Apache Tomcat官网,我们可以看到这样一个界面。

现在官网目前最新版是Tomcat11,我用的是Java17,在这里我们选择Tomcat10即可。Tomcat10.1以上的版本,最低需要Java11来支持。

我的系统是64位的,所以选择64位的下载,这里你们可以根据自己的需求来选择
Tomcat 10 及以上版本的用户应该注意,所有已实现 API 的主包已从 更改
javax.*为jakarta.*

将安装包移动到你要存放的文件夹,然后进行解压,我是放到了专门的路径下,这里最好不要有中文路径,指不定出点什么小文题。

到这里我们可以发现目录太杂了,我们可以将所有文件全部剪切出来,快捷键是ctrl a全选,ctrl x剪切

我这里是新建了个Tomcat10文件夹来存放

2. Tomcat启动
- 进入bin目录下,找到stratup.bat文件,然后双击运行

- 点击运行后,你会看到一个打印日志的窗口,并且还有一堆中文乱码。如果这里运行没成功,说明你的Java环境变量可能没有配置好,这里我就不详细说了。

接下来我们验证一下,Tomcat是否启动成功,Tomcat默认使用的端口号是8080。现在打开浏览器,输入locathost:8080,然后回车

当你看到这个界面的时候,就说明你的Tomcat安装并启动成功了

关闭Tomcat有两种方法,一种是直接关闭Tomcat的运行窗,另一种是bin目录下,有个shutdown.bat的文件,可以双击运行,
然后Tomcat就关闭了。后续在IDEA中使用Tomcat时,就无需如此繁琐的关闭了。

- 我们发现Tomcat运行时,有中文乱码,接下来我们改变一下字符集,进入conf目录下,有个logging.properties文件,我们可以用记事本给他打开。

- 控制台打印我们找的就是console的,下滑找到这一行,它默认是UTF-8的,现在我们给他改成GBK,然后ctrl s保存。

- 这会我们在回到bin目录下,启动startup.bat,就发现没有乱码的情况了。

3.Tomcat配置
复制一下bin目录之前的文件路径

右击此电脑,点击属性

点击高级系统设置,然后点击环境变量

进入环境变量后,在系统变量下面新建一个CATALINA_HOME,然后将刚才的路径复制进去。然后点击确定

然后再Path里面新建一个环境变量%CATALINA_HOME%in。然后点击确定,跟配置Java环境变量原理是类似的。

这是我们可以输入cmd打开命令框,直接输入startup.bat然后回车。

此时我们可以发现Tomcat是直接启动了。

Tomcat环境变量不配置其实也是可以的,因为我们后续是在IDEA中使用它的。这里具体看个人需求了。
如果你的电脑中有其他的Tomcat,配置环境变量之后,即使再目录下点击startup.bat运行,打开的也是你新配制的Tomcat。
如果你想更改Tomcat的默认端口号,那就打开conf目录下的server.xml
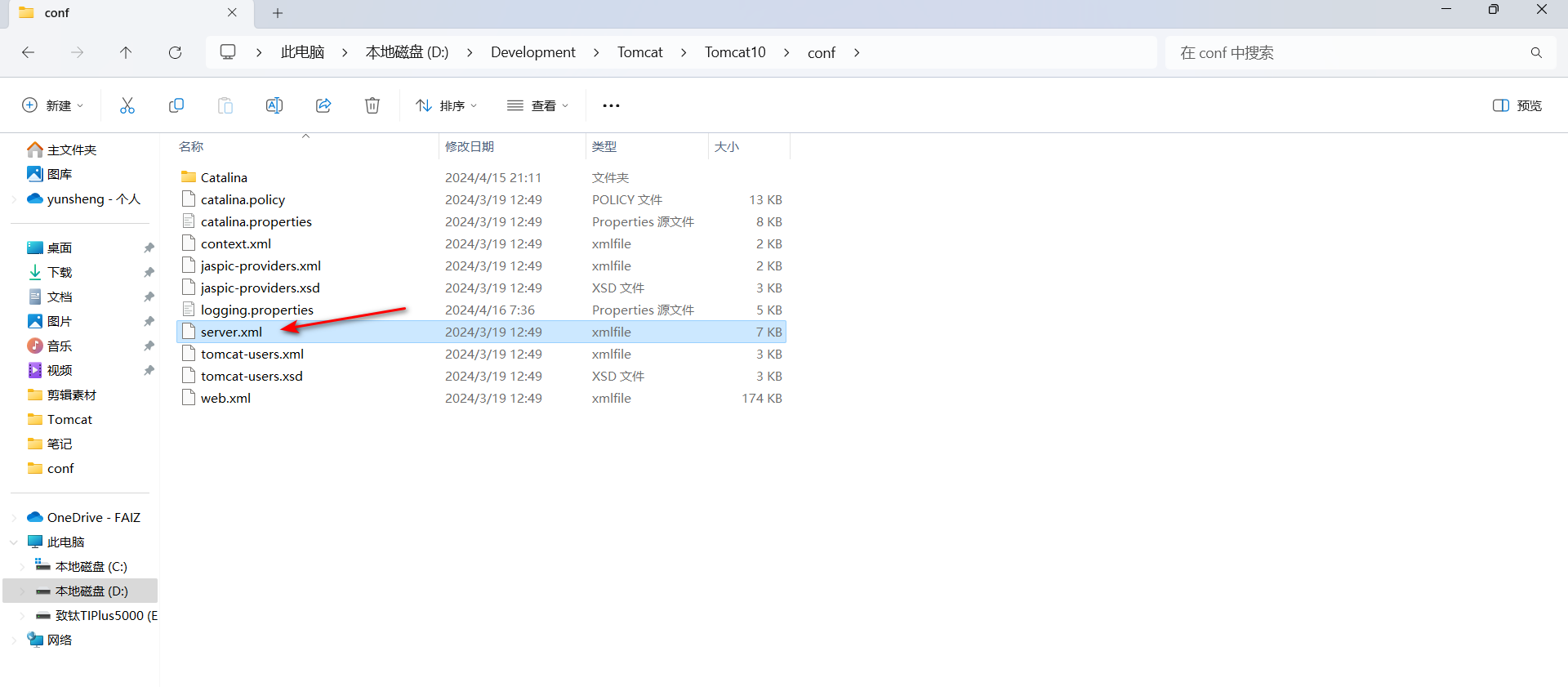
- 往下翻找到这一块,写着port=8080那块,更改成你想要的,改不改看你需求,我是没改。如果改了的话,浏览器输入localhost:8080也要随着更改。
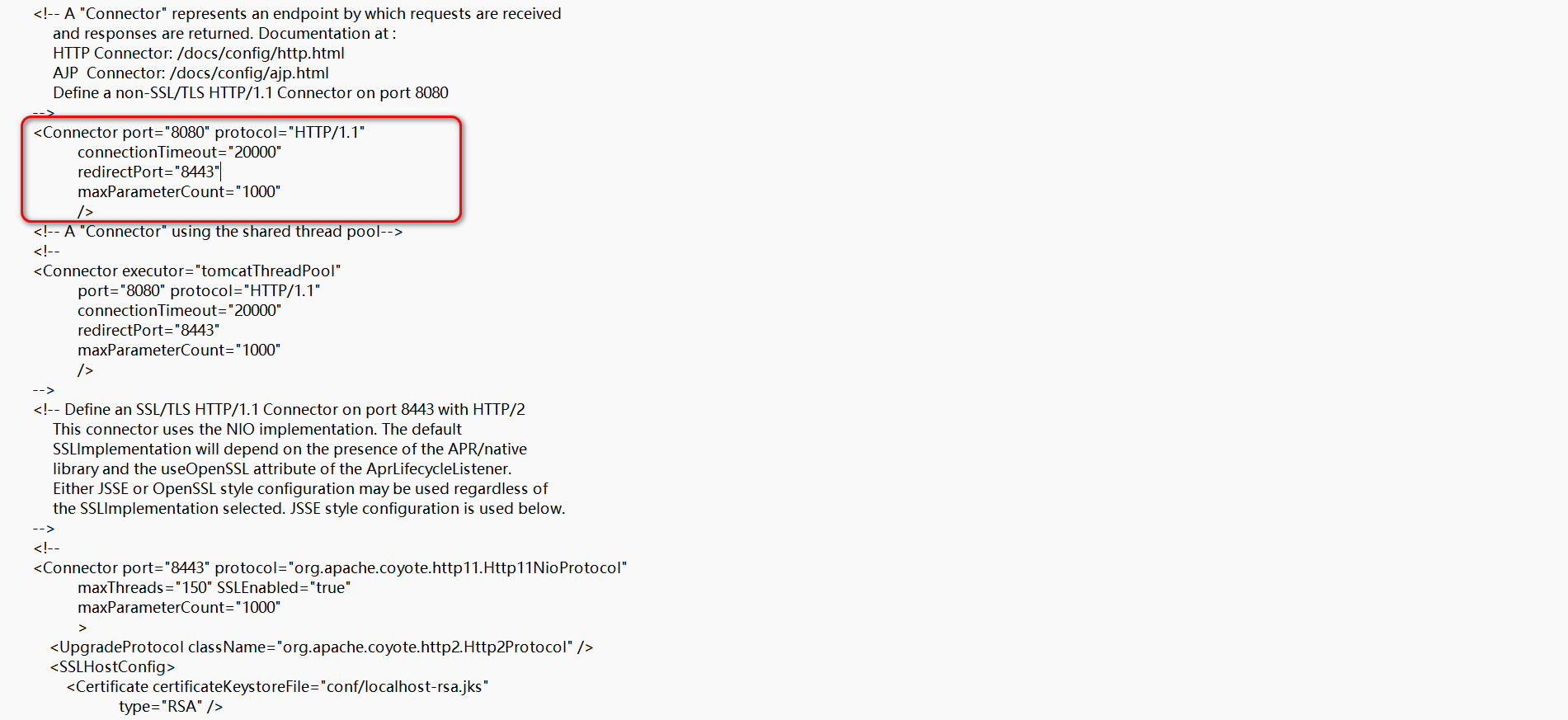
5. 结语
那么本章内容就到此结束了,如果你不想去官网下载,那我这里也给你提供了Tomcat的安装包。里面是10.20的版本,供你下载。如果可以的话,可以给我点个赞,激励一下我。Thank you!
链接:https://pan.baidu.com/s/1n8bjvHEFa0ZsX_04k3HX9Apwd=vryp
提取码:vryp