一、Fidder的安装
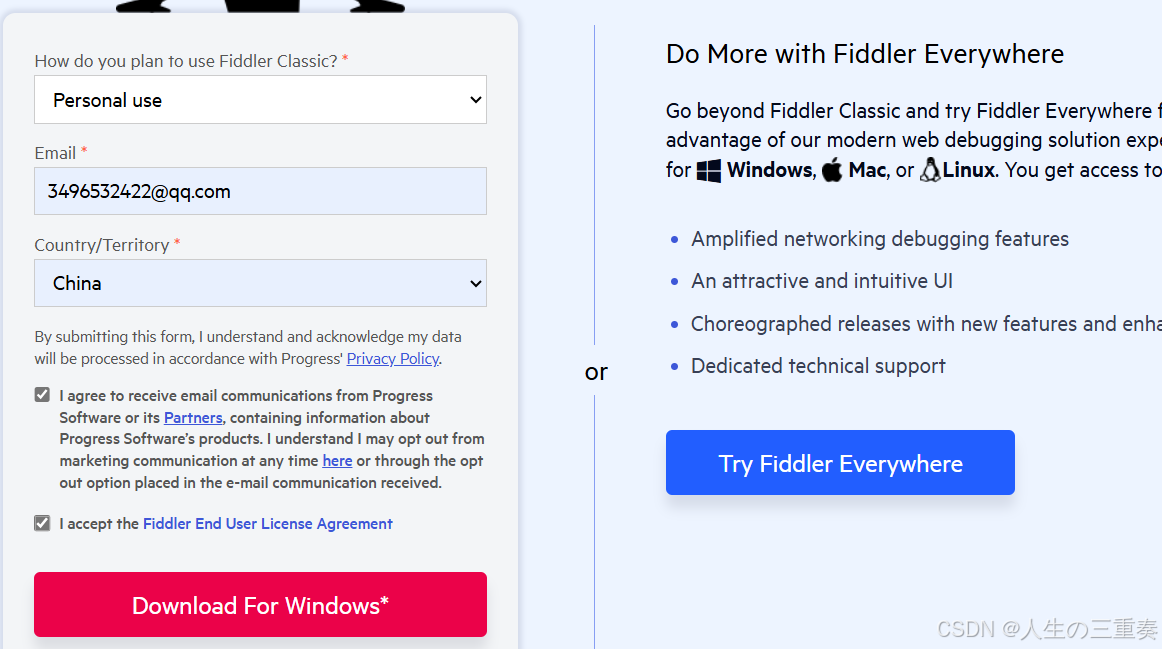
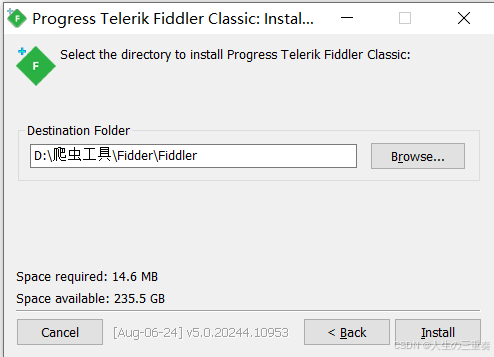

出现这样的界面就是安装成功了
二、Fiddler的配置
1.端监听手机端设置
但是如果你想要对手机上的app进行抓包怎么办呢,那么你还需要进行以下操作:
首先你的Fiddler所在的电脑和手机必须处在同一个局域网内(即连着同一个路由器)。
查看你的本机IP地址,在Fiddler的右上角有一个Online按钮,点击一下会显示你的IP信息
配置连接信息:Tools > Options >Connections
端口默认是8888,你可以进行修改。
勾选 Allow remote computers to connect 选项,然后重启Fiddler,再次打开时会弹出一个信息,选择ok即可。

fiddler默认只抓http请求,若要抓https请求,要进入tools-fiddler options设置

Connections端口中端口号改成86
2.手机的设置
打开你的手机,找到你所连接的WIFI,长按选择修改网络,输入密码后往下拖动,然后选择wifi
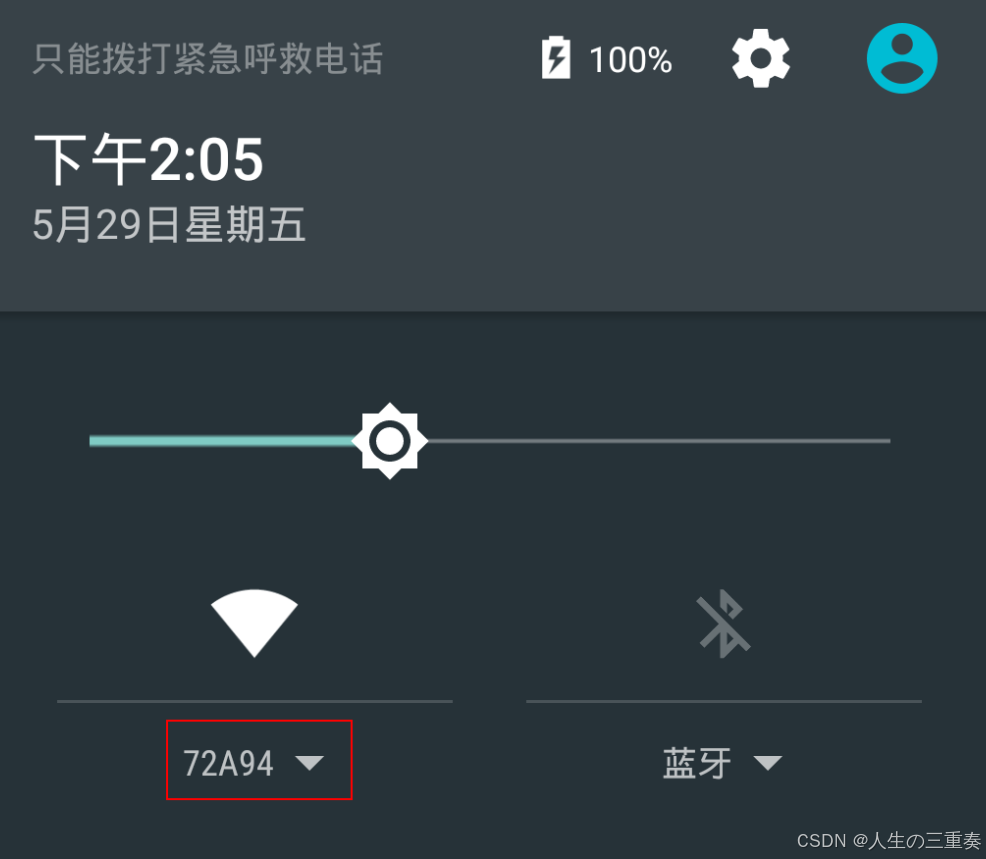
然后选择更多设置
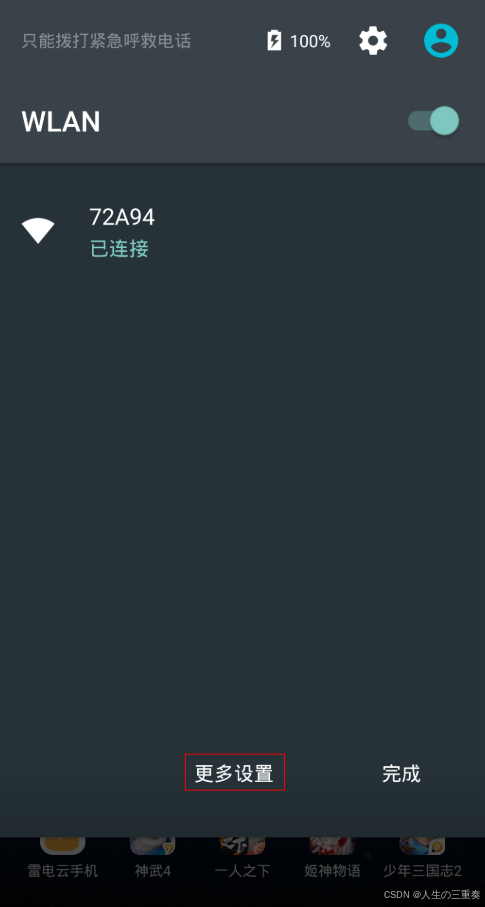
然后点击已经连接的wifi

然后勾选显示高级选项,然后在代理一栏选择手动,再将你先前查看的IP地址和端口号输入fiddler抓包的代理,然后保存。
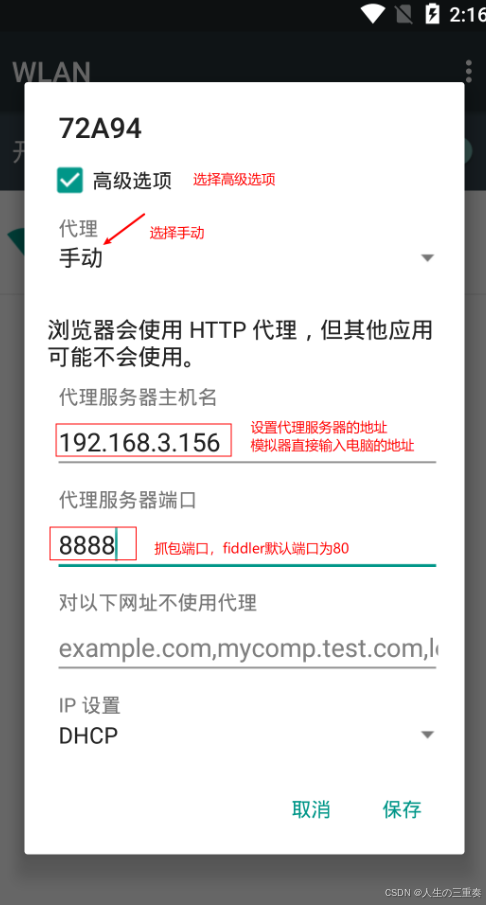
重启fiddler,最后安装手机证书,在手机浏览器一栏输入fiddler的运行地址
ipv4.fiddler:8888
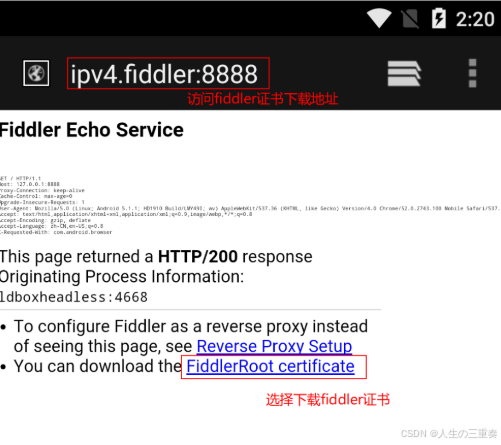
点击 FiddlerRoot certificate 就会下载证书,下载完之后点击下载证书,随便输入一个名字即可安装好。
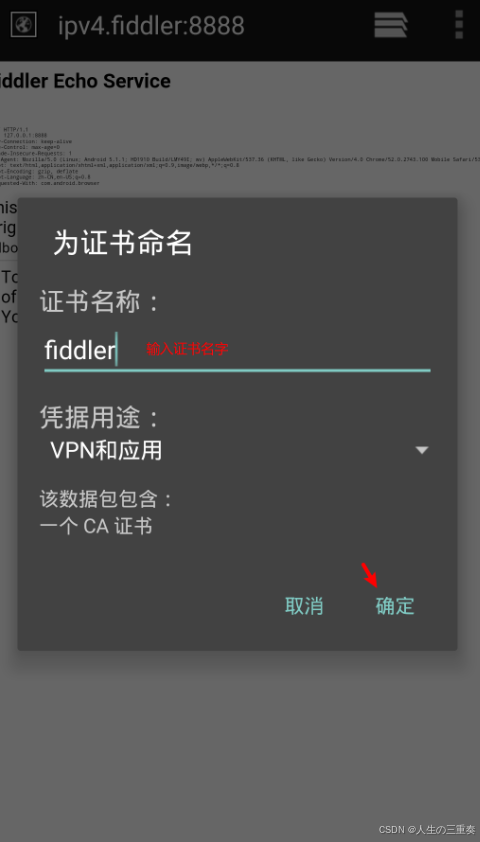
点击确定之后,就安装好了。
测试一下,比如在手机上打开app,找到评论的那一个请求。

重启Fiddler,使配置生效(这一步很重要,必须做)。
Fiddler 如何捕获Chrome的会话
1.安装SwitchyOmega 代理管理 Chrome 浏览器插件
Google Proxy SwitchyOmega安装 - zhshining - 博客园 (cnblogs.com)
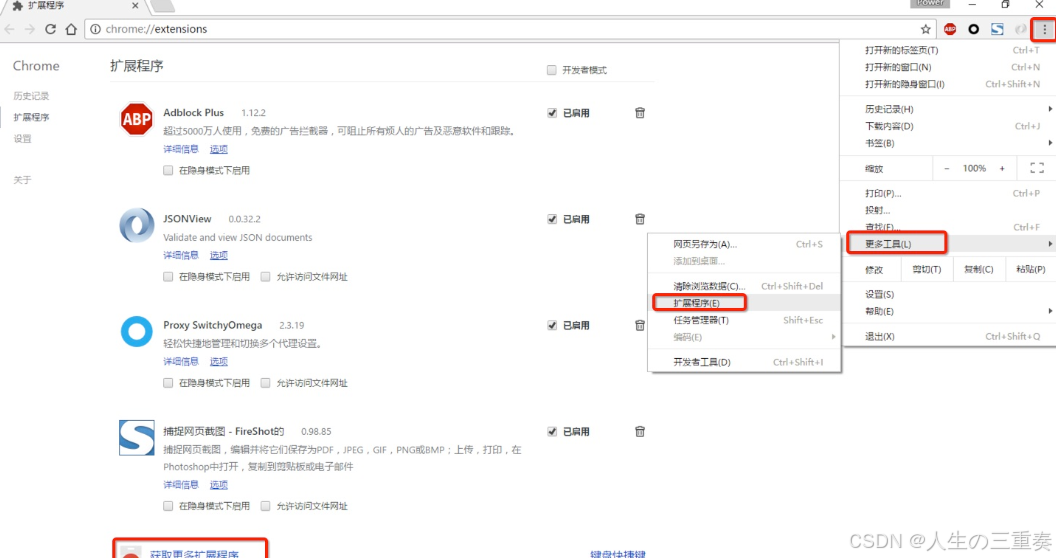
2.如图所示,设置代理服务器为127.0.0.1:8888
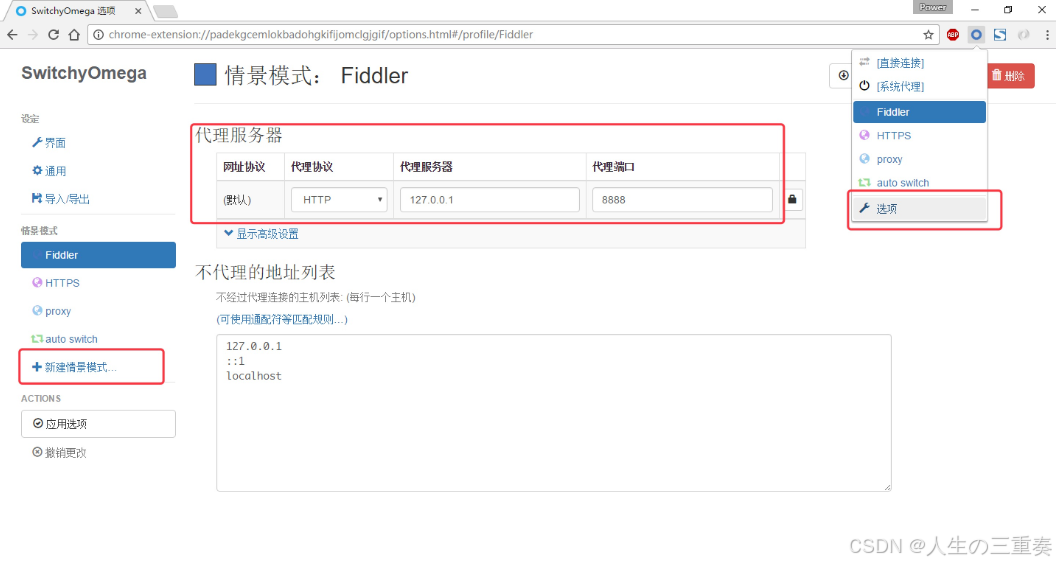
3.通过浏览器插件切换为设置好的代理。
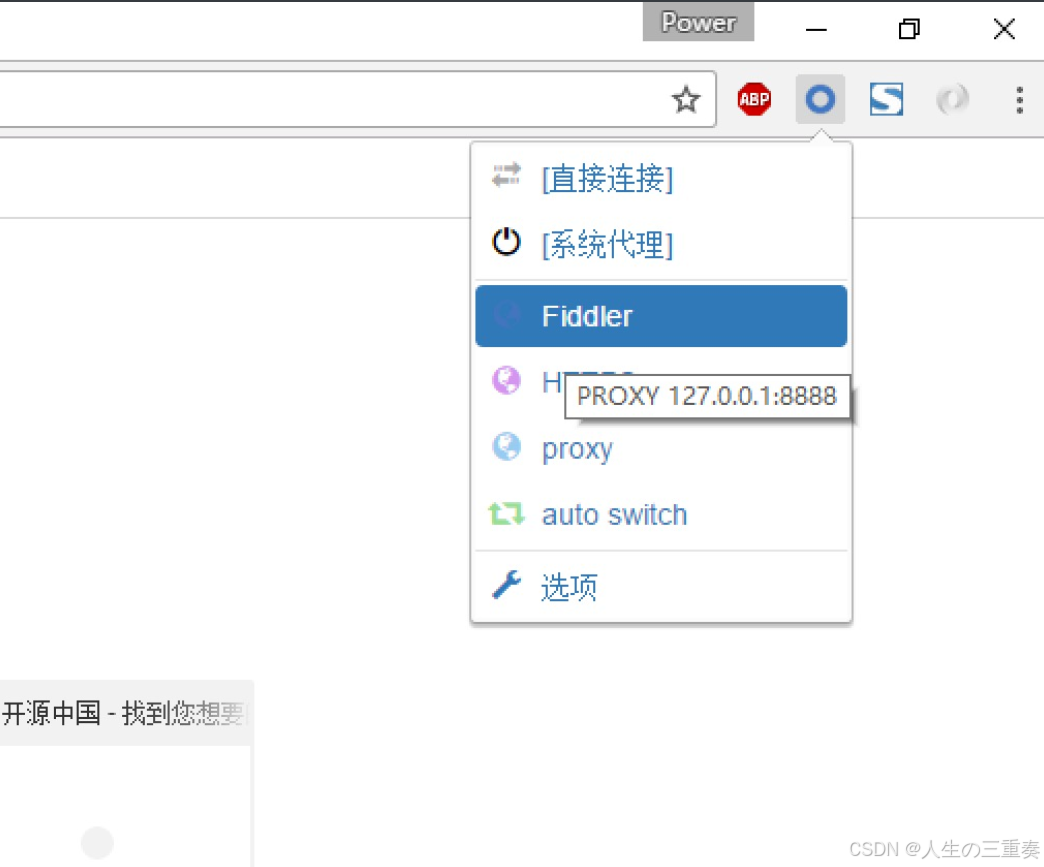
Fiddler界面
设置好后,本机HTTP通信都会经过127.0.0.1:8888代理,也就会被Fiddler拦截到。
fiddler_show (1).png
请求 (Request) 部分详解
Headers —— 显示客户端发送到服务器的 HTTP 请求的 header,显示为一个分级视图,包含了 Web 客户端信息、Cookie、传输状态等。
Textview —— 显示 POST 请求的 body 部分为文本。
WebForms —— 显示请求的 GET 参数 和 POST body 内容。
HexView —— 用十六进制数据显示请求。
Auth —— 显示响应 header 中的 Proxy-Authorization(代理身份验证) 和 Authorization(授权) 信息.
Raw —— 将整个请求显示为纯文本。
JSON - 显示JSON格式文件。
XML —— 如果请求的 body 是 XML 格式,就是用分级的 XML 树来显示它。
响应 (Response) 部分详解
Transformer —— 显示响应的编码信息。
Headers —— 用分级视图显示响应的 header。
TextView —— 使用文本显示相应的 body。
SyntaxView——响应数据
ImageVies —— 如果请求是图片资源,显示响应的图片。
HexView —— 用十六进制数据显示响应。
WebView —— 响应在 Web 浏览器中的预览效果。
Auth —— 显示响应 header 中的 Proxy-Authorization(代理身份验证) 和 Authorization(授权) 信息。
Caching —— 显示此请求的缓存信息。
Privacy —— 显示此请求的私密 (P3P) 信息。
Raw —— 将整个响应显示为纯文本。
JSON - 显示JSON格式文件。
XML —— 如果响应的 body 是 XML 格式,就是用分级的 XML 树来显示它 。