Windows驱动学习——管理驱动程序和设备外设
引言
在本模块中,您将学习设备驱动程序。您将了解驱动程序所服务的函数以及如何在Windows中安装它们。您还将了解有关管理设备外设的工具的更多信息。本模块还侧重于配置打印机驱动程序和理解在Windows环境中的打印组件。
检查设备驱动程序(Examine device drivers)
Windows uses device drivers to control and communicate with various hardware devices. A device driver is a program that communicates with a hardware device on one side and the operating system on the other. Device drivers are a critical part of the operating system. The operating system cannot use a device if its driver is unavailable.
Windows can detect most hardware and download and install the correct driver. This process occurs when installing Windows or new hardware on the device. Manufacturers provide and certify their drivers with Microsoft, making the process seamless for the end user.
Device drivers execute in the operating system kernel and have access to all system resources. Thorough testing of device drivers is crucial in ensuring that they don’t include malicious code. A digital signature from a trusted authority is proof that you can safely use a device driver. Unless you install a 32-bit version of Windows, all drivers must be signed.
Windows使用设备驱动程序来控制各种硬件设备并与之通信。设备驱动程序是一种程序,它一边与硬件设备通信,一边与操作系统通信。设备驱动程序是操作系统的关键部分。操作系统无法使用驱动程序不可用的设备。
Windows可以检测大多数硬件并下载和安装正确的驱动程序。在设备上安装Windows或新硬件时会发生此过程。制造商通过微软提供和认证他们的驱动程序,使最终用户的过程无缝对接。
设备驱动程序在操作系统内核中执行,可以访问所有系统资源。彻底测试设备驱动程序对于确保它们不包含恶意代码至关重要。来自可信机构的数字签名证明您可以安全地使用设备驱动程序。除非您安装的是32位版本的Windows,否则所有驱动程序都必须签名。
手动安装驱动(Installing Drivers Manually)
Occasionally, there may be the need to manually install the driver. Manual installation may be because of reasons such as:
- The hardware is older and not available from Windows Update.
- The hardware driver is only provided by the manufacturer.
- The scenario may call for a different driver from the manufacturer other than the one provided to Microsoft.
In such cases, most manufacturers make their drivers available for download on their website. We typically refer to these as driver packages. A driver package is a file set that makes up a device driver. A driver package is device-specific and enables Windows to communicate with the device. A driver package includes:
A driver package is a set of files that make up a driver. A driver package includes:
- The .inf file.
- Any files that the .inf file references.
- The catalog (.cat) file that contains the digital signature of the device driver.
有时,可能需要手动安装驱动程序。手动安装可能由于以下原因:
硬件较旧,无法从Windows Update中获得。
硬件驱动程序仅由制造商提供。
这种情况可能需要制造商提供的不同驱动程序,而不是提供给Microsoft的驱动程序。
在这种情况下,大多数制造商都会在其网站上提供驱动程序下载。我们通常把这些称为驱动程序包。驱动程序包是组成设备驱动程序的文件集。驱动程序包是特定于设备的,它使Windows能够与设备通信。驱动程序包包括:
驱动程序包是组成驱动程序的一组文件。驱动程序包包括:
.inf文件。
.inf文件引用的任何文件。
包含设备驱动程序的数字签名的目录(.cat)文件。

How you install the driver depends on how that driver is packaged.
Manufacturers provide some drivers with an executable, which allows the driver to be installed in the driver store, just like an app. Windows uses that driver to communicate with the respective hardware when the respective hardware is detected. Suppose the driver package isn’t self-installed when the hardware is connected. In that case, Windows will search several locations for the matching driver, or the user may specify the location of the driver package.
Once the driver is installed, it’s located in the driver store at %SystemRoot%\System32\DriverStore. Administrators can include driver packages in the OS image when managing drivers at scale or deploy them separately using methods such as Group Policy or management tools like MDT or Configuration Manager. Once drivers are in the driver store, the end-user experience is still seamless when they attach the hardware.
如何安装驱动程序取决于该驱动程序的打包方式。
制造商为一些驱动程序提供了可执行文件,允许驱动程序安装在驱动程序商店中,就像应用程序一样。当检测到相应的硬件时,Windows使用该驱动程序与相应的硬件进行通信。假设硬件连接时驱动程序包不是自安装的。在这种情况下,Windows将在多个位置搜索匹配的驱动程序,或者用户可以指定驱动程序包的位置。

一旦安装了驱动程序,它位于驱动程序存储中 %SystemRoot%\System32\DriverStore。在大规模管理驱动程序时,管理员可以在操作系统映像中包含驱动程序包,或者使用组策略或 MDT 或 Configuration Manager 等管理工具单独部署它们。一旦驱动程序在驱动程序商店中,终端用户在连接硬件时的体验仍然是无缝的。
32-bit 和 64-bit 驱动
When managing a 32-bit installation of Windows, you must use the 32-bit version driver. Likewise, 32-bit versions of drivers won’t work with 64-bit versions. Deployments of 32-bit Windows are becoming increasingly rare, and Windows 11 doesn’t offer a 32-bit version. Many manufacturers no longer offer 32-bit drivers.
管理32位Windows安装时,必须使用32位版本的驱动程序。同样,32位版本的驱动程序不能与64位版本一起工作。32位Windows的部署越来越少,Windows 11也不提供32位版本。许多制造商不再提供32位驱动程序。
驱动商店
The driver store is the Windows driver package repository. Because the driver store is a trusted location, when you connect compatible hardware, Windows automatically installs the driver for the appropriate device from the driver store. Standard users can install any device driver from the driver store. Therefore, users can attach and use new devices without help from the IT helpdesk if their driver package is in the driver store. Information technology (IT) administrators can pre-load the driver store with the necessary driver packages for commonly used devices. The driver store is located at %SystemRoot%\System32\DriverStore.
驱动程序存储库是 Windows 驱动程序包存储库。由于驱动程序存储是受信任的位置,因此当您连接兼容硬件时,Windows 会自动从驱动程序存储中为适当的设备安装驱动程序。标准用户可以从驱动程序存储中安装任何设备驱动程序。因此,如果用户的驱动程序包在驱动程序商店中,则用户可以连接和使用新设备,而无需IT帮助台的帮助。信息技术(IT)管理员可以用常用设备所需的驱动程序包预加载驱动程序存储。驱动程序存储位于 %SystemRoot%\System32\DriverStore。
管理设备外设
You can find installed devices in the Control Panel or the Settings App. You use the Device Manager for managing the device driver itself.
你可以在控制面板或设置应用程序中找到已安装的设备。你使用设备管理器来管理设备驱动程序本身。
设置应用中的设备(Devices in the Settings app)
You can perform common device management by using the Devices section in the Settings app in Windows. Microsoft optimized the interface for touch and included links to the Device Manager and Devices and Printers for advanced management. You can add and remove printers, wireless, and other devices and configure settings on devices such as a mouse or keyboard. You can also configure what happens when removable devices are plugged in and removed, such as USB media.
您可以通过Windows的设置应用程序中的设备部分执行常见的设备管理。微软优化了触摸界面,并提供了设备管理器和设备和打印机的高级管理链接。您可以添加和删除打印机、无线设备和其他设备,并在鼠标或键盘等设备上配置设置。您还可以配置插入和移除可移动设备(如USB媒体)时发生的情况。
控制面板中的设备(Devices in the Control Panel)
After you connect to an external device, it appears in Devices and Printers in the Control Panel. You can also add and remove devices here as well. However, Devices and Printers may display more devices and provide advanced configuration options. For example, suppose you connect wireless headphones with a wireless USB transmitter. In that case, the Settings app may show only the headphones, whereas the Control Panel may show the headphones and the USB wireless transmitter.
连接到外部设备后,它会出现在控制面板中的设备和打印机中。你也可以在这里添加和删除设备。但是,设备和打印机可以显示更多的设备并提供高级配置选项。例如,假设您将无线耳机与无线USB发射器连接。在这种情况下,设置应用程序可能只显示耳机,而控制面板可能显示耳机和USB无线发射器。
设备管理器
You can use Device Manager to:
- Install and update device drivers
- Disable or enable devices
- Use the Driver Roll Back feature
- Change resources that devices use, such as interrupt requests (IRQs)
- Troubleshoot device problems
- View devices that are connected currently to your network, and the resources that they’re using
When viewing the devices connected to your network, you can sort them by device or connection type. The Device Managers view updates dynamically when the status of a connected device changes. You can also update it manually by selecting the option to scan for hardware changes.
你可以使用设备管理器:
- 安装和更新设备驱动程序
- 禁用或启用设备
- 使用驱动程序回滚功能
- 更改设备使用的资源,例如中断请求(irq)
- 排除设备问题
- 查看当前连接到您的网络的设备以及它们正在使用的资源
在查看连接到网络的设备时,您可以按设备或连接类型对它们进行排序。当连接设备的状态发生变化时,设备管理器视图会动态更新。您也可以通过选择扫描硬件更改的选项来手动更新它。

检查和打印配置(Examine printer configuration)
Like most modern peripherals for a computer, when you attach a printer directly to the device, Windows will automatically discover and download the appropriate driver needed. However, several unique factors related to managing printers require more discussion on the topic.
The most significant factor is that printer usage isn’t intended to be used by a single device. In organizations, most printers are attached directly to the network or a printer server and aren’t connected directly to the end-user computer. Even in the home with a printer connected to one computer, there’s often a desire to enable other devices to print to it.
When you install and share a printer in Windows, you must define the relationship between the printing device, the physical printer, and the Windows-based computer. You can do this by adding a printer in Windows and specifying which driver and port it uses to communicate with the printing device. Typically, locally attached Plug and Play printing devices install automatically. However, when you add a wireless printing device or a network-printing device in Devices and Printers by using the Add printers button, Windows must be able to communicate with the printing device or the print server to which the printing device is connected.
像大多数现代计算机外围设备一样,当你将打印机直接连接到设备上时, Windows 会自动发现并下载所需的适当驱动程序。但是,与管理打印机相关的几个独特因素需要对该主题进行更多讨论。
最重要的因素是,打印机的使用不打算由单个设备使用。在组织中,大多数打印机直接连接到网络或打印机服务器,而不是直接连接到最终用户的计算机。即使在家里有一台打印机连接到一台电脑上,人们也经常希望其他设备也能在它上打印。
在 Windows 环境下安装和共享打印机时,需要定义打印设备、物理打印机和 Windows 计算机之间的关系。您可以通过在 Windows 中添加打印机并指定用于与打印设备通信的驱动程序和端口来实现这一点。通常,本地连接的即插即用打印设备会自动安装。但是,当您使用“添加打印机”按钮在“设备和打印机”中添加无线打印设备或网络打印设备时,Windows 必须能够与打印设备或打印设备所连接的打印服务器通信。
打印设备
A printing device is a physical device available locally, connected to the network, or connected to the print server. You use it to produce the print job output, typically a printed document. By default, Windows supports many printing devices and includes drivers for communicating with those devices. You can add support for more devices if needed.
打印设备是本地可用的物理设备,可以连接到网络,也可以连接到打印服务器。您可以使用它来生成打印作业输出,通常是打印文档。默认情况下, Windows 支持许多打印设备,并包含用于与这些设备通信的驱动程序。如果需要,您可以添加对更多设备的支持。
打印端口
Windows can automatically detect printers when you connect them to your computer and install the printer driver without interaction if available in the driver store. However, the Windows operating system might not detect printers you connect using older ports, such as serial (COM), parallel (LPT) ports, or network printers. In these cases, you must configure a printer port manually.
当您将打印机连接到计算机并安装打印机驱动程序时,Windows可以自动检测打印机,如果驱动程序存储中可用,则无需交互即可安装打印机驱动程序。但是,Windows 操作系统可能无法检测到使用旧端口(如串行(COM)、并行(LPT)端口或网络打印机)连接的打印机。在这种情况下,您必须手动配置打印机端口。
打印机和打印机驱动
A printer is a Windows representation of a physical printing device. Like other devices, it’s associated with a driver, which is used to communicate with a print device and render print jobs. Without a printer driver, the printing device that connects to a computer won’t work correctly.
Another consideration for printers is that third-party software is often installed for managing the printer. While the driver is usually all that’s required for basic printer capabilities, you often need extra software to take advantage of the printer’s advanced functions, such as selecting a paper tray or viewing ink or toner status. While the manufacturer may bundle the management software and driver as one app, installing just the driver is typically an option.
打印机是物理打印设备的 Windows 表示形式。与其他设备一样,它与驱动程序相关联,该驱动程序用于与打印设备通信并呈现打印作业。没有打印机驱动程序,连接到计算机的打印设备将无法正常工作。
打印机的另一个需要考虑的问题是,通常会安装第三方软件来管理打印机。虽然驱动程序通常是基本打印机功能所需的全部,但您通常需要额外的软件来利用打印机的高级功能,例如选择纸盒或查看墨水或碳粉状态。虽然制造商可能会将管理软件和驱动程序捆绑在一个应用程序中,但通常只安装驱动程序是一种选择。
The Add Printer Wizard presents you with some basic drivers. You can select the Windows Update button to download a more exhaustive list. However, if your printer is not on the list, you must get and install the necessary driver.
“添加打印机向导”为您提供了一些基本驱动程序。您可以选择 Windows Update 按钮来下载更详尽的列表。但是,如果您的打印机不在列表中,则必须获取并安装必要的驱动程序。
安装打印机的方法
The Add Printer Wizard provides an extensive list of currently installed printer types. However, if your printer is not listed, you must get and install the necessary driver. You can pre-install printer drivers in the driver store and make them available on the printer list using the Pnputil.exe command-line tool.
“添加打印机向导”提供了当前安装的打印机类型的详细列表。但是,如果您的打印机未列出,则必须获取并安装必要的驱动程序。您可以在驱动程序存储中预安装打印机驱动程序,并使用Pnputil.exe命令行工具在打印机列表中提供它们。
Some USB printers require you to install the printer driver before attaching it. Failure to follow this procedure can cause the printer not to function correctly. Check the product documentation before attaching the printer to your computer.
某些USB打印机要求您在连接之前安装打印机驱动程序。不遵循此程序可能导致打印机不能正常工作。在将打印机连接到计算机之前,请检查产品文档。
Installing printers on client computers is one of the most important tasks when configuring network printing. There are several ways to install printers on Windows client computers:
- Add a locally attached printing device automatically: Windows automatically detect locally attached printers and install them if their driver is available. Standard users can’t install the printer if Windows doesn’t find an appropriate driver in the driver store. To allow a standard user to install the printer, you could add an appropriate printer driver to the driver store using the Pnputil.exe command-line tool. Alternatively, you can edit the local security policy to allow standard users to load and unload device drivers.
- Manually browse for a shared network printer: Users can install network printers on a Windows client computer by browsing to a print server, and then double-clicking the icon for the shared printer. The drawback to this method is that it relies on users knowing which print server is sharing the printer, which isn’t the case in most companies.
- Find a printer in the directory: When sharing a printer in an AD DS environment, the print administrator has the option to publish the printer in AD DS. Users can search the directory to locate the printer based on the location or printer feature. That makes it easier to locate an appropriate printer. You can search only among printers available at the same location and support the required features, such as support color printing.
- Deploy printers by using Group Policy settings: When you deploy printers using Group Policy, you can centrally deploy printers to users and computers, making them available when users sign-in. You can use Group Policies to deploy printers based on different criteria, such as group membership, or the organizational unit of the user account or computer location. One way to deploy printers using Group Policy is to right-click a printer in the Print Management console and select the Deploy with Group Policy option.
- Deploy printers by using Group Policy preferences: You can use Group Policy preferences to distribute printers to users and computers. Group Policy Preferences are more flexible than Group Policy Settings. You can deploy printers based on other criteria, such as whether users are using laptops, the IP address range of computers, time ranges, or Lightweight Directory Access Protocol (LDAP) queries. You can use Group Policy preferences to create, update, replace, or delete a printer.
Manual printer installation methods aren’t scalable in medium-sized organizations. It’s time-consuming to manually add and remove required printers to users’ computers.
在客户端计算机上安装打印机是配置网络打印时最重要的任务之一。在 Windows 客户端计算机上安装打印机有几种方法:
- 自动添加本地附加的打印设备:如果本地附加的打印机驱动程序可用,Windows会自动检测并安装这些打印机。如果Windows在驱动程序存储中找不到合适的驱动程序,标准用户无法安装打印机。要允许标准用户安装打印机,您可以使用Pnputil.exe命令行工具将适当的打印机驱动程序添加到驱动程序存储中。或者,您可以编辑本地安全策略,以允许标准用户加载和卸载设备驱动程序。
- 手动浏览共享网络打印机:用户可以在Windows客户端计算机上,通过浏览到打印服务器,然后双击共享打印机图标来安装网络打印机。这种方法的缺点是,它依赖于用户知道哪个打印服务器共享打印机,而大多数公司都不是这样。
- 在目录中查找打印机:在AD DS环境中共享打印机时,打印管理员可以选择将打印机发布到AD DS中。用户可以根据打印机的位置或打印机的特性搜索目录定位打印机。这样就更容易找到合适的打印机。您只能在同一位置的可用打印机中搜索,并支持所需的功能,例如支持彩色打印。
- 使用组策略设置部署打印机:使用组策略部署打印机时,可以将打印机集中部署到用户和计算机上,以便在用户登录时使用打印机。可以使用组策略根据不同的标准(如组成员关系、用户帐户的组织单位或计算机位置)部署打印机。使用组策略部署打印机的一种方法是在Print Management控制台中右键单击打印机,然后选择使用组策略部署选项。
- 使用组策略首选项部署打印机:可以使用组策略首选项将打印机分发给用户和计算机。组策略首选项比组策略设置更灵活。您可以根据其他条件部署打印机,例如用户是否使用笔记本电脑、计算机的IP地址范围、时间范围或轻量级目录访问协议(LDAP)查询。可以使用组策略首选项来创建、更新、替换或删除打印机。
在中型组织中,手动打印机安装方法不可扩展。手动添加和删除用户计算机上所需的打印机非常耗时。
了解 Type3 和 Type4 打印驱动
In the past, Windows used separate Type 3 printer drivers for each printer device model. Printer manufacturers created customized printer drivers for each device to ensure that Windows could use all the printer features. When printers are shared on the network, the administrator must maintain drivers for each printing device in the environment. The administrator must add separate 32-bit and 64-bit drivers for a single printer to support both types of clients.
在过去,Windows 为每个打印机设备型号使用单独的 Type 3 打印机驱动程序。打印机制造商为每个设备创建了定制的打印机驱动程序,以确保 Windows 可以使用所有打印机功能。当打印机在网络上共享时,管理员必须维护环境中每个打印设备的驱动程序。管理员必须为单个打印机添加单独的32位和64位驱动程序,以支持这两种类型的客户端。

Microsoft introduced Type 4 printer drivers in Windows 8 and Windows Server 2012. By following the Type 4 printer driver model, printer manufacturers can create a single Print Class Driver that supports similar printing features and printing language common to many printer models. Common printing languages include PCL and PostScript or XPS.
Type 4 printer drivers are typically delivered using Windows Update or Windows Software Update Services (WSUS). Unlike Type 3 drivers, Type 4 drivers don’t download from a print server.
A Type 4 printer driver model provides the following benefits:
- Sharing a printer doesn’t require adding extra drivers that match the client architecture.
- A single Type 4 driver can support multiple printer models.
- Driver files are isolated on a per-driver basis, which prevents potential driver file-naming conflicts.
- Driver packages are smaller and more streamlined than Type 3 drivers, and Type 4 drivers install faster than Type 3 drivers.
- Printer driver and the printer user interface can be deployed independently with Type 4 drivers.
微软在 Windows 8 和 Windows Server 2012 中推出了 Type 4 打印机驱动程序。通过遵循 Type 4 打印机驱动程序模型,打印机制造商可以创建一个打印类驱动程序,该驱动程序支持许多打印机模型通用的类似打印特性和打印语言。常用的打印语言包括 PCL 和 PostScript 或 XPS。
Type 4 打印机驱动程序通常使用 Windows Update 或 Windows 软件更新服务(WSUS)提供。与 Type 3 驱动程序不同,Type 4 驱动程序不从打印服务器下载。
Type 4 打印机驱动程序模型提供以下好处:
- 共享一台打印机不需要添加与客户端架构匹配的额外驱动程序。
- 单个
Type 4驱动程序可以支持多个打印机型号。 - 驱动程序文件在每个驱动程序的基础上被隔离,这可以防止潜在的驱动程序文件命名冲突。
- 驱动程序包比Type 3驱动程序更小、更精简,
Type 4驱动程序的安装速度比Type 3驱动程序快。 - 打印机驱动程序和打印机用户界面可以与Type 4驱动程序单独部署。
管理客户端打印
Companies typically use print servers to provide centralized access to network printing devices. However, Windows allows you to connect to a network printing device directly by using a print server. Alternatively, you can connect it locally using a local printer via USB or a wireless or Bluetooth.
公司通常使用打印服务器来提供对网络打印设备的集中访问。但是, Windows 允许您通过使用打印服务器直接连接到网络打印设备。或者,您可以使用本地打印机通过 USB 或无线或蓝牙连接到本地。
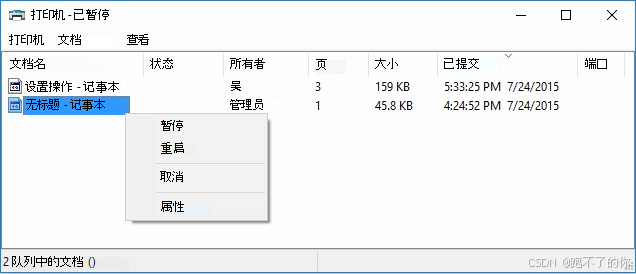
You can manage client-side printing using various tools, such as Devices and Printers, Print Management console, and Windows PowerShell cmdlets, from the Print Management module. Typical operations include the following tasks:
- Changing printer properties, such as sharing, security, and advanced properties.
- Selecting your default printer.
- Viewing and managing your print queue.
- Pausing or resuming a printer’s operation.
- Pausing, resuming, restarting, or canceling print jobs.
- Reordering print jobs in your print queue.
您可以使用打印管理模块中的各种工具来管理客户端打印,例如设备和打印机、打印管理控制台和 Windows PowerShell cmdlet。典型操作包括以下任务:
- 更改打印机属性,如共享、安全性和高级属性。
- 选择默认打印机。
- 查看和管理打印队列。
- 暂停或恢复打印机的操作。
- 暂停、恢复、重新启动或取消打印作业。
- 重新排序打印队列中的打印作业。
修改打印机属性
You can modify printer behavior by configuring printer properties, such as the:
- General printer properties.
- Printer’s physical location.
- Printer-sharing functionality.
- Ports that the printer uses.
- Times during which the printer is available.
- Number of print jobs that can spool at one time.
- Names of groups that are allowed to use the printer.
您可以通过配置打印机属性来修改打印机行为,例如:
- 一般打印机属性。
- 打印机的物理位置。
- 打印机共享功能。
- 打印机使用的端口。
- 打印机可用的时间。
- 一次可以假脱机的打印作业数。
- 允许使用打印机的组名。
选择默认打印机
You can add many printers to a Windows-based computer, but only one of them can be the default printer. The default printer is marked with a green check mark in Devices and Printers, and it’s used by default for printing documents. You can print a document from any other available printer, but you must manually select the specific printer you want to use.
您可以向基于 windows 的计算机添加许多打印机,但其中只有一台可以作为默认打印机。默认打印机在“设备和打印机”中标记为绿色复选标记,默认情况下用于打印文档。您可以从任何其他可用的打印机打印文档,但必须手动选择要使用的特定打印机。
查看和管理打印队列
After you start a print job, you can view, pause, or cancel it through the print queue, which displays what is printing or waiting to print. It also shows information such as the job status, who is printing what, and how many unprinted pages remain. You can view and maintain the print jobs from the print queue for each printer.
You can access the print queue from Devices and Printers by right-clicking a printer and then selecting the See what’s printing option or by running the Get-PrintJob cmdlet, as the following example shows for the Printer1 queue: Get-PrintJob - PrinterName Printer1
You can view all printer-related cmdlets by running Get-Command -Module PrintManagement.
启动打印作业后,可以通过打印队列查看、暂停或取消打印作业,打印队列显示正在打印或等待打印的内容。它还显示诸如作业状态、谁在打印什么以及还有多少未打印页面等信息。您可以查看和维护每个打印机的打印队列中的打印作业。
您可以通过右键单击打印机,然后选择查看打印内容选项,或者通过运行Get-PrintJob 命令,从设备和打印机中访问打印队列,如下面的 prininter1队列示例所示
执行 Get-Command -Module PrintManagement 命令,可以查看所有与打印机相关的 cmdlet。
暂停和恢复打印机
If you pause a printer, it will still accept print jobs, but they’ll wait in the print queue and won’t print. Print jobs will be sent to the printing device if you resume a printer. You can pause or resume a printer from the printer queue window.
如果暂停打印机,它仍然会接受打印作业,但是它们会在打印队列中等待,不会打印。如果恢复打印机,打印作业将被发送到打印设备。您可以从打印机队列窗口暂停或恢复打印机。
暂停,恢复,重启和取消打印作业
You can pause and resume a single print job or multiple jobs in the queue. To pause or resume an individual print job, right-click the print job in the print queue window and select Pause or Resume. To pause all print jobs, select the Printer menu and Pause Printing. To resume printing, select Resume Printing.
If a print job is printing in the wrong color or the wrong size, you can start over. To restart a print job, right-click the specific print job and select Restart.
If you start a print job by mistake, it’s simple to cancel the print job, even if printing is underway. To cancel an individual print job, right-click the print job you want to remove and select Cancel. To cancel all print jobs, select the Printer menu and Cancel All Jobs. The item that is printing currently might finish, but you’ll cancel the remaining items.
您可以暂停和恢复队列中的单个打印作业或多个打印作业。要暂停或恢复单个打印作业,请在打印队列窗口中右键单击打印作业,然后选择暂停或恢复。要暂停所有打印作业,请选择“打印机”菜单和“暂停打印”。若要恢复打印,请选择“恢复打印”。
如果打印作业打印的颜色或尺寸不对,您可以重新开始。要重新启动打印作业,请右键单击特定的打印作业并选择“重新启动”。
如果错误地启动了一个打印作业,那么很容易取消该打印作业,即使打印正在进行中。要取消单个打印作业,请右键单击要删除的打印作业并选择“取消”。要取消所有打印作业,请选择“打印机”菜单并单击“取消所有作业”。当前正在打印的项目可能会完成,但您将取消剩余的项目。
重新排序打印队列
If you’re printing multiple items, you can change the order in which they print. To reorder the jobs in the print queue, right-click the print job to reorder, and then select Properties. Change the print job priority by using the Priority slider on the General tab of the print job properties page. Print jobs with higher priority print first.
如果要打印多个项目,则可以更改它们的打印顺序。要对打印队列中的作业重新排序,请右键单击要重新排序的打印作业,然后选择Properties。使用打印作业属性页的“常规”选项卡上的“优先级”滑块更改打印作业优先级。优先级高的打印作业先打印。
管理打印机服务属性
Windows can act as a print server, or you can connect to Windows-based print servers through the Print Management Console and manage them remotely. Windows includes the Print Management Console in the Administrative Tools, and you can open it from there or by typing Printmanagement.msc in the Search the web and Windows field on the taskbar. The Print Management Console provides a single interface through which you can administer multiple printers and print servers and perform management tasks, such as:
- Add and remove print servers.
- Add and delete printers.
- Add and manage drivers.
- Manage print queues.
- View and modify status of printers.
- Create custom filters to view printers that match certain criteria.
Windows 可以作为打印服务器,或者您可以通过打印管理控制台连接到基于 Windows 的打印服务器并远程管理它们。Windows 在管理工具中包含打印管理控制台,您可以从那里或通过键入 Printmanagement 打开它。在任务栏上搜索 web 和 Windows 字段。打印管理控制台提供了一个单一的界面,通过它可以管理多台打印机和打印服务器,并执行管理任务,例如:
- 添加和删除打印服务器。
- 添加和删除打印机。
- 添加和管理驱动程序。
- 管理打印队列。
- 查看和修改打印机状态。
- 创建自定义过滤器以查看符合某些条件的打印机。

添加和删除打印服务
When you open the Print Management Console for the first time, it’s connected only to a local Windows-based print server. If you have permissions and want to manage other Windows-based print servers, you must first add them to the Print Management Console by right-clicking the Print Servers node, then selecting Add/Remove Print Servers.
添加和删除打印机
You can add or delete printers locally or remotely on any print server added to the Print Management Console. You add printers using Network Printer Installation Wizard, similar to the Add Printer Wizard in Devices and Printers. The Network Printer Installation Wizard allows you to:
Search the network for printers.
Add a TCP/IP or Web Service Printer by IP address or host name.
Add a new printer by using an existing port.
Create a new port, and add a new printer.
添加和管理驱动
Windows also installs a driver for the printing device when you add a printer. For example, if you add a PostScript printing device, a Windows driver for PostScript will be installed. However, when you share that printer, other users might connect to it and be able to use a printer. Therefore, you should provide drivers for the operating systems they’re using. Most drivers designed for Windows 10 should work with Windows 11. However, you should check with the manufacturer. If different drivers are available for the other versions, you might want to add a 64-bit driver to your Windows client-based print server.
The Print Management Console allows you to add printer drivers by running the Add Printer Driver Wizard. You should know with Type 4 printer drivers, users no longer need multiple drivers for different printers, and you can’t download printer drivers from the print server but from Windows Update or Windows Update for Business.
当您添加打印机时,Windows 还会为打印设备安装驱动程序。例如,如果您添加一个 PostScrip t打印设备,将安装 PostScript的Windows 驱动程序。但是,当您共享该打印机时,其他用户可能会连接到该打印机并能够使用该打印机。因此,您应该为它们使用的操作系统提供驱动程序。大多数为Windows 10设计的驱动程序应该可以在 Windows 11上运行。但是,您应该向制造商查询。如果其他版本有不同的驱动程序,您可能需要向基于Windows客户机的打印服务器添加64位驱动程序。
打印管理控制台允许您通过运行“添加打印机驱动程序向导”添加打印机驱动程序。您应该知道,对于Type 4打印机驱动程序,用户不再需要为不同的打印机提供多个驱动程序,并且您不能从打印服务器下载打印机驱动程序,而是从 Windows Update 或 Windows Update for Business 下载。
管理打印队列
You can view printers installed on a specific print server by selecting the Printers node under that print server. You also can view all installed printers on all print servers that are added to the Print Management Console by selecting the All Printers node. You can view the printer queue by right-clicking the printer and then selecting Open Printer Queue from the shortcut menu. You can pause, resume, restart, cancel, or reorder print jobs from the print queue window.
通过选择打印服务器下的 printers 节点,可以查看安装在特定打印服务器上的打印机。您还可以通过选择 all printers 节点查看添加到 print Management Console 的所有打印服务器上安装的所有打印机。通过右键单击打印机,然后从快捷菜单中选择“打开打印机队列”,可以查看打印机队列。您可以从打印队列窗口暂停、恢复、重新启动、取消或重新排序打印作业。
查看和修改打印机状态
The All Printers node shows information about every printer connected to any print server you’ve added to the Print Management Console. There you can view the print queue status of the printer, the number of jobs in the queue, the name and version of the printer driver, and the driver type.
All Printers 节点显示有关连接到已添加到 print Management Console 的任何打印服务器的每个打印机的信息。在这里,您可以查看打印机的打印队列状态、队列中的作业数量、打印机驱动程序的名称和版本以及驱动程序类型。
自定义过滤器查看符合条件打印机
The Print Management Console includes four custom filters by default: All Printers, All Drivers, Printers Not Ready, and Printers With Jobs. You can add new custom printers or driver filters by defining a condition(s) that printers must match to appear when you select a filter. For example, you could create a custom filter to show printers at a specific location, regardless of the print server to which they’re connected, or to show printers with over five print jobs in a print queue.
打印管理控制台默认包括四个自定义过滤器:所有打印机、所有驱动程序、打印机未准备好和有作业的打印机。您可以添加新的自定义打印机或驱动程序筛选器,方法是定义在选择筛选器时打印机必须匹配的条件。例如,您可以创建一个自定义筛选器来显示位于特定位置的打印机,而不管它们连接到哪个打印服务器,或者显示打印队列中有超过五个打印作业的打印机。
You can use the Devices and Printers tool to manage printers only on local Windows-based computers. When you use the Print Management Console, you can manage printers on local Windows-based computers and printers connected to other Windows-based printer servers.
只能使用“设备和打印机”工具管理本地windows计算机上的打印机。使用打印管理控制台时,您可以管理本地windows计算机上的打印机以及连接到其他windows打印机服务器的打印机。
总结
This module explained the role of device drivers in Windows. Windows generally handle the process of identifying and installing the correct driver automatically. However, there’s sometimes a need to install drivers manually. You can use Device Manager to identify and troubleshoot driver issues.
For most hardware, once you install the driver, no other administrative effort is needed unless the hardware fails. Printers are the exception, as they often require additional considerations, especially network and shared printers. While v4 print drivers have largely simplified the driver process in printers, administrators may need to choose printer drivers depending on the scenario. You also learned about the Print Management Console, which can manage print queues and servers remotely.
本模块解释了设备驱动程序在 Windows 中的作用。Windows 通常会自动处理识别和安装正确驱动程序的过程。但是,有时需要手动安装驱动程序。您可以使用设备管理器来识别和排除驱动程序问题。
对于大多数硬件,一旦安装了驱动程序,就不需要其他管理工作,除非硬件出现故障。打印机是个例外,因为它们通常需要额外的考虑,尤其是网络和共享打印机。虽然v4打印驱动程序在很大程度上简化了打印机中的驱动程序过程,但管理员可能需要根据场景选择打印机驱动程序。您还了解了打印管理控制台,它可以远程管理打印队列和服务器。