由于公司内网限制,无法通过微软商店安装 Windows Terminal,本指南提供手动安装和配置新版 Windows Terminal 的步骤,并添加右键菜单快捷方式。
1. 下载新版终端安装包:
访问 Windows Terminal 的 GitHub 发布页面:https://github.com/microsoft/terminal/releases
找到最新版本或您需要的特定版本,下载 x64 架构的 .zip 安装包 (例如 Microsoft.WindowsTerminalPreview_1.22.3232.0_x64.zip)。

如果无法直接访问 GitHub,可以使用 GitHub 加速网站下载: 例如 https://github.akams.cn/,将 GitHub 发布页面的链接复制到加速网站中即可。
2. 解压安装包并创建快捷方式:
将下载的 .zip 文件解压到您选择的目录 (例如 D:\Apps\terminal-1.22.3232.0)。
在解压后的目录中找到 WindowsTerminal.exe 文件,右键点击,选择“创建快捷方式”,并将快捷方式放置到桌面或其他方便访问的位置。
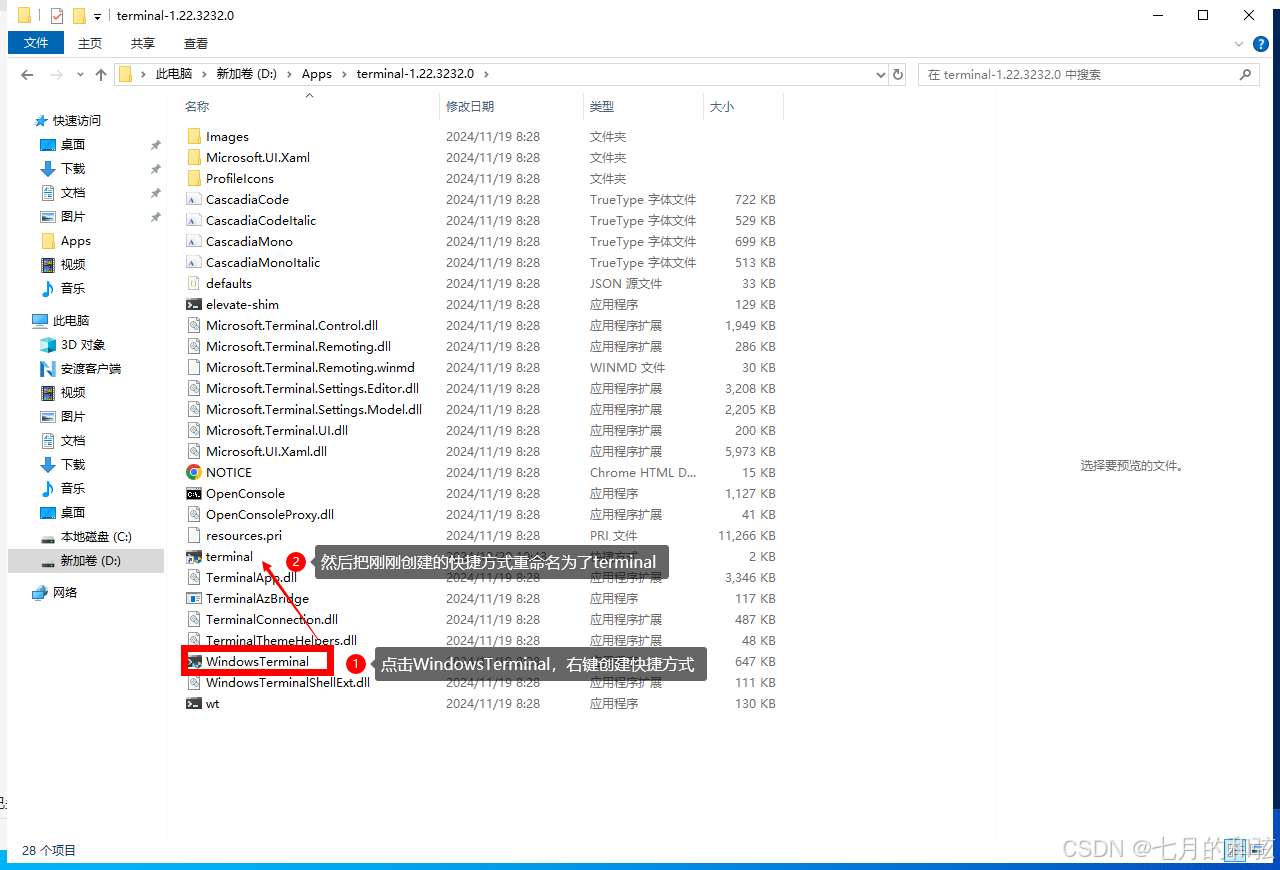
3. 设置系统环境变量 (可选,但推荐):
将 Windows Terminal 的安装目录添加到系统环境变量 Path 中,以便可以直接在命令提示符或 PowerShell 中通过 terminal 命令启动。
按下
Win + R,输入sysdm.cpl并回车,打开“系统属性”窗口。点击“高级”选项卡,然后点击“环境变量”。
在“系统变量”部分,找到
Path变量,选中并点击“编辑”。
点击“新建”,输入 Windows Terminal 的安装目录 (例如
D:\Apps\terminal-1.22.3232.0),然后点击“确定”。
关闭所有窗口,使环境变量更改生效。
4. 启动 Windows Terminal:
按下 Win + R,输入 terminal 并回车,即可启动新版 Windows Terminal。
5. 添加右键菜单快捷方式:
以管理员身份运行 PowerShell 或命令提示符,并执行以下命令:
# 添加右键菜单项
reg.exe add "HKEY_CLASSES_ROOT\Directory\Background\shell\wt" /f /ve /d "Windows Terminal"
# 设置图标 (将路径替换为您实际的图标路径)
reg.exe add "HKEY_CLASSES_ROOT\Directory\Background\shell\wt" /f /v "Icon" /t REG_EXPAND_SZ /d "D:\Apps\terminal-1.22.3232.0\Images\terminal.ico"
# 设置命令 (将路径替换为您实际的 WindowsTerminal.exe 路径)
reg.exe add "HKEY_CLASSES_ROOT\Directory\Background\shell\wt\command" /f /ve /t REG_EXPAND_SZ /d "D:\Apps\terminal-1.22.3232.0\WindowsTerminal.exe"
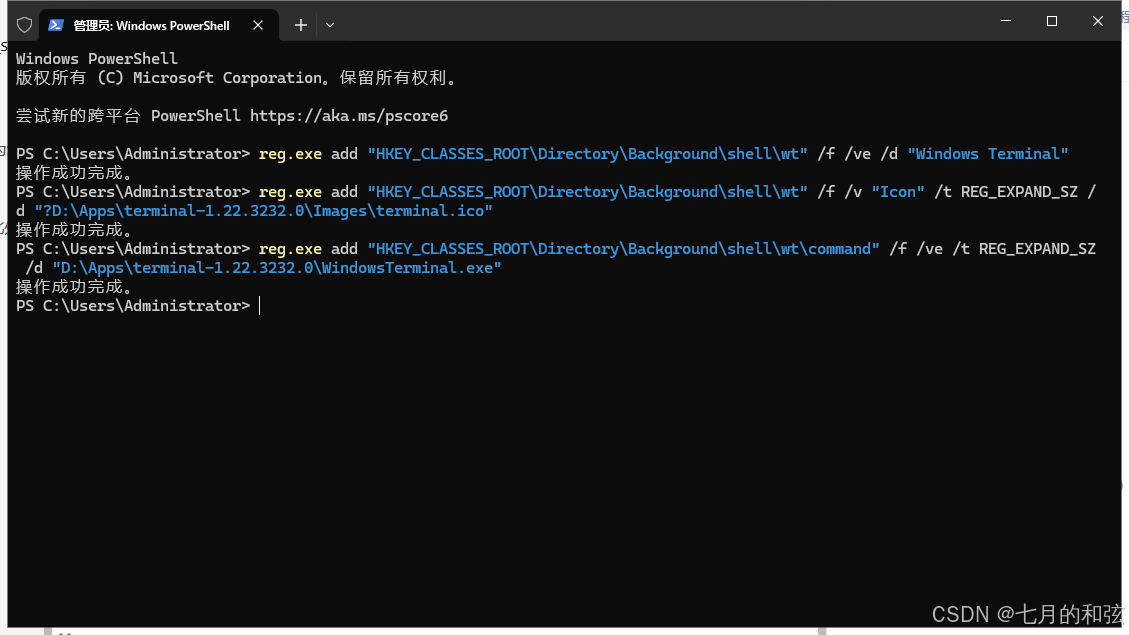
注意: 请将上述命令中的图标路径 (terminal.ico) 和执行程序路径 (WindowsTerminal.exe) 替换为您实际的安装路径。
(我在在上图中第二个命令的路径前面路径D前面多了个?,这是个错误的路径,所以要仔细检查并填入正确的路径)
完成以上步骤后,在文件夹的空白区域右键点击,即可看到“Windows Terminal”选项,方便地在此处打开终端。