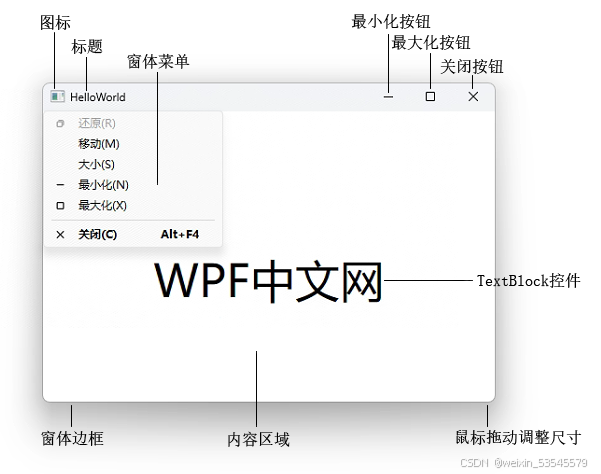
<Grid>
<TextBox Text=" Hello World!" FontSize="48"></TextBox>
<TextBlock Text="WPF学习网"
Margin="0 50 0 0"
FontSize="48"
HorizontalAlignment="Center"
VerticalAlignment="Center"/>
</Grid><!-- 根容器:网格布局容器,默认无行列定义时子元素叠加在左上角 -->
<Grid>
<!-- 可编辑文本框控件
Text属性首字符含空格将显示为" Hello World!"
FontSize设置超大48px字号 -->
<TextBox Text=" Hello World!"
FontSize="48"/>
<!-- 静态文本显示控件
Margin设置上边距50设备无关单位(其他方向为0)
双重对齐组合实现居中偏移效果
FontSize与TextBox保持字号一致 -->
<TextBlock Text="WPF学习网"
Margin="0 50 0 0"
FontSize="48"
HorizontalAlignment="Center" <!-- 水平居中于Grid -->
VerticalAlignment="Center"/> <!-- 垂直居中后受Margin影响下移50单位 -->
<!-- 布局特性说明 -->
<!-- 1.元素叠加:TextBox(先声明)在下层,TextBlock在上层
2.坐标计算:TextBlock最终坐标为(水平居中,Grid高度/2 + 50)
3.单位系统:1单位=1/96英寸,实际像素根据屏幕DPI自动换算 -->
</Grid>
<!-- 扩展优化建议(实际开发可取消注释使用) -->
<!--
<Grid.RowDefinitions> <!-\- 行定义避免元素重叠 -\->
<RowDefinition Height="Auto"/>
<RowDefinition Height="*"/>
</Grid.RowDefinitions>
<TextBox Grid.Row="0" VerticalAlignment="Top"/>
-->一、容器结构解析
<Grid> <!-- WPF基础布局容器,默认创建单行单列的无约束布局区域 -->
<Button x:Name="button"/> <!-- 声明名为button的可交互控件 -->
</Grid>- Grid特性:作为根容器时自动填充父级窗口,未定义
RowDefinitions/ColumnDefinitions时,所有子元素默认叠加在左上角(0,0)单元格 - 命名规范:
x:Name="button"遵循C#变量命名规则,实际生成后台代码字段private Button button;
二、核心元素详解
- 按钮基础属性
- 默认尺寸:未设置
Width/Height时根据内容自动扩展,最小尺寸为系统默认按钮大小(约75x23设备无关单位) - 交互状态:默认具有悬停/点击的视觉反馈(Windows主题样式)
- 内容模型:继承
ContentControl,支持嵌入文本/图像/自定义控件(当前未设置Content属性时显示为空按钮)
- 默认尺寸:未设置
布局扩展特性
<!-- 等效完整声明(自动补全的默认值) -->
<Button HorizontalAlignment="Stretch"
VerticalAlignment="Stretch"
Margin="0"
Padding="0"
Visibility="Visible"/>- 对齐方式:双
Stretch使按钮默认填满Grid单元格(但因Grid未定义行列约束,实际表现为填满整个窗口)
三、代码关联体系
- 后台访问逻辑
// 通过名称直接访问控件(需确保InitializeComponent()已执行)
button.Content = "点击我"; // 动态设置按钮文本
button.Click += (s,e) => MessageBox.Show("交互触发"); // 事件绑定 五、优化建议
- 布局优化
<Grid>
<Button Content="确认"
Width="120"
Height="40"
HorizontalAlignment="Center"
VerticalAlignment="Center"/>
</Grid>一、代码结构图解
Task.Factory.StartNew(() => // [1] 创建新任务
{
Task.Delay(3000).Wait(); // [2] 同步阻塞3秒
button.Dispatcher.Invoke(() => // [3] 跨线程访问UI控件
{
button.Content = "www.wpfsoft.com"; // [4] 修改按钮内容
});
});// 更优方案(异步非阻塞):
await Task.Delay(3000).ConfigureAwait(false);四、跨技术体系对比
| 技术 | 线程模型 | 验证方式 | 异常类型 |
|---|---|---|---|
| WPF | DispatcherObject | VerifyAccess | InvalidOperationException |
| Windows Forms | Control.InvokeRequired | Invoke/BeginInvoke | InvalidOperationException |
| ASP.NET Core | 无固有约束 | 无 | 跨线程访问可能静默失败 |
三、框架级应用范式
1. WPF控件继承体系
- 强制约束:所有可视化元素(
UIElement/FrameworkElement)均派生自DispatcherObject - 设计时验证:Visual Studio 在 XAML 热重载时自动调用
VerifyAccess()防止跨线程污染
<Image
Source="sampleImages\1429.jpg"
Width="150" Height="150" HorizontalAlignment="Left" Margin="0,142,0,143">
<Image.Clip>
<EllipseGeometry
RadiusX="100"
RadiusY="75"
Center="100,75"/>
</Image.Clip>
</Image>一、形象化理解——给图片"戴面具"
这段代码就像给一张方形照片戴了个椭圆形面具,只露出面具形状的部分。我们分解这个"变装秀"的步骤:
- 准备照片
- 相册里选图:
Source="sampleImages\1429.jpg"(就像从手机相册选择1429号照片) - 设定相框尺寸:
Width="150" Height="150"(把照片装进150x150像素的方形相框)
- 相册里选图:
- 摆放位置
- 靠左对齐:
HorizontalAlignment="Left"(把相框贴在手机屏幕最左边) - 留白间距:
Margin="0,142,0,143"(上下各留142和143像素空白,像相框挂在墙上留出的空间)
- 靠左对齐:
- 制作面具
- 剪裁工具:
<Image.Clip>(拿出剪刀准备裁剪) - 椭圆形模具:
<EllipseGeometry>(用椭圆模具盖在照片上)- 横向半径100:
RadiusX="100"(椭圆左右延伸100像素) - 纵向半径75:
RadiusY="75"(椭圆上下延伸75像素) - 中心点定位:
Center="100,75"(把模具中心对准照片的(100,75)坐标点)
- 横向半径100:
- 剪裁工具:
三、参数调整指南
| 参数名称 | 类比操作 | 效果变化示例 |
|---|---|---|
| RadiusX=200 | 拉宽椭圆模具 | 横向拉长成胶囊形状 |
| RadiusY=150 | 增高椭圆模具 | 变成标准圆形(需Width/Height=300) |
| Center="75,75" | 将模具中心移到图片正中央 | 完整显示图片中心区域 |
| 删除Clip代码块 | 摘掉面具 | 恢复显示完整方形图片 |
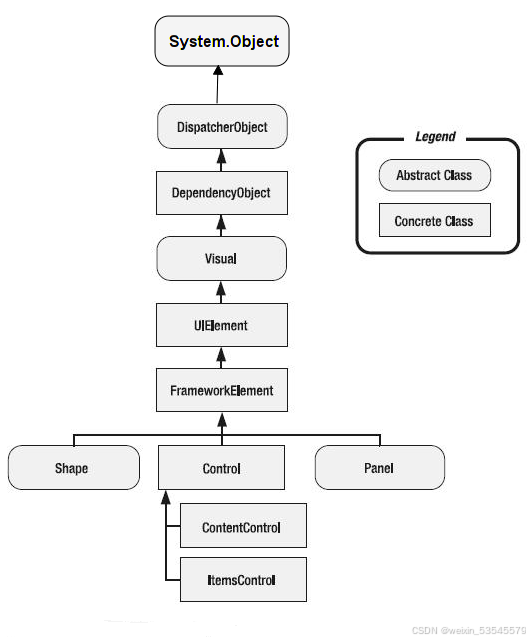
<Image Height="150" Width="200" Source="sampleImages\1429.jpg" >
<Image.OpacityMask>
<ImageBrush ImageSource="sampleImages\1429.jpg"></ImageBrush>
</Image.OpacityMask>
</Image>一、功能类比(厨房烹饪视角)
这段代码相当于用「同一食材做滤网」的视觉魔术:
- 食材准备
- 主食材:
Source="sampleImages\1429.jpg"(选取名为1429的图片作为原料) - 模具尺寸:
Width="200" Height="150"(将图片装进200x150像素的矩形餐盘)
- 主食材:
- 滤网制作
- 滤网材质:
OpacityMask(制作一个透明滤镜) - 滤网图案:
ImageBrush使用同源图片(用同样的食材制作滤网孔洞)
- 滤网材质:
- 最终效果
相当于把同一张照片打印在半透明薄膜上,再覆盖在原图上,通过照片本身的明暗度控制透明度(亮部更清晰,暗部更透明)
一、层次结构示意图
graph TD
A[DispatcherObject] --> B[DependencyObject]
B --> C[Visual]
C --> D[UIElement]
D --> E[FrameworkElement]二、核心类通俗解析
1. DispatcherObject(调度员)
- 核心职能:线程通行证
- 生活类比:建筑工地门禁系统
- 只有持有许可证(Dispatcher关联线程)的工人才能进入施工现场
- 检查机制:CheckAccess=保安查证,VerifyAccess=安检门禁
- 开发场景:当后台线程试图修改UI元素的Text属性时,系统会像安检报警一样抛出异常
2. DependencyObject(属性容器)
- 核心职能:动态属性网络
- 生活类比:智能楼宇水电管网
- 支持值继承:像中央空调系统自动传递温度设置
- 属性优先级:紧急消防通道(本地值)优先于普通走廊(默认值)
- 典型应用:实现数据绑定
<TextBox Text="{Binding Name}"/>时自动创建属性关联管道
3. Visual(视觉基元)
- 核心职能:图形渲染引擎
- 生活类比:建筑混凝土框架
- 提供基础绘图能力:像承重墙和楼板构成建筑骨架
- 支持变换操作:相当于楼体旋转平移的BIM模型
- 优化技巧:通过
DrawingVisual实现万级图元的高效渲染(如地图GIS系统)
4. UIElement(交互基类)
- 核心职能:人机交互中枢
- 生活类比:精装房功能系统
- 输入响应:类似智能家居的触摸屏控制面板
- 布局测量:自动计算家具摆放的最佳空间规划
- 事件路由:火灾报警的"冒泡"传递机制(从房间到整栋楼)
- 实战案例:实现拖拽排序时需重写
OnMouseMove和OnMouseUp
5. FrameworkElement(完整控件)
- 核心职能:商业级UI组件
- 生活类比:配备全套智能系统的现代公寓
- 数据绑定:自动同步室内温湿度到物业中控台
- 样式模板:通过装修设计图(XAML样式)快速复制房间风格
- 资源管理:集中式水电表(ResourceDictionary)控制能耗
- 扩展开发:创建自定义图表控件时应继承此类,并添加
DependencyProperty
三、协同工作流程示例
场景:用户点击按钮更新数据
- 输入检测(UIElement层)
- 触控信号 → 路由事件 → 命中测试
- 属性更新(DependencyObject层)
- 数据变更 → 依赖属性通知 → 绑定目标刷新
- 线程调度(DispatcherObject层)
- 后台数据 → Dispatcher.Invoke → 安全更新UI
- 视觉刷新(Visual层)
- 脏矩形检测 → 合成器更新 → 屏幕重绘
- 样式应用(FrameworkElement层)
- 条件触发器 → 动态换肤 → 动画播放
四、开发选型指南
| 需求场景 | 推荐基类 | 优势体现 |
|---|---|---|
| 高性能图形渲染 | Visual | 绕过布局系统,直接操作绘图上下文 |
| 轻量级自定义控件 | UIElement | 仅需基础交互和布局能力 |
| 商业级复杂组件 | FrameworkElement | 完整支持样式/绑定/资源等特性 |
| 跨线程UI操作 | DispatcherObject | 强制线程安全检查机制 |
| 动态属性系统扩展 | DependencyObject | 依赖属性自动通知和值继承 |
| 控件名称 | 布局方式 |
|---|---|
| Grid | 网格,根据自定义行和列来设置控件的布局 |
| StackPanel | 栈式面板,包含的元素在竖直或水平方向排成一条直线 |
| WrapPanel | 自动折行面板,包含的元素在排满一行后,自动换行 |
| DockPanel | 泊靠式面板,内部的元素可以选择泊靠方向 |
| UniformGrid | 网格,UniformGrid就是Grid的简化版,每个单元格的大小相同 |
| Canvas | 画布,内部元素根据像素为单位绝对坐标进行定位 |
| Border | 装饰的控件,此控件用于绘制边框及背景,在Border中只能有一个子控件 |
WPF 七大核心布局控件全解析
一、网格布局双雄
- Grid
- 核心功能:创建类似Excel的多行多列布局,支持行列尺寸的绝对/比例/自适应三种模式
- 开发场景:
✔ 登录窗口(用户名/密码输入框+按钮的2x2网格)
✔ 数据仪表盘(多图表区块的复杂嵌套) - 技巧:
<Grid.ColumnDefinitions> <ColumnDefinition Width="Auto"/> <!-- 自适应内容 --> <ColumnDefinition Width="2*"/> <!-- 比例分配剩余空间 --> <ColumnDefinition Width="200"/> <!-- 固定像素 --> </Grid.ColumnDefinitions> - UniformGrid
- 独有特性:所有单元格等宽等高,自动填充子元素
- 实战应用:
✔ 棋盘游戏界面(围棋/象棋的8x8等距格子)
✔ 缩略图展示墙(图片等比例平铺)
二、自由布局与流式布局
- Canvas
- 绝对定位:通过
Canvas.Left和Canvas.Top精确控制坐标 - 典型用例:
✔ 流程图设计器(拖拽连接线)
✔ 游戏角色移动(通过代码动态修改坐标) - 性能警告:超过500个动态元素时需启用
CacheMode="BitmapCache"
- 绝对定位:通过
- StackPanel
- 线性排列:通过
Orientation属性切换水平/垂直堆叠 - 设计模式:
✔ 导航菜单栏(水平排列按钮)
✔ 聊天消息列表(垂直滚动消息框) - 布局陷阱:内容过长会导致溢出,需配合
ScrollViewer使用
- 线性排列:通过
三、智能空间分配
- DockPanel
- 停靠策略:通过
DockPanel.Dock控制子元素吸附方向 - 经典布局:
<DockPanel LastChildFill="True"> <Menu DockPanel.Dock="Top"/> <!-- 顶部菜单 --> <StatusBar DockPanel.Dock="Bottom"/> <!-- 底部状态栏 --> <MainContent/> <!-- 自动填充剩余区域 --> </DockPanel>进阶技巧:
LastChildFill="False"时需手动设置每个元素的Dock属性 - WrapPanel
- 流式布局:自动换行/列排列,支持
Orientation控制方向 - 现代应用:
✔ 文件管理器图标视图
✔ 电商商品标签云(关键词自动换行) - 响应式设计:结合
ItemWidth/ItemHeight实现自适应网格效果
- 流式布局:自动换行/列排列,支持
- 停靠策略:通过
四、内容切换容器
- TabControl
- 多视图管理:通过
TabItem实现卡片式界面切换 - 企业级方案:
✔ 系统设置模块(分网络/显示/安全等标签页)
✔ 数据分析平台(多数据集对比视图) - 样式改造:通过重写
ControlTemplate实现Chrome风格标签页
- 多视图管理:通过
<TabControl.ItemContainerStyle>
<Style TargetType="TabItem">
<Setter Property="HeaderTemplate">
<DataTemplate>
<TextBlock Text="{Binding}" FontWeight="Bold"/>
</DataTemplate>
</Setter>
</Style>
</TabControl.ItemContainerStyle>布局选择决策树(2025版)
- 需要绝对定位吗? → Canvas
- 要求行列精确控制? → Grid
- 等尺寸元素平铺? → UniformGrid/WrapPanel
- 构建顶部菜单/侧边栏? → DockPanel
- 处理动态数据列表? → StackPanel+虚拟化面板
<Button Content="WPF中文网1" Panel.ZIndex="3" Margin="20 40 60 80"></Button>
<Button Content="WPF中文网2" Panel.ZIndex ="1" Margin="40 80 60 40"></Button>一、效果类比(办公室便签墙)
想象两个彩色便签贴在白板上:
- 黄色便签(WPF中文网1)
- 定位规则:距离左边20cm,顶部40cm,右边留空60cm,底部留空80cm
- 叠放层级:贴在第三层(下方可能已有其他便签)
- 蓝色便签(WPF中文网2)
- 定位规则:距离左边40cm,顶部80cm,右边留空60cm,底部留空40cm
- 叠放层级:贴在第一层(容易被上层覆盖)
二、参数拆解指南
| 属性 | 便签1值 | 便签2值 | 实际作用 |
|---|---|---|---|
| Panel.ZIndex | 3 | 1 | 数字大的便签会覆盖小的(类似Photoshop图层) |
| Margin左 | 20像素 | 40像素 | 控制距离父容器左侧的空隙 |
| Margin上 | 40像素 | 80像素 | 控制垂直方向的起始位置 |
| Margin右 | 60像素 | 60像素 | 右侧保留空间(不影响实际位置) |
| Margin下 | 80像素 | 40像素 | 底部保留空间(常用于响应式布局) |
动态调整技巧
// 代码控制按钮层级
Panel.SetZIndex(button1, 5); // 点击时提升层级 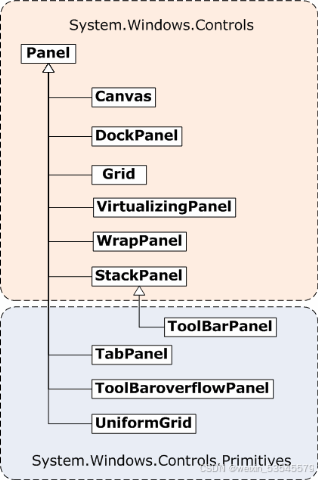
WPF六大布局面板全解析
一、核心布局逻辑类比
想象你在布置一间智能会议室,不同面板对应不同的家具摆放策略:
- Grid(网格) → 可伸缩的磁性白板
- 用隐形线分割为行列,每个控件像便利贴吸附在格子中
- 支持动态调整:若某列内容变多,相邻列自动压缩(比例模式)
- 经典场景:企业级数据仪表盘(多个图表区块精准对齐)
- StackPanel(堆叠) → 文件柜文件夹
- 垂直方向像堆叠的A4纸,水平方向像并列的档案盒
- 设计陷阱:内容过多时像塞满的抽屉无法关闭,需搭配
ScrollViewer - 现代应用:手机端设置菜单(单列垂直滚动布局)
- WrapPanel(流式) → 智能书架
- 书本放满一层自动换行,类似Kindle电子书列表
- 响应式特性:窗口缩小时,图标自动重排避免溢出
- 创新用法:物联网设备管理界面(动态生成的设备卡片流)
二、专业级布局工具
- DockPanel(停靠) → 模块化办公区
- 通过
DockPanel.Dock属性实现:- 顶部嵌入LED显示屏(工具栏)
- 底部固定打卡机(状态栏)
- 侧边悬挂白板(导航菜单)
- 企业级方案:VS 2025的IDE界面布局(代码区填满剩余空间)
- 通过
- Canvas(画布) → 建筑师蓝图
- 用
Canvas.Left="100"和Canvas.Top="50"精准定位 - 性能警告:超过500个动态元素需启用
CacheMode="BitmapCache" - 前沿应用:AR眼镜设计工具(三维坐标定位虚拟元件)
- 用
- VirtualizingStackPanel(虚拟堆叠) → 无限卷轴
- 仅渲染可视区域内容,万级数据列表流畅滚动
- 优化技巧:结合
.NET 9的LazyLoading实现按需加载 - 商业案例:证券交易所实时行情列表(每秒更新千条数据)
三、布局选择决策树
- 需要绝对定位? → Canvas
- 处理大数据列表? → VirtualizingStackPanel
- 构建企业级界面? → Grid + DockPanel组合
- 移动端适配? → StackPanel + WrapPanel响应式
- 创意设计? → Canvas + Blend几何变换
<Grid>
<Grid.ColumnDefinitions>
<ColumnDefinition/>
<ColumnDefinition/>
</Grid.ColumnDefinitions>
<Button Grid.Column="0" Content="WPF中文网1" Panel.ZIndex="1" Margin="20" Padding="50" />
<Button Grid.Column="1" Content="WPF中文网2" Panel.ZIndex="0" Margin="20" Padding="50" />
</Grid>一、场景类比:智能双屏展示架
假设有一个被均分为两列的展示架(Grid),每列摆放一台交互式电子屏(Button):
- 展架结构
- 总宽度被均分两列(
<ColumnDefinition/>表示等比例分配剩余空间) - 若展架总宽度为800像素,则每列各占400像素
- 总宽度被均分两列(
- 屏幕摆放规则
- 左屏(WPF中文网1)
- 位于第一列(
Grid.Column="0") - 四周留白20像素(
Margin="20",类似屏幕与展架边框的缓冲距离) - 内容缩进50像素(
Padding="50",文字距离屏幕边缘的空白) - 显示层级最高(
ZIndex=1,类似悬浮在展架表面)
- 位于第一列(
- 右屏(WPF中文网2)
- 位于第二列(
Grid.Column="1") - 相同边距但显示层级最低(
ZIndex=0,仿佛嵌入展架内部)
- 位于第二列(
- 左屏(WPF中文网1)
二、核心属性对比
| 属性 | 左屏值 | 右屏值 | 效果差异说明 |
|---|---|---|---|
Grid.Column |
0 | 1 | 物理分隔:两屏不会重叠 |
Panel.ZIndex |
1 | 0 | 无效设置(因分属不同列) |
Margin |
20 | 20 | 左屏实际显示区域:400-20×2=360px |
Padding |
50 | 50 | 文字显示区域:360-50×2=260px |
<Grid>
<Grid.ColumnDefinitions>
<ColumnDefinition/>
<ColumnDefinition/>
<ColumnDefinition/>
</Grid.ColumnDefinitions>
<Grid.RowDefinitions>
<RowDefinition/>
<RowDefinition/>
<RowDefinition/>
</Grid.RowDefinitions>
<Button Grid.Row="0" Grid.Column="0" Content="WPF中文网1" Panel.ZIndex="1" Margin="20" Padding="50" />
<Button Grid.Row="1" Grid.Column="1" Content="WPF中文网2" Panel.ZIndex="0" Margin="20" Padding="50" />
<Button Grid.Row="0" Grid.Column="2" Content="WPF中文网3" Panel.ZIndex="2" Margin="20" Padding="50" />
</Grid>一、场景类比:智能展厅布局
想象一个被划分为 3列2行 的数字化展厅(Grid),每个展位放置互动显示屏(Button):
- 展厅结构
- 横向3个等宽展区(
<ColumnDefinition/>默认平分宽度) - 纵向2个等高展区(
<RowDefinition/>默认平分高度) - 若展厅总尺寸为900x600像素,则每列300px,每行300px
- 横向3个等宽展区(
- 展品分布规则
展品标识 坐标定位 层级控制 物理空间占用 中文网1 第一列首行(0,0) ZIndex=1 展位内缩20px,内容缩进50px 中文网2 第二列次行(1,1) ZIndex=0 同尺寸但显示层级最低 中文网3 第三列首行(0,2) ZIndex=2 展区右上角层级最高
动态响应方案
<!-- 添加自适应约束 -->
<ColumnDefinition Width="*" MinWidth="150"/>
<RowDefinition Height="*" MinHeight="120"/> <Grid>
<Grid.ColumnDefinitions>
<ColumnDefinition/>
<ColumnDefinition/>
</Grid.ColumnDefinitions>
<Grid.RowDefinitions>
<RowDefinition/>
<RowDefinition/>
</Grid.RowDefinitions>
<Button Grid.Row ="0" Grid.Column="0" Content="WPF中文网1" Panel.ZIndex="1" Margin="20" Grid.ColumnSpan="2"/>
<Button Grid.Row ="1" Grid.Column="0" Content="WPF中文网2" Panel.ZIndex="1" Margin="20" />
<Button Grid.Row ="1" Grid.Column="1" Content="WPF中文网2" Panel.ZIndex="0" Margin="20" />
</Grid>一、场景类比:智能家居控制面板
假设你正在布置一个 2x2 的智能家居触控墙(Grid),每个区域嵌入功能按钮:
- 墙面结构
- 横向均分两列(
ColumnDefinition),纵向均分两行(RowDefinition) - 若墙面尺寸为 800x600 像素,则每列 400px,每行 300px
- 横向均分两列(
- 功能按钮布局规则
按钮标识 坐标定位 特殊属性 作用说明 中文网1 首行全覆盖(0,0-1) Grid.ColumnSpan="2"横跨两列的横幅按钮(如总开关) 中文网2 次行左格(1,0) ZIndex=1左侧功能区(如灯光控制),层级优先 中文网3 次行右格(1,1) ZIndex=0右侧功能区(如空调控制),层级次之
二、核心特性解析
- 跨列融合技术
Grid.ColumnSpan="2"使按钮1横跨两列,类似客厅的横梁装饰灯带- 实际占用空间计算:
总宽度 = 列宽总和 - (Margin左 + Margin右) 本例:400px*2 - (20px*2) = 760px
- 层级控制逻辑
- 按钮2与按钮3 不在同一单元格,
ZIndex设置无效(类似厨房和卧室的开关互不影响) - 若两按钮重叠(如都放在1,1),则
ZIndex=1的会覆盖ZIndex=0的
- 按钮2与按钮3 不在同一单元格,
- 动态响应隐患
- 当墙面尺寸缩小时:
- 按钮1可能内容截断(需设置
TextTrimming="CharacterEllipsis") - 按钮2/3的
Margin="20"可能导致可用空间不足(建议改用MinWidth约束)
- 按钮1可能内容截断(需设置
- 当墙面尺寸缩小时:
三、开发优化建议
- 增强可视化
<!-- 添加辅助线便于调试 -->
<Grid ShowGridLines="True"> 交互反馈
<Button.Style>
<Style TargetType="Button">
<Setter Property="Background" Value="#EEE"/>
<Style.Triggers>
<Trigger Property="IsMouseOver" Value="True">
<Setter Property="Background" Value="#DDD"/>
</Trigger>
</Style.Triggers>
</Style>
</Button.Style> <Grid>
<Grid.ColumnDefinitions>
<ColumnDefinition Width="120"/>
<ColumnDefinition/>
</Grid.ColumnDefinitions>
<Grid.RowDefinitions>
<RowDefinition/>
<RowDefinition/>
</Grid.RowDefinitions>
<Button Grid.Row="0" Grid.Column="0" Content="WPF中文网1" Panel.ZIndex="1" Margin="20"></Button>
<Button Grid.Row="0" Grid.Column="1" Content="WPF中文网2" Panel.ZIndex="0" Margin="20"></Button>
<Button Grid.Row="1" Grid.Column="0" Content="WPF中文网3" Panel.ZIndex="1" Margin="20"></Button>
<Button Grid.Row="1" Grid.Column="1" Content="WPF中文网4" Panel.ZIndex="0" Margin="20"></Button>
</Grid>一、场景类比:智能办公室工位布局
将这段代码想象成一个 2列2行的智能办公桌(Grid),每个工位配置触控屏(Button),具体布局如下:
- 办公桌结构
- 左列固定宽120像素:类似文件柜或工具架(
Width="120") - 右列自适应剩余空间:主工作区随窗口大小自由伸缩(
Width="*") - 两行均分高度:若窗口总高度600像素,每行占300像素
- 左列固定宽120像素:类似文件柜或工具架(
- 触控屏分布规则
屏幕标识 坐标定位 层级控制 空间占用计算 功能类比 中文网1 左列首行(0,0) ZIndex=1 实际显示宽=120-20×2=80px 固定工具栏(如打印机控制) 中文网2 右列首行(0,1) ZIndex=0 宽度=窗口宽度-120-20×2 主工作屏(文档编辑区) 中文网3 左列次行(1,0) ZIndex=1 同中文网1的压缩显示 设备状态监控屏 中文网4 右列次行(1,1) ZIndex=0 高度=300-20×2=260px 数据可视化面板
<Grid>
<Grid.ColumnDefinitions>
<ColumnDefinition />
<ColumnDefinition Width="Auto"/>
</Grid.ColumnDefinitions>
<Grid.RowDefinitions>
<RowDefinition Height="*"/>
<RowDefinition Height="2*"/>
</Grid.RowDefinitions>
<Button Grid.Row="0" Grid.Column="0" Content="WPF中文网1" Panel.ZIndex="1" Margin="20"></Button>
<Button Grid.Row="0" Grid.Column="1" Content="WPF中文网2" Panel.ZIndex="0" Margin="20"></Button>
<Button Grid.Row="1" Grid.Column="0" Content="WPF中文网3" Panel.ZIndex="1" Margin="20"></Button>
<Button Grid.Row="1" Grid.Column="1" Content="WPF中文网4" Panel.ZIndex="0" Margin="20"></Button>
</Grid>一、场景类比:智能办公区布局
将这段代码想象成 可伸缩的智能办公空间,划分为 左区(弹性) 和 右区(自适应),配合 上下错层工位:
- 空间结构
- 横向布局:
- 主工作区(左列):无限延展的办公桌(
Width="*"),随窗口大小自由伸缩 - 工具架(右列):自动调节宽度的收纳架(
Width="Auto"),宽度由摆放物品决定
- 主工作区(左列):无限延展的办公桌(
- 纵向布局:
- 上层工位:普通高度区域(
Height="*"),占1份空间 - 下层工位:加高操作台(
Height="2*"),高度是上层的2倍
- 上层工位:普通高度区域(
- 横向布局:
二、按钮分布与特性
| 按钮标识 | 坐标定位 | 空间特性 | 类比场景 |
|---|---|---|---|
| 中文网1 | 左区上层(0,0) | 宽度自由伸缩,内容可能被拉伸 | 程序员的主屏幕(IDE全屏显示) |
| 中文网2 | 右区上层(0,1) | 宽度自适应,由按钮文字长度决定 | 侧边工具栏(图标+短文字) |
| 中文网3 | 左区下层(1,0) | 高度双倍扩展,适合大内容 | 数据可视化大屏 |
| 中文网4 | 右区下层(1,1) | 动态宽度调整,随文字增减变化 | 实时日志显示框 |
四、开发避坑指南
- 内容溢出防护
<!-- 添加多行文本支持 -->
<Button Content="长文本..." TextBlock.TextWrapping="Wrap"/> 2.动态宽度约束
<!-- 防止右列过宽 -->
<ColumnDefinition Width="Auto" MaxWidth="200"/> 3.比例高度优化
<!-- 下层区域添加最小高度保障 -->
<RowDefinition Height="2*" MinHeight="150"/> <Grid>
<Grid.ColumnDefinitions>
<ColumnDefinition />
<ColumnDefinition Width="Auto"/>
</Grid.ColumnDefinitions>
<Grid.RowDefinitions>
<RowDefinition Height="*"/>
<RowDefinition Height="2*"/>
</Grid.RowDefinitions>
<Button Grid.Row="0" Grid.Column="0" Content="WPF中文网1" Panel.ZIndex="1" Margin="20"></Button>
<Button Grid.Row="0" Grid.Column="1" Content="WPF中文网2" Panel.ZIndex="0" Margin="20"></Button>
<Button Grid.Row="1" Grid.Column="0" Content="WPF中文网3" Panel.ZIndex="1" Margin="20"></Button>
<Button Grid.Row="1" Grid.Column="1" Content="WPF中文网4" Panel.ZIndex="0" Margin="20"></Button>
</Grid>二、关键特性解析
网格线的作用:
- 开发阶段可视化布局边界(类似建筑蓝图中的辅助线)
- 运行时自动隐藏(若需保留需自定义样式)
<!-- 自定义红色虚线网格线 -->
<Grid.ShowGridLines>
<x:Array Type="{x:Type Line}">
<Line Stroke="Red" StrokeDashArray="2 1"/>
</x:Array>
</Grid.ShowGridLines>增强可视化反馈:
<!-- 鼠标悬停时显示边框 -->
<Button.Style>
<Style TargetType="Button">
<Setter Property="BorderThickness" Value="0"/>
<Style.Triggers>
<Trigger Property="IsMouseOver" Value="True">
<Setter Property="BorderThickness" Value="2"/>
<Setter Property="BorderBrush" Value="Blue"/>
</Trigger>
</Style.Triggers>
</Style>
</Button.Style> <Grid Margin="5">
<Grid.ColumnDefinitions>
<ColumnDefinition Width ="120"/>
<ColumnDefinition />
</Grid.ColumnDefinitions>
<Grid.RowDefinitions>
<RowDefinition />
<RowDefinition />
</Grid.RowDefinitions>
<Border Grid.Row="0" Grid.RowSpan="2" Grid.Column="0" Grid.ColumnSpan="2" BorderBrush="Gray" BorderThickness="1"/>
<Border Grid.Row="0" Grid.Column="0" Grid.ColumnSpan="2" BorderBrush="Gray" BorderThickness="0 0 0 1"/>
<Border Grid.Row="0" Grid.RowSpan="2" Grid.Column="0" Grid.ColumnSpan="2" BorderBrush="Gray" BorderThickness="0 0 0 1"/>
<Button Grid.Row="0" Grid.Column="0" Content="WPF中文网1" Panel.ZIndex="1" Margin="20"/>
<Button Grid.Row="0" Grid.Column="1" Content="WPF中文网2" Panel.ZIndex="0" Margin="20"></Button>
<Button Grid.Row="1" Grid.Column="0" Content="WPF中文网3" Panel.ZIndex="1" Margin="20"></Button>
<Button Grid.Row="1" Grid.Column="1" Content="WPF中文网4" Panel.ZIndex="0" Margin="20"></Button>
</Grid>一、场景类比:智能档案管理系统界面
将这段代码想象成一个 带分类侧边栏的智能档案管理界面,左侧固定为文档分类区,右侧为主操作区,并配备智能边框系统:
- 整体结构
- 左侧固定列(120px):类似档案柜的标签分类栏(如按年份/部门分类)
- 右侧弹性列:自适应宽度的文档预览与操作区
- 上下两行均分:上层显示概要信息,下层展示详细内容
- 智能边框系统
边框功能 技术实现 类比场景 外轮廓线 包裹整个网格的灰色细框 档案柜金属包边 横向分割线 首行底部的分隔线 文件分类与内容的隔断 纵向动态分隔线 左侧分类栏右侧的持续竖线 可调节的活页夹分隔条
二、核心组件解析
按钮布局特性
按钮标识 坐标定位 空间特性 功能类比 中文网1 左列上层(0,0) 固定宽度80px(120-20×2) 年度档案快捷筛选按钮 中文网2 右列上层(0,1) 宽度=窗口宽-120-40px 关键词搜索框 中文网3 左列下层(1,0) 高度=窗口高/2-40px 部门分类导航 中文网4 右列下层(1,1) 弹性扩展区域 档案内容展示屏 层级控制真相
- 所有按钮均位于独立单元格,
ZIndex设置形同虚设(类似不同抽屉的文件无法互相覆盖) - 若需实现覆盖效果,需使用
Canvas或Grid.RowSpan/ColumnSpan合并单元格
- 所有按钮均位于独立单元格,
四、开发避坑指南
- 边框优化方案
<!-- 增强分割线可视化 -->
<Border BorderBrush="#808080" BorderThickness="0 0 1 0"
Grid.Column="0" Grid.RowSpan="2"/>