挂载硬盘
如果数据盘在安装操作系统的时候没有挂载,需要自己做一下硬盘的挂载
查看需要挂载硬盘的路径
fdisk -l
这里的可挂载的硬盘路径为:/dev/sdb

MBR分区方式转换成GPT
MBR分区能挂载的硬盘空间有限,无法挂载全部硬盘空间,所以需要转换
parted /dev/sdb
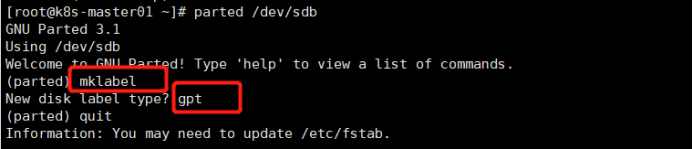
需在上图所示区域手动填入mklabel、gpt敲回车完成分区方式的转换。
创建新分区
fdisk /dev/sdb
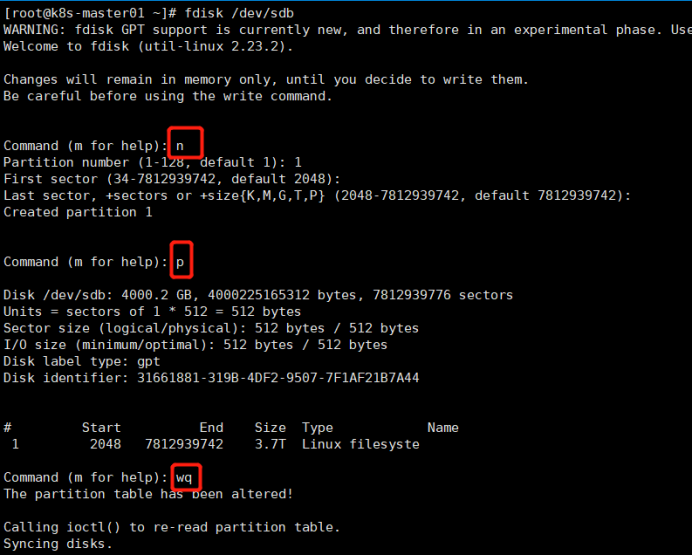
格式化新分区
注意此时格式化的分区路径为:/dev/sdb1,而不再是:/dev/sdb
mkfs -t ext4 /dev/sdb1
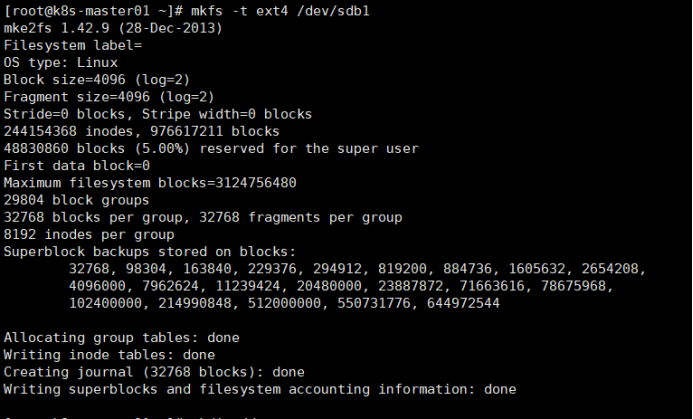
挂载新分区
注意此时格式化的分区路径为:/dev/sdb1,而不再是:/dev/sdb
mkdir /data
mount /dev/sdb1 /data
检查分区是否挂载成功
df -h /data

永久挂载
修改系统挂载硬盘的文件,其中0 0 表示在在开机时不对分区进行检查
vi /etc/fstab
在文件中添加以下配置保存退出即可:
/dev/sdb1 /data ext4 defaults 0 0
关闭防火墙
关闭防火墙是为了避免启动的mindie-server服务不能被外部访问的问题,也可以在配置好后启动防火墙,然后将mindie-server的端口开放给外部访问。
关闭firewalld
systemctl stop firewalld
systemctl disable firewalld
关闭SElinux
sed -i 's/=enforcing/=disabled/' /etc/selinux/config
setenforce 0
openEuler 配置网卡
查看网卡信息
首先进入目录:/etc/sysconfig/network-scripts
cd /etc/sysconfig/network-scripts
这个里面有网卡的配置文件,可以用ls命令查看所有的配置文件

依次打开相关的配置文件,找到里面有内容的文件(空的也可以,只不过所有的设置都要自己敲进去,笔者比较懒,所以找了一个有内容的,再添加自己的设置)。
编辑网卡信息
笔者这里就随便打开一个了
vi ifcfg-enp125s0f1
里面的内容为
TYPE=Ethernet
PROXY_METHOD=none
BROWSER_ONLY=no
BOOTPROTO=none
DEFROUTE=yes
IPV4_FAILURE_FAFAL=no
IPV6INIT=yes
IPV6_AUTOCONF=yes
IPV6_DEFROUTE=yes
IPV6_FAILURE_FATAL=no
DNS1=你的DNS1
DNS2=你的DNS2(如果没有可不填)
IPV6_ADDR_GEN_MODE=stable-privacy
NAME=ifcfg-enp125s0f1
UUID=acb9e137-9f17-489d-a8c4-851d1c1ffe2
DEVICE=ifcfg-enp125s0f1
ONBOOT=yes # 如果是no改为yes
IPADDR=改为你的ip地址
NETMASK=改为你的mask,如:255.255.255.0
PREFIX=同上,如:24
GATEWAY=改为你的网关,一般是把最后一位改为1
IPV6_PRIVACY=no
保存并退出后,重启网络服务后生效
systemctl restart NetworkManager
如果使用ip addr发现新配置的ip地址不生效,重启服务器。
Docker
删除现有Docker
sudo dnf remove docker docker-client docker-client-latest docker-common docker-latest docker-latest-logrotate docker-logrotate docker-engine
添加源
dnf config-manager --add-repo http://mirrors.aliyun.com/docker-ce/linux/centos/docker-ce.repo
编辑repo文件
编辑/etc/yum.repos.d/docker-ce.repo文件,将里面的$Release修改为对应的Centos版本号,可以去网上查找欧拉对应的centos镜像源版本。笔者的欧拉系统版本为openEuler-22.03-LTS,亲测版本号改为7有效
可以通过以下方式打开文件并修改
vi /etc/yum.repos.d/docker-ce.repo
也可以批量查询替换
:1,$s/\$releasever/7/g
安装稳定版
dnf install -y docker-ce
如果这一步报错,可以用以下命令下载非稳定版本
dnf install -y docker
启动docker并设置为开机自启
systemctl start docker
systemctl enable docker
修改Docker镜像默认存储位置
查看当前docker的默认存储目录
docker info
可以看到docker存储驱动程序和默认存位
Storage Driver: overlay
Docker Root Dir: /var/lib/docker
停止docker服务
systemctl stop docker.service
创建新的docker目录
mkdir -p //home/data/docker-images
迁移目录,迁移/var/lib/docker目录下面的文件到 /home/data/docker-images
cp -r /var/lib/docker/* /home/data/docker-images/
修改配置文件
编辑 /etc/docker/daemon.json 文件
vi /etc/docker/daemon.json
默认情况下这个配置文件是没有的,这里实际也就是新建一个,然后写入以下内容:
{
"data-root": "/home/data/docker-images"
}
取决于具体的ubuntu版本或者kernel版本决定要用data-root还是graph
/mnt/docker --> docker的存储路径
此文件还涉及默认源的设定,如果设定了国内源,那么实际就是在源地址下方加一行,写成:
{
"registry-mirrors": ["http://hub-mirror.c.163.com"],
"data-root": "/home/data/docker-images"
}
编辑docker配置文件:
vi /etc/systemd/system/multi-user.target.wants/docker.service
找到下面内容
ExecStart=/usr/bin/dockerd -H fd:// --containerd=/run/containerd/containerd.sock
修改为以下内容
ExecStart=/usr/bin/dockerd --graph=/home/data/docker-images --storage-driver=overlay
保存退出后重启 docker 服务
重启docker服务,就可以更新docker默认的镜像容器保存位置,特别注意,如果新的保存位置里拷贝了原来容器保存位置里的所有内容,那么镜像数据等也就迁移过来了。
sudo systemctl daemon-reload
sudo systemctl restart docker
sudo systemctl status docker
检查docker存储路径是否配置成功:
docker info
确认之前的镜像还在:
docker ps -a
docker images
确定容器、镜像没问题后删除/var/lib/docker/目录中的文件。
rm -rf /var/lib/docker/*
docker主要是做了文件系统的隔离,所以每个镜像和容器实际上都是依赖块隔离的硬盘空间(在里面部署一个隔离的文件系统),所以可以通过直接拷贝的方式进行迁移,而不需要担心有什么依赖关系无法通过拷贝带过去。
Docker的基本用法
为了方便读者使用,下面给出一些常见的Docker命令
查看docker版本信息
docker -v
查看已安装镜像列表
docker image ls
或者
docker images
导出镜像到指定路径
docker save 镜像的名称 -o /镜像路径/镜像名称.tar
加载保存在指定位置的Docker镜像
docker load -i /镜像路径/镜像名称.tar
查看运行的容器
docker ps
查看所有容器,包括已停止的容器
docker ps -a
停止当前容器
在当前容器的控制台输入
exit 0
停止指定容器
docker stop 容器id
删除指定容器
docker rm 容器id