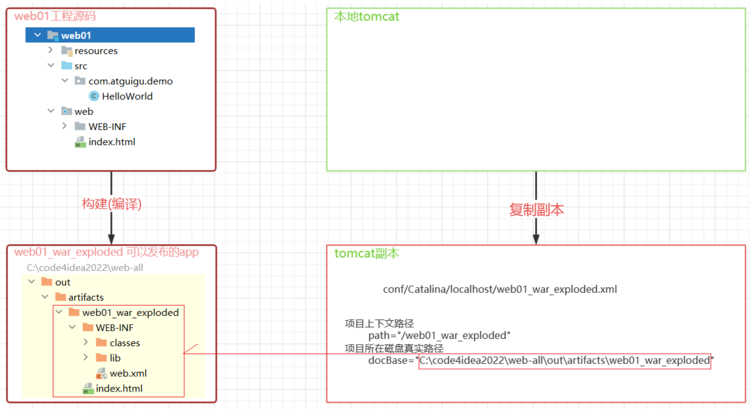Tomcat
1 WEB服务器
Web服务器通常由硬件和软件共同构成。
- 硬件:电脑,提供服务供其它客户电脑访问
- 软件:电脑上安装的服务器软件,安装后能提供服务给网络中的其他计算机,将本地文件映射成一个虚拟的url地址供网络中的其他人访问。
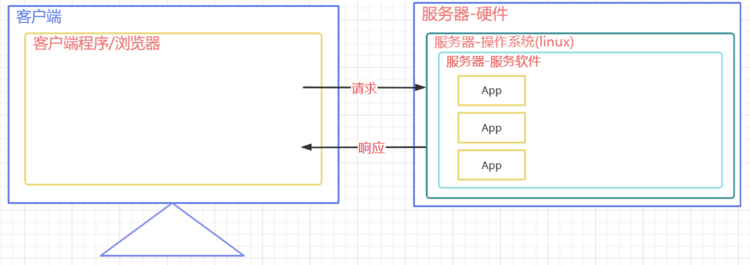
常见的JavaWeb服务器:
- Tomcat(Apache):当前应用最广的JavaWeb服务器
- Jetty:更轻量级、更灵活的servlet容器
- JBoss(Redhat红帽):支持JavaEE,应用比较广EJB容器 –> SSH轻量级的框架代替
- GlassFish(Orcale):Oracle开发JavaWeb服务器,应用不是很广
- Resin(Caucho):支持JavaEE,应用越来越广
- Weblogic(Orcale):要钱的!支持JavaEE,适合大型项目
- Websphere(IBM):要钱的!支持JavaEE,适合大型项目
2 Tomcat服务器
1 简介
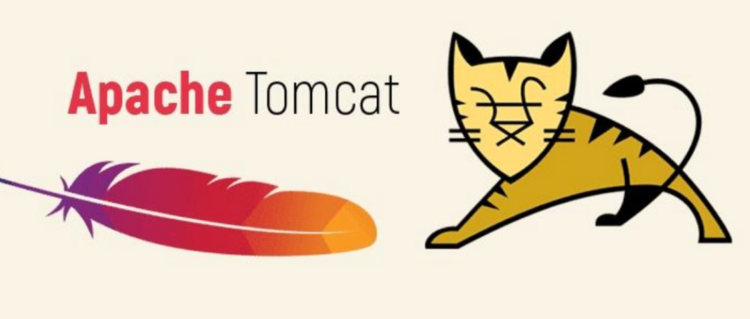
Tomcat是Apache 软件基金会(Apache Software Foundation)的Jakarta 项目中的一个核心项目,由Apache、Sun 和其他一些公司及个人共同开发而成。因为Tomcat 技术先进、性能稳定,而且免费,成为目前比较流行的Web 应用服务器。
2 安装
1 版本
- 版本:企业用的比较广泛的是8.0和9.0,目前比较新正式发布版本是Tomcat10.0, Tomcat11仍然处于测试阶段。
- JAVAEE 版本和Servlet版本号对应关系 https://tomcat.apache.org/whichversion.html
| Servlet Version | EE Version |
|---|---|
| 6.1 | Jakarta EE ? |
| 6.0 | Jakarta EE 10 |
| 5.0 | Jakarta EE 9/9.1 |
| 4.0 | JAVA EE 8 |
| 3.1 | JAVA EE 7 |
| 3.1 | JAVA EE 7 |
| 3.0 | JAVAEE 6 |
- Tomcat 版本和Servlet版本之间的对应关系
| Servlet Version | **Tomcat ** Version | JDK Version |
|---|---|---|
| 6.1 | 11.0.x | 17 and later |
| 6.0 | 10.1.x | 11 and later |
| 5.0 | 10.0.x (superseded) | 8 and later |
| 4.0 | 9.0.x | 8 and later |
| 3.1 | 8.5.x | 7 and later |
| 3.1 | 8.0.x (superseded) | 7 and later |
| 3.0 | 7.0.x (archived) | 6 and later (7 and later for WebSocket) |
2 下载
- Tomcat官方网站:http://tomcat.apache.org/
- 安装版:需要安装,一般不考虑使用。
- 解压版: 直接解压缩使用,我们使用的版本。
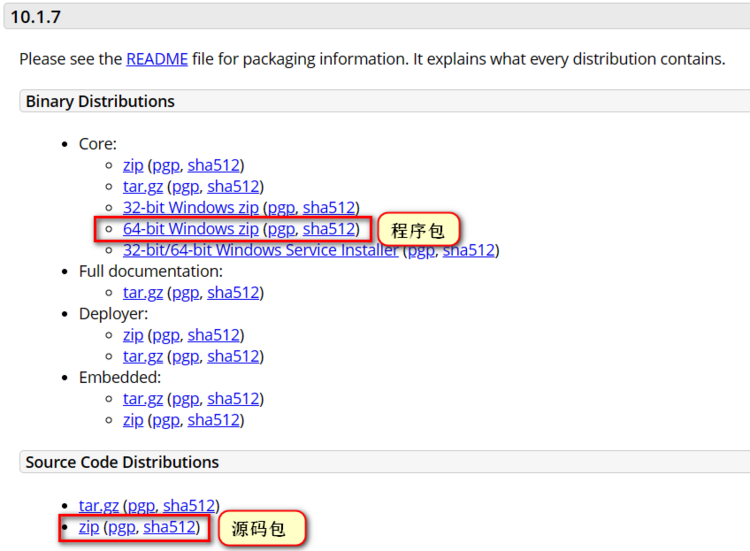
3 安装
- 正确安装JDK并配置JAVA_HOME(以JDK17为例 https://injdk.cn中可以下载各种版本的JDK)
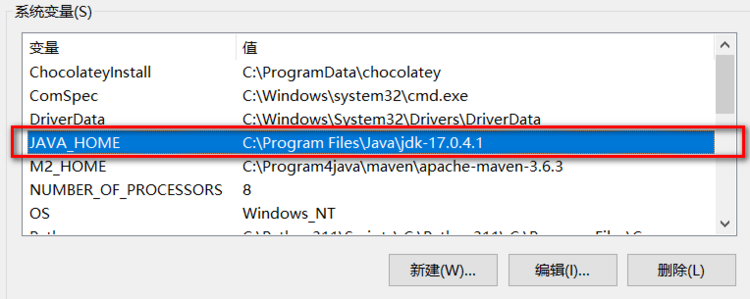
解压tomcat到非中文无空格目录
点击bin/startup.bat启动
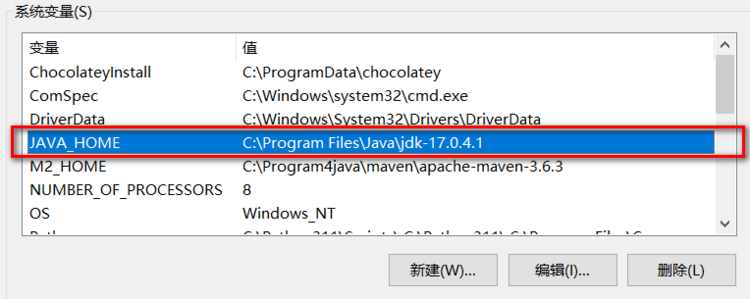
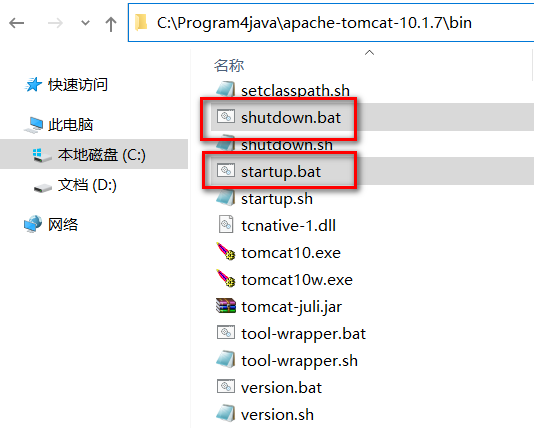
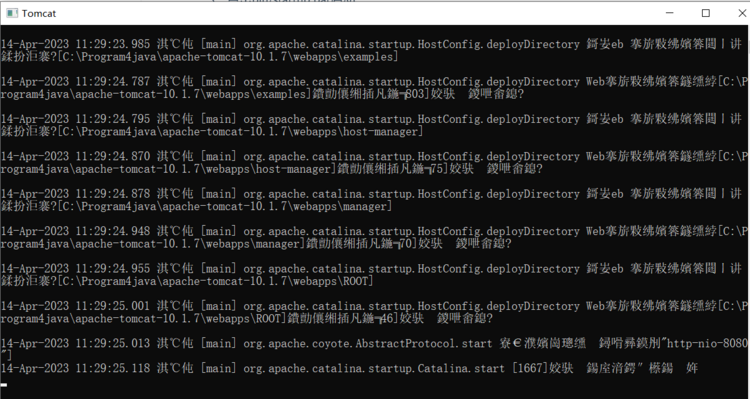
- 打开浏览器输入 http://localhost:8080访问测试
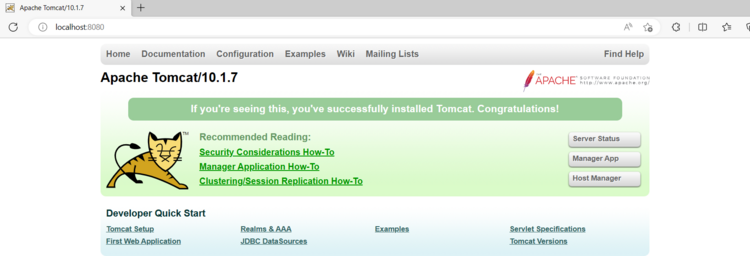
- 直接关闭窗口或者运行 bin/shutdown.bat关闭tomcat
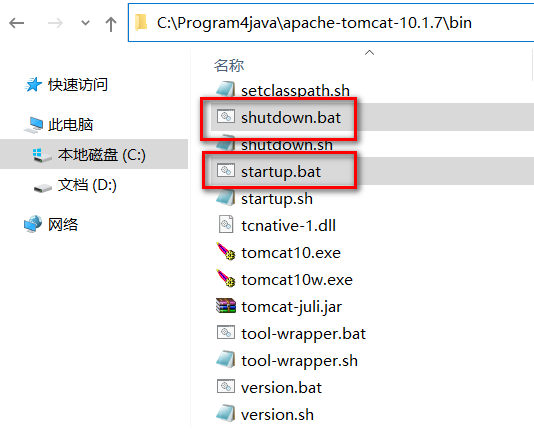
- 处理dos窗口日志中文乱码问题: 修改conf/logging.properties,将所有的UTF-8修改为GBK
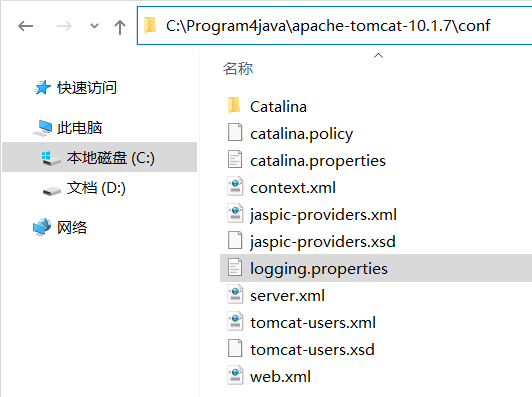
- 重启测试
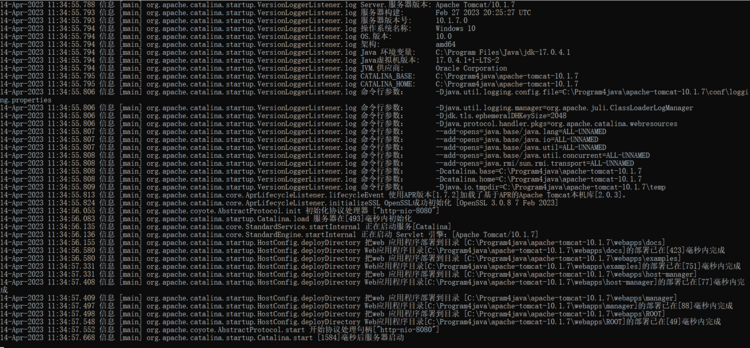
7 遇到问题启动之后闪退
原因是是环境没有配置JAVA_HOME 直接在path路径上写jdk的路径
Tomcat 依赖 Java 环境,若 Java 环境变量未正确配置,就会致使 Tomcat 无法启动。
- 在 “系统变量” 中,新建或者修改
JAVA_HOME变量,使其指向你的 JDK 安装目录,例如C:\Program Files\Java\jdk1.8.0_271。 - 找到
Path变量,编辑它,添加%JAVA_HOME%\bin和%JAVA_HOME%\jre\bin。
3 Tomcat目录及测试
apache-tomcat-10.1.7 这个目录下直接包含Tomcat的bin目录,conf目录等,我们称之为Tomcat的安装目录或根目录。
bin:该目录下存放的是二进制可执行文件,如果是安装版,那么这个目录下会有两个exe文件:tomcat10.exe、tomcat10w.exe,前者是在控制台下启动Tomcat,后者是弹出GUI窗口启动Tomcat;如果是解压版,那么会有startup.bat和shutdown.bat文件,startup.bat用来启动Tomcat,但需要先配置JAVA_HOME环境变量才能启动,shutdawn.bat用来停止Tomcat;
conf:这是一个非常非常重要的目录,这个目录下有四个最为重要的文件:
server.xml:配置整个服务器信息。例如修改端口号。默认HTTP请求的端口号是:8080
tomcat-users.xml:存储tomcat用户的文件,这里保存的是tomcat的用户名及密码,以及用户的角色信息。可以按着该文件中的注释信息添加tomcat用户,然后就可以在Tomcat主页中进入Tomcat Manager页面了;
<tomcat-users xmlns="http://tomcat.apache.org/xml" xmlns:xsi="http://www.w3.org/2001/XMLSchema-instance" xsi:schemaLocation="http://tomcat.apache.org/xml tomcat-users.xsd" version="1.0"> <role rolename="admin-gui"/> <role rolename="admin-script"/> <role rolename="manager-gui"/> <role rolename="manager-script"/> <role rolename="manager-jmx"/> <role rolename="manager-status"/> <user username="admin" password="admin" roles="admin-gui,admin-script,manager-gui,manager-script,manager-jmx,manager-status" /> </tomcat-users>web.xml:部署描述符文件,这个文件中注册了很多MIME类型,即文档类型。这些MIME类型是客户端与服务器之间说明文档类型的,如用户请求一个html网页,那么服务器还会告诉客户端浏览器响应的文档是text/html类型的,这就是一个MIME类型。客户端浏览器通过这个MIME类型就知道如何处理它了。当然是在浏览器中显示这个html文件了。但如果服务器响应的是一个exe文件,那么浏览器就不可能显示它,而是应该弹出下载窗口才对。MIME就是用来说明文档的内容是什么类型的!
context.xml:对所有应用的统一配置,通常我们不会去配置它。
lib:Tomcat的类库,里面是一大堆jar文件。如果需要添加Tomcat依赖的jar文件,可以把它放到这个目录中,当然也可以把应用依赖的jar文件放到这个目录中,这个目录中的jar所有项目都可以共享之,但这样你的应用放到其他Tomcat下时就不能再共享这个目录下的jar包了,所以建议只把Tomcat需要的jar包放到这个目录下;
logs:这个目录中都是日志文件,记录了Tomcat启动和关闭的信息,如果启动Tomcat时有错误,那么异常也会记录在日志文件中。
temp:存放Tomcat的临时文件,这个目录下的东西可以在停止Tomcat后删除!
webapps:存放web项目的目录,其中每个文件夹都是一个项目;如果这个目录下已经存在了目录,那么都是tomcat自带的项目。其中ROOT是一个特殊的项目,在地址栏中访问:http://127.0.0.1:8080,没有给出项目目录时,对应的就是ROOT项目.http://localhost:8080/examples,进入示例项目。其中examples"就是项目名,即文件夹的名字。
work:运行时生成的文件,最终运行的文件都在这里。通过webapps中的项目生成的!可以把这个目录下的内容删除,再次运行时会生再次生成work目录。当客户端用户访问一个JSP文件时,Tomcat会通过JSP生成Java文件,然后再编译Java文件生成class文件,生成的java和class文件都会存放到这个目录下。
LICENSE:许可证。
NOTICE:说明文件。
4 WEB项目的标准结构
一个标准的可以用于发布的WEB项目标准结构如下
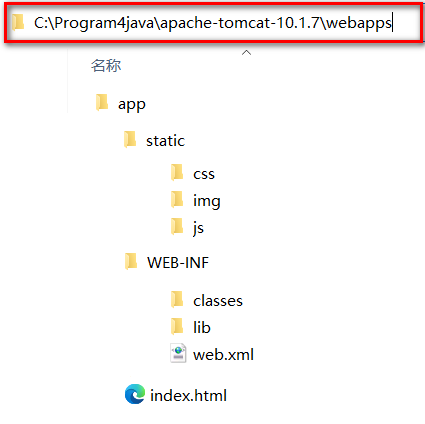
- app 本应用根目录
- static 非必要目录,约定俗成的名字,一般在此处放静态资源 ( css js img)
- WEB-INF 必要目录,必须叫WEB-INF,受保护的资源目录,浏览器通过url不可以直接访问的目录
- classes 必要目录,src下源代码,配置文件,编译后会在该目录下,web项目中如果没有源码,则该目录不会出现
- lib 必要目录,项目依赖的jar编译后会出现在该目录下,web项目要是没有依赖任何jar,则该目录不会出现
- web.xml 必要文件,web项目的基本配置文件. 较新的版本中可以没有该文件,但是学习过程中还是需要该文件
- index.html 非必要文件,index.html/index.htm/index.jsp为默认的欢迎页
url的组成部分和项目中资源的对应关系
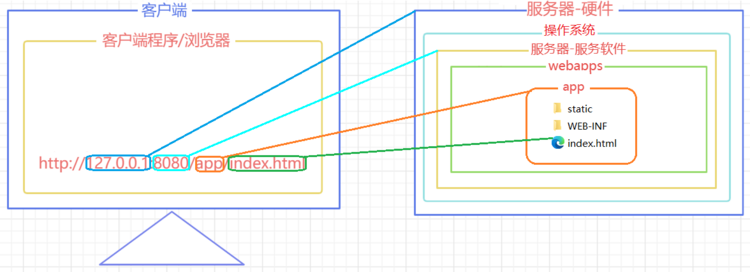
5 WEB项目部署的方式
方式1 直接将编译好的项目放在webapps目录下
方式2 将编译好的项目打成war包放在webapps目录下,tomcat启动后会自动解压war包(其实和第一种一样)
方式3 可以将项目放在非webapps的其他目录下,在tomcat中通过配置文件指向app的实际磁盘路径
在磁盘的自定义目录上准备一个app
在tomcat的conf下创建Catalina/localhost目录,并在该目录下准备一个app.xml文件
<!--
path: 项目的访问路径,也是项目的上下文路径,就是在浏览器中,输入的项目名称
docBase: 项目在磁盘中的实际路径
-->
<Context path="/app" docBase="D:\mywebapps\app" />
可以在创建项目前设置本地tomcat,也可以在打开某个项目的状态下找到settings
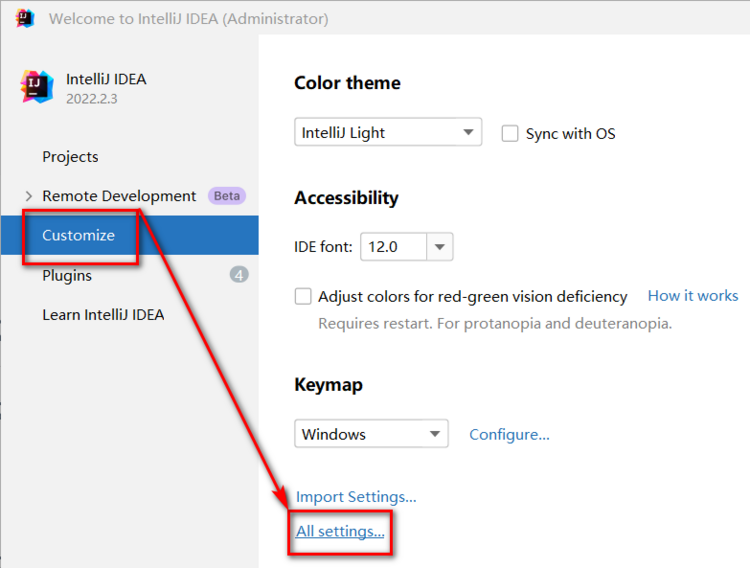
找到 Build,Execution,Eeployment下的Application Servers ,找到+号
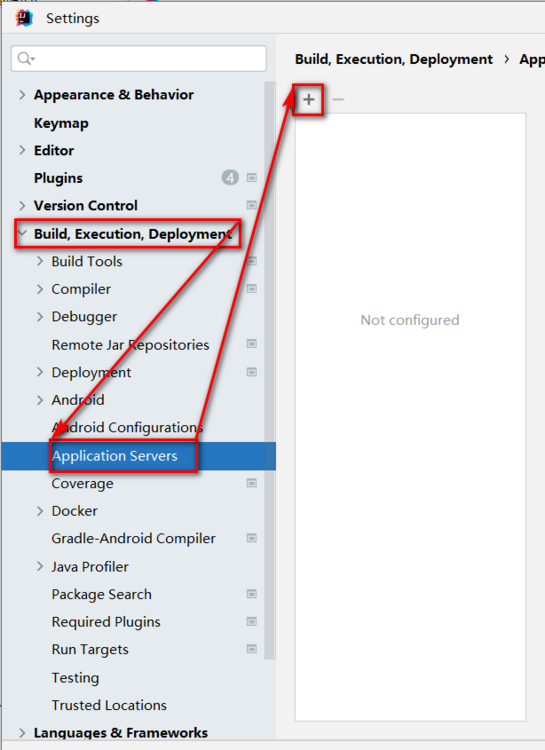
选择Tomcat Server
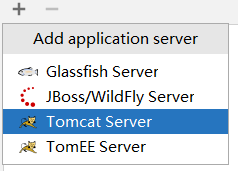
选择tomcat的安装目录
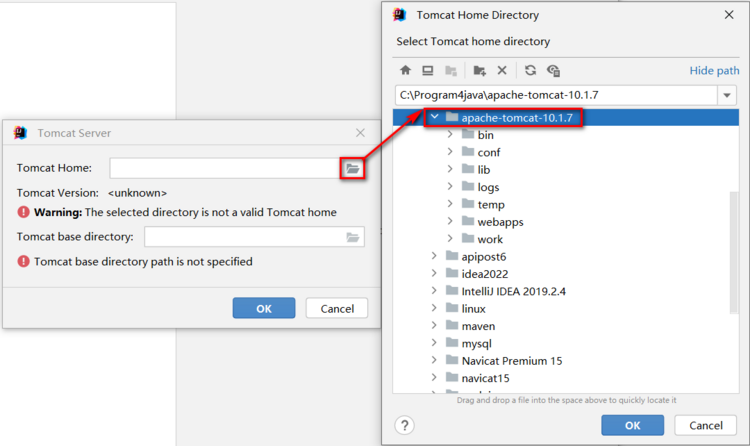
点击ok
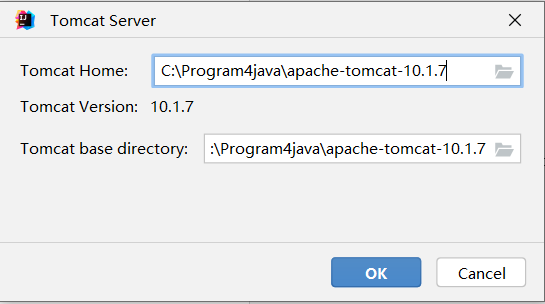
关联完毕
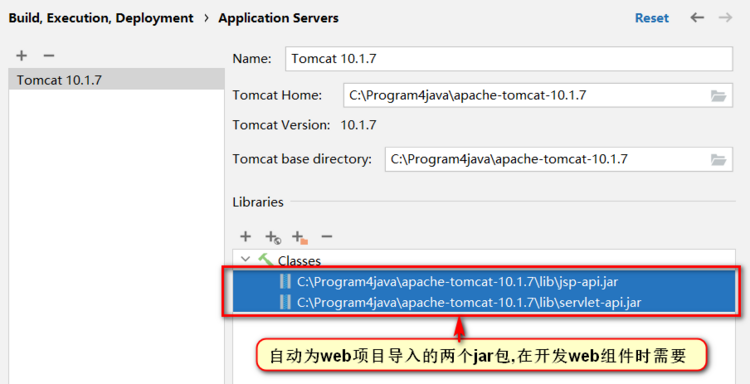
2 IDEA创建web工程
推荐先创建一个空项目,这样可以在一个空项目下同时存在多个modules,不用后续来回切换之前的项目,当然也可以忽略此步直接创建web项目
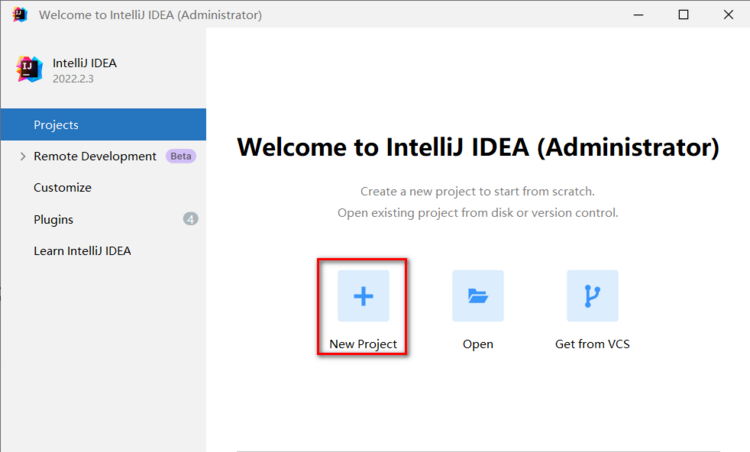
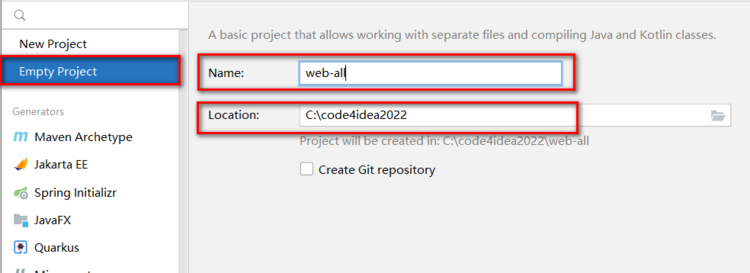
检查项目的SDK,语法版本,以及项目编译后的输出目录
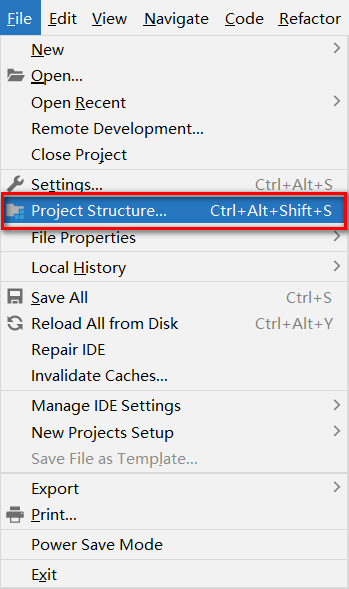
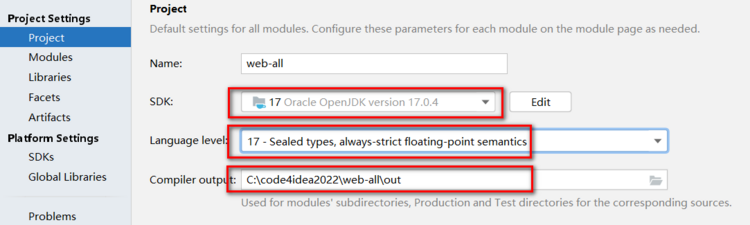
先创建一个普通的JAVA项目

检查各项信息是否填写有误
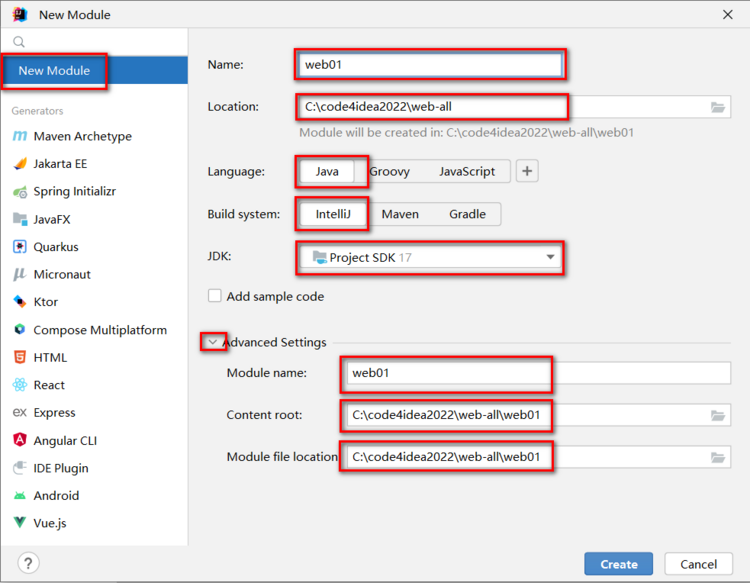
创建完毕后,为项目添加Tomcat依赖
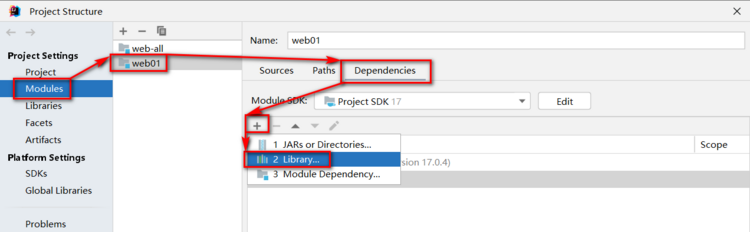
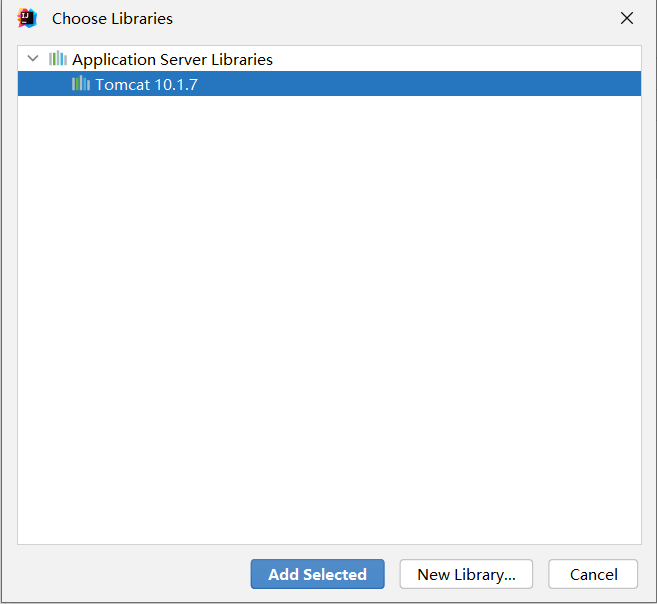

选择modules,添加 framework support
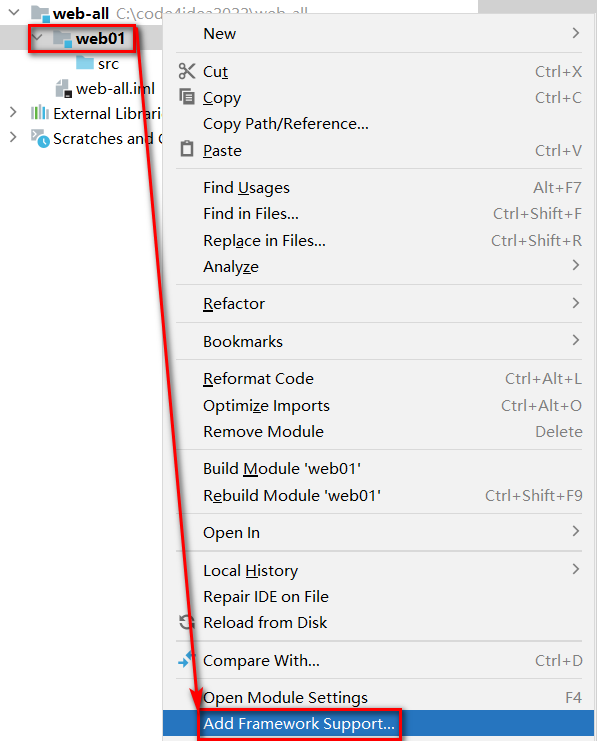
选择Web Application 注意Version,勾选 Create web.xml
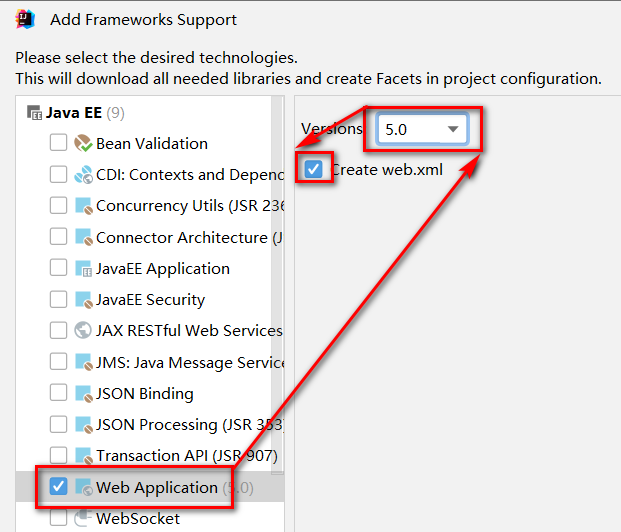
删除index.jsp ,替换为 index.html
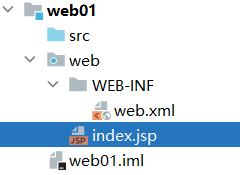
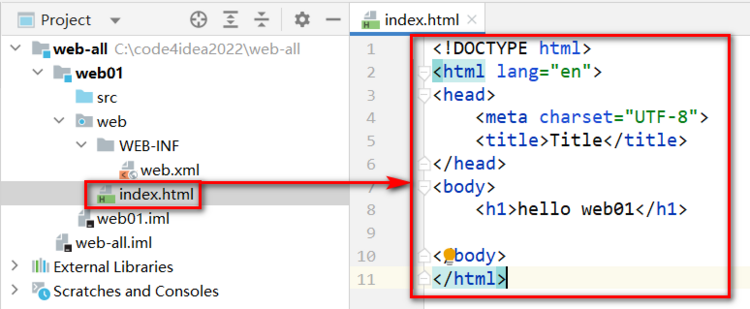
处理配置文件
- 在工程下创建resources目录,专门用于存放配置文件(都放在src下也行,单独存放可以尽量避免文件集中存放造成的混乱)
- 标记目录为资源目录,不标记的话则该目录不参与编译
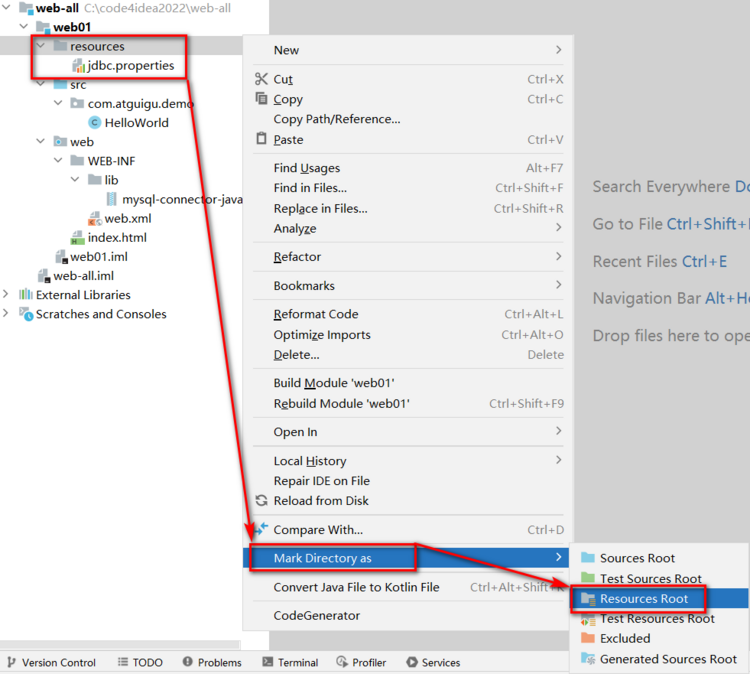
- 标记完成后,显示效果如下
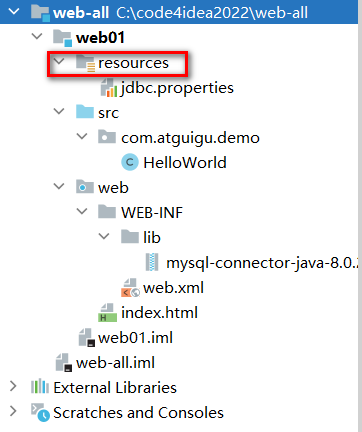
处理依赖jar包问题
- 在WEB-INF下创建lib目录
- 必须在WEB-INF下,且目录名必须叫lib!!!
- 复制jar文件进入lib目录
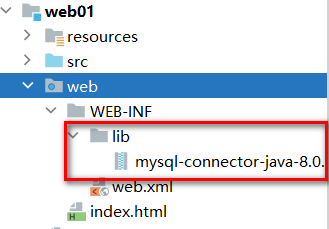
- 将lib目录添加为当前项目的依赖,后续可以用maven统一解决
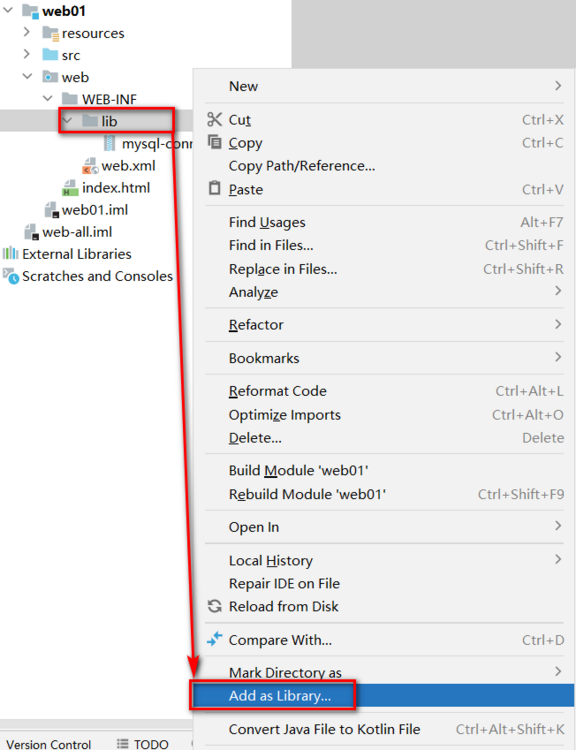
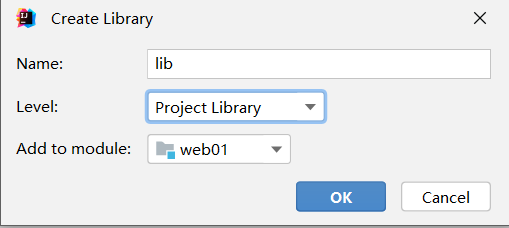
- 环境级别推荐选择module 级别,降低对其他项目的影响,name可以空着不写
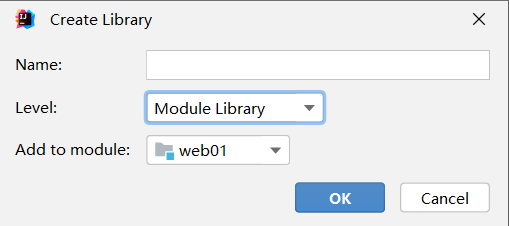
- 查看当前项目有那些环境依赖
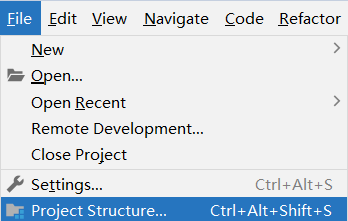
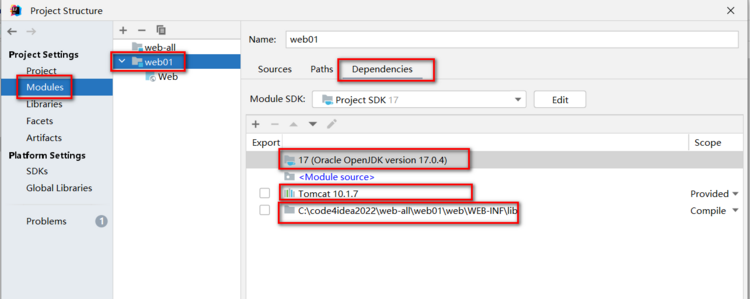
- 在此位置,可以通过-号解除依赖
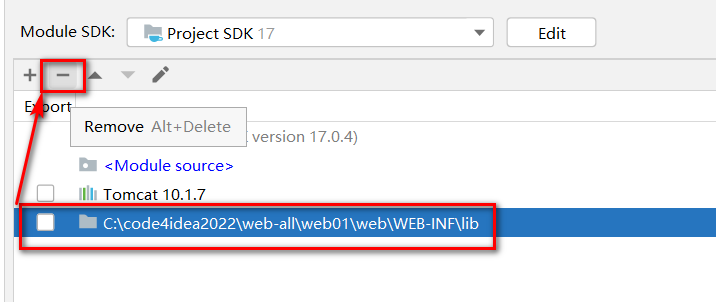
3 IDEA部署-运行web项目
检查idea是否识别modules为web项目并存在将项目构建成发布结构的配置
- 就是检查工程目录下,web目录有没有特殊的识别标记
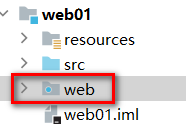
- 以及artifacts下,有没有对应 _war_exploded,如果没有,就点击+号添加
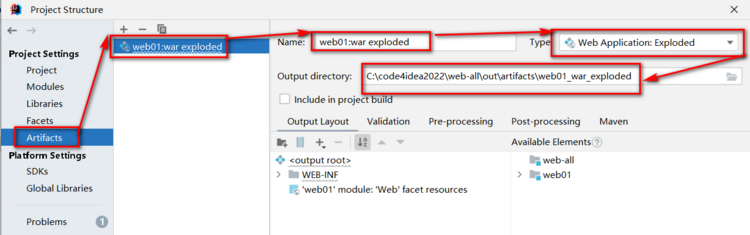
点击向下箭头,出现 Edit Configurations选项
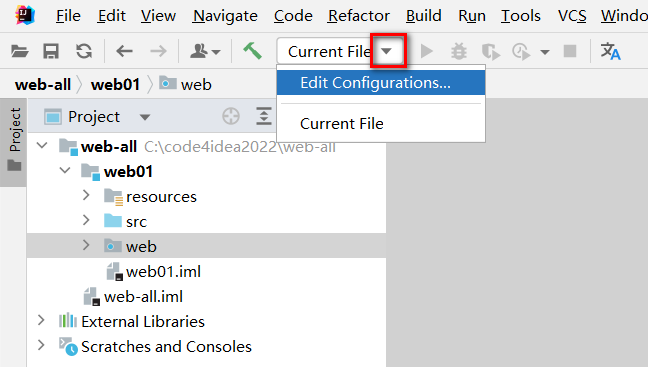
出现运行配置界面
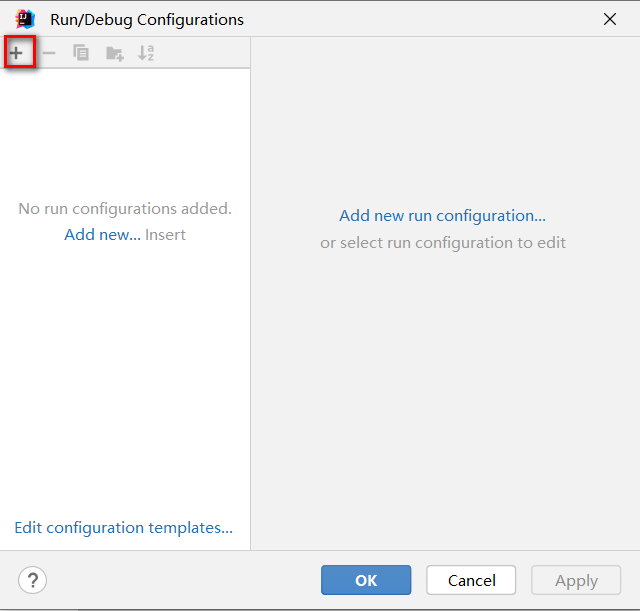
点击+号,添加本地tomcat服务器
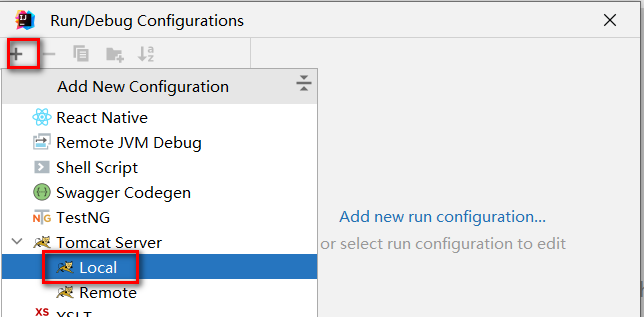
因为IDEA 只关联了一个Tomcat,红色部分就只有一个Tomcat可选
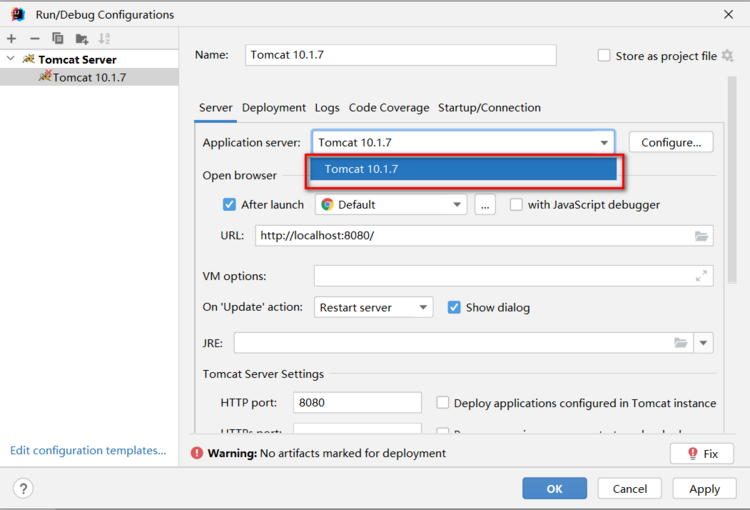
选择Deployment,通过+添加要部署到Tomcat中的artifact
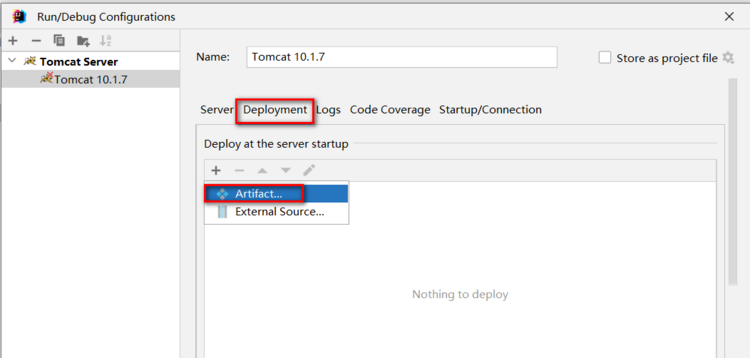
applicationContext中是默认的项目上下文路径,也就是url中需要输入的路径,这里可以自己定义,可以和工程名称不一样,也可以不写,但是要保留/,我们这里暂时就用默认的
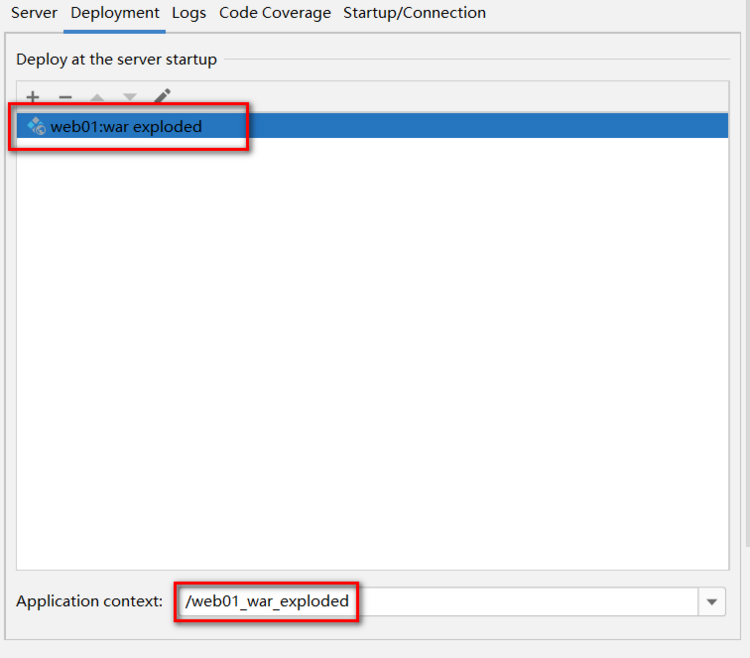
点击apply 应用后,回到Server部分. After Launch是配置启动成功后,是否默认自动打开浏览器并输入URL中的地址,HTTP port是Http连接器目前占用的端口号
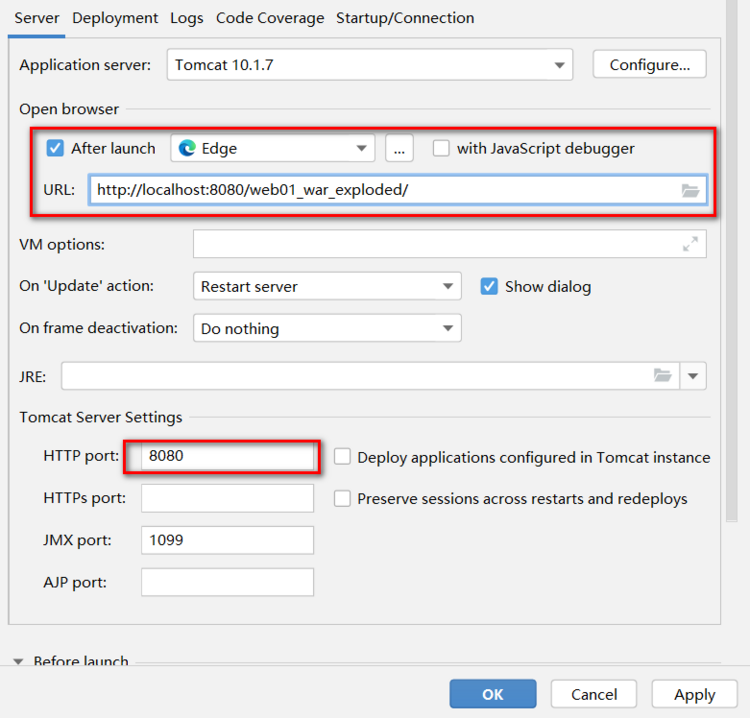
点击OK后,启动项目,访问测试
- 绿色箭头是正常运行模式
- "小虫子"是debug运行模式

- 点击后,查看日志状态是否有异常
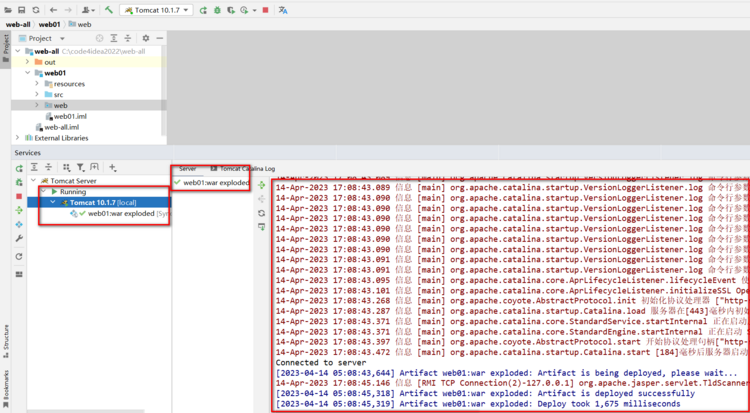
- 浏览器自动打开并自动访问了index.html欢迎页
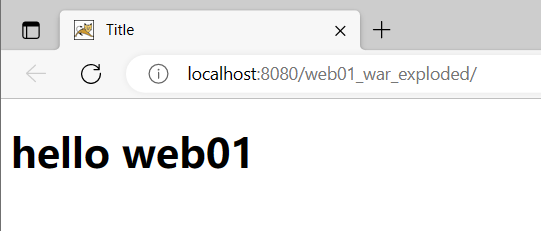
工程结构和可以发布的项目结构之间的目录对应关系
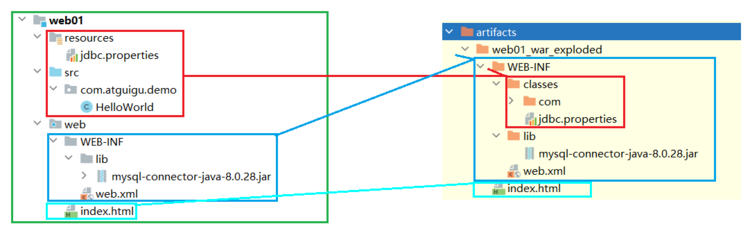
IDEA部署并运行项目的原理
- idea并没有直接进将编译好的项目放入tomcat的webapps中
- idea根据关联的tomcat,创建了一个tomcat副本,将项目部署到了这个副本中
- idea的tomcat副本在C:\用户\当前用户\AppData\Local\JetBrains\IntelliJIdea2022.2\tomcat\中
- idea的tomcat副本并不是一个完整的tomcat,副本里只是准备了和当前项目相关的配置文件而已
- idea启动tomcat时,是让本地tomcat程序按照tomcat副本里的配置文件运行
- idea的tomcat副本部署项目的模式是通过conf/Catalina/localhost/*.xml配置文件的形式实现项目部署的