文章目录
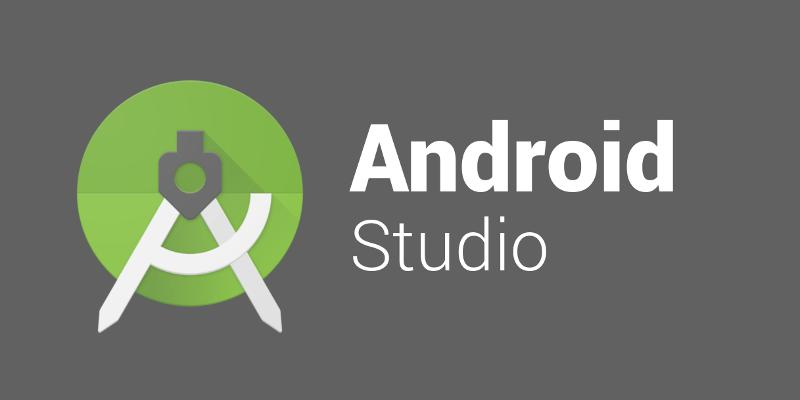
第一部分:Android Studio 简介与安装准备
1.1 Android Studio 概述
Android Studio 是 Google 官方推出的 Android 应用开发集成环境(IDE),基于 IntelliJ IDEA 构建。作为 Android 开发的官方工具,它提供了代码编辑、调试、性能工具、模拟器等一系列强大功能,极大提高了开发效率。
主要特点包括:
- 智能代码编辑器:支持 Kotlin、Java 和 C++ 语言的智能补全、代码分析和重构
- 灵活的构建系统:基于 Gradle 的构建系统允许自定义构建配置
- 实时模拟器:自带多种设备配置的模拟器,比物理设备更快地安装和运行应用
- 丰富的测试工具:内置单元测试、UI 测试和自动化测试框架
- 性能分析工具:CPU、内存和网络分析器帮助优化应用性能
- 跨平台支持:可在 Windows、macOS 和 Linux 系统上运行
1.2 系统要求
在安装 Android Studio 前,请确保您的计算机满足以下最低系统要求:
Windows 系统:
- 操作系统:Microsoft® Windows® 10/11 (64位)
- 内存:最低 8 GB RAM,推荐 16 GB 或更高
- 存储空间:至少 10 GB 可用空间(IDE+Android SDK+模拟器)
- 屏幕分辨率:最低 1280×800
- 其他要求:
- JDK 11 (Android Studio 自带)
- 启用硬件加速(Hyper-V 或 Windows Hypervisor Platform)
macOS 系统:
- 操作系统:macOS® Monterey (12) 或更高版本
- 内存:最低 8 GB RAM,推荐 16 GB
- 存储空间:至少 10 GB 可用空间
- 屏幕分辨率:最低 1280×800
- 其他要求:
- Apple M1 芯片或 Intel® 处理器
- 建议使用 Mac 文件系统(APFS)以获得最佳性能
Linux 系统:
- 操作系统:支持 GNOME 或 KDE 桌面的 64 位发行版
- 例如:Ubuntu® 20.04 LTS 或更高版本、Debian® 10 或更高版本
- 内存:最低 8 GB RAM,推荐 16 GB
- 存储空间:至少 10 GB 可用空间
- 屏幕分辨率:最低 1280×800
- 其他要求:
- GNU C 库(glibc) 2.31 或更高版本
- 需要 64 位环境,不支持 32 位系统
1.3 下载 Android Studio
- 访问官方下载页面:https://developer.android.com/studio
- 根据您的操作系统选择相应版本:
- Windows:
.exe安装程序(推荐)或.zip压缩包 - macOS:
.dmg磁盘映像文件 - Linux:
.tar.gz压缩包
- Windows:
- 点击下载按钮,文件大小约 1GB 左右
- 建议同时下载 SHA-256 校验文件以验证下载完整性
注意:中国大陆用户可能会遇到下载速度慢的问题,可以考虑:
- 使用 VPN 连接国际网络
- 从国内镜像站点下载(如腾讯云镜像、阿里云镜像等)
- 使用下载工具如 IDM 等多线程下载
第二部分:安装 Android Studio
2.1 Windows 系统安装步骤
运行安装程序:
- 双击下载的
.exe文件(如android-studio-2023.1.1.24-windows.exe) - 如果出现用户账户控制提示,点击"是"允许安装
- 双击下载的
安装向导:
- 欢迎界面:点击"Next"继续
- 选择组件:默认勾选 Android Studio 和 Android Virtual Device(模拟器),建议全选
- 安装位置:默认是
C:\Program Files\Android\Android Studio,可自定义但路径不要有中文或空格 - 开始菜单文件夹:保持默认即可
- 选择附加任务:建议勾选"Create Desktop Shortcut"(创建桌面快捷方式)和"Add launchers dir to the PATH"(添加环境变量)
安装过程:
- 点击"Install"开始安装,等待进度条完成
- 安装完成后勾选"Start Android Studio"并点击"Finish"
首次运行配置:
- 会提示导入设置,如果是首次安装选择"Do not import settings"
- 启动向导会检查是否有可用的 SDK,由于还未配置,直接点击"Cancel"
安装完成:
- 此时 Android Studio 主界面会打开,但还未完成全部配置
2.2 macOS 系统安装步骤
挂载磁盘映像:
- 双击下载的
.dmg文件(如android-studio-2023.1.1.24-mac.dmg) - 将 Android Studio 图标拖拽到 Applications 文件夹
- 双击下载的
首次运行:
- 打开 Finder,进入 Applications 文件夹
- 右键点击 Android Studio 选择"打开"(绕过 Gatekeeper 安全限制)
- 或通过终端命令:
sudo xattr -dr com.apple.quarantine /Applications/Android\ Studio.app
安装向导:
- 选择是否导入设置,首次安装选择"Do not import settings"
- 选择安装类型:Standard(标准)或 Custom(自定义),新手建议选择 Standard
- 选择 UI 主题:Darcula(暗色)或 Light(亮色)
验证安装:
- 安装完成后,Android Studio 会自动启动
- 可以在 Dock 中右键图标选择"Options"→"Keep in Dock"方便以后访问
权限配置:
- 系统可能会提示需要访问权限,按照提示在系统偏好设置→安全性与隐私中授权
2.3 Linux 系统安装步骤
解压安装包:
cd ~/Downloads tar -xzf android-studio-2023.1.1.24-linux.tar.gz移动至合适位置:
sudo mv android-studio /opt/创建快捷方式:
cd /opt/android-studio/bin ./studio.sh首次运行会提示创建桌面入口,选择"Yes"
配置环境变量:
编辑~/.bashrc或~/.zshrc文件,添加:export ANDROID_HOME=$HOME/Android/Sdk export PATH=$PATH:$ANDROID_HOME/tools export PATH=$PATH:$ANDROID_HOME/platform-tools export PATH=$PATH:/opt/android-studio/bin然后执行
source ~/.bashrc使配置生效解决依赖问题:
Ubuntu/Debian 可能需要安装以下依赖:sudo apt-get install libc6:i386 libncurses5:i386 libstdc++6:i386 lib32z1 libbz2-1.0:i386
2.4 验证安装
无论哪种操作系统,安装完成后都可以通过以下方式验证:
- 启动 Android Studio
- 在欢迎界面选择"More Actions"→"SDK Manager"
- 查看已安装的 SDK 版本
- 尝试创建新项目(File→New→New Project)
- 检查是否有错误提示
第三部分:初始配置与 SDK 设置
3.1 首次运行向导
当首次启动 Android Studio 时,会进入配置向导:
欢迎界面:
- 选择"Don’t import settings"(不导入设置)如果是首次安装
- 或选择之前版本的配置目录以迁移设置
安装类型:
- Standard(标准):自动下载常用组件
- Custom(自定义):手动选择各个组件
- 推荐开发者选择 Custom 以获得更精确的控制
UI 主题选择:
- Darcula:深色主题,减少眼睛疲劳
- Light:浅色主题
- 可根据个人偏好选择,后期可随时更改
SDK 组件安装:
- Android SDK:核心开发工具包
- Android Virtual Device:模拟器组件
- Performance(Intel® HAXM):硬件加速器(Intel CPU 需要)
- 建议全部勾选
许可证同意:
- 阅读并接受所有 Android SDK 和 Intel HAXM 的许可协议
- 必须全部接受才能继续安装
3.2 Android SDK 配置
SDK(Software Development Kit)是 Android 开发的核心组件集合,配置方法:
打开 SDK Manager:
- 通过欢迎界面的"Configure"→"SDK Manager"
- 或菜单栏"File"→"Settings"→"Appearance & Behavior"→"System Settings"→"Android SDK"
SDK Platforms 标签:
- 勾选需要开发的 Android 版本
- 建议选择最新的稳定版和一个较老的版本(如 Android 13 和 Android 8.0)
- 每个版本包含:
- SDK Platform:核心平台文件
- Sources for Android:源代码(调试有用)
- Google APIs:Google 服务API
SDK Tools 标签:
- 必须组件:
- Android SDK Build-Tools:构建工具
- Android SDK Platform-Tools:adb 等工具
- Android Emulator:模拟器
- Android SDK Tools:基础工具
- 推荐组件:
- Intel x86 Emulator Accelerator(HAXM):硬件加速
- Google USB Driver:Windows 物理设备调试
- NDK:原生开发工具(C/C++)
- 必须组件:
SDK 更新站点:
- 国内用户可能需要配置镜像站点加速下载:
- 清华大学镜像:
https://mirrors.tuna.tsinghua.edu.cn/git/git-repo - 腾讯云镜像:
https://mirrors.cloud.tencent.com/git-repo
- 清华大学镜像:
- 配置方法:在 SDK Manager 的"SDK Update Sites"标签中添加
- 国内用户可能需要配置镜像站点加速下载:
SDK 路径设置:
- 默认路径:
- Windows:
C:\Users\<username>\AppData\Local\Android\Sdk - macOS:
/Users/<username>/Library/Android/sdk - Linux:
/home/<username>/Android/Sdk
- Windows:
- 可自定义但建议使用默认路径以避免兼容性问题
- 默认路径:
3.3 代理配置(针对国内用户)
由于 Google 服务在中国大陆访问受限,可能需要配置代理:
HTTP 代理设置:
- 打开"File"→"Settings"→"Appearance & Behavior"→"System Settings"→"HTTP Proxy"
- 选择"Manual proxy configuration"
- 输入代理服务器地址和端口
- 可设置代理规则排除国内站点
Gradle 代理配置:
编辑gradle.properties文件(位于项目或全局.gradle目录):systemProp.http.proxyHost=127.0.0.1 systemProp.http.proxyPort=1080 systemProp.https.proxyHost=127.0.0.1 systemProp.https.proxyPort=1080镜像源替代:
- 修改项目的
build.gradle文件,使用国内镜像:repositories { maven { url 'https://maven.aliyun.com/repository/google' } maven { url 'https://maven.aliyun.com/repository/jcenter' } maven { url 'https://maven.aliyun.com/repository/public' } google() jcenter() }
- 修改项目的
3.4 硬件加速配置
为提高模拟器性能,必须配置硬件加速:
Windows 系统:
- 确保 BIOS 中启用虚拟化技术(Intel VT-x 或 AMD-V)
- 安装 Intel HAXM:
- 通过 SDK Manager 的"SDK Tools"标签安装
- 或手动下载安装:
extras\intel\Hardware_Accelerated_Execution_Manager\silent_install.bat
- 启用 Windows Hypervisor Platform:
- 控制面板→程序→启用或关闭 Windows 功能
- 勾选"Hyper-V"或"Windows Hypervisor Platform"
macOS 系统:
- 确保没有其他虚拟机软件冲突
- 系统会自动使用 Apple Hypervisor 框架
Linux 系统:
- 安装 KVM:
sudo apt-get install qemu-kvm libvirt-bin ubuntu-vm-builder bridge-utils sudo adduser $USER kvm - 验证安装:
sudo kvm-ok
第四部分:开发环境优化配置
4.1 界面与编辑器配置
主题与外观:
- 更改主题:“File"→"Settings"→"Appearance & Behavior"→"Appearance”
- 可下载更多主题:“Plugins"市场搜索"Material Theme UI”
- 调整字体大小:“Editor"→"Font”
代码编辑器优化:
- 启用自动导入:“Editor"→"General"→"Auto Import”
- 配置代码样式:“Editor"→"Code Style"→"Kotlin/Java”
- 设置代码模板:“Editor"→"Live Templates”
- 启用参数提示:“Editor"→"Inlay Hints”
快捷键配置:
- 查看快捷键:“File"→"Settings"→"Keymap”
- 常用快捷键:
- 查找类:Ctrl+N (Windows/Linux) / Command+O (macOS)
- 查找文件:Ctrl+Shift+N / Command+Shift+O
- 生成代码:Alt+Insert / Command+N
- 重命名:Shift+F6
- 格式化代码:Ctrl+Alt+L / Command+Option+L
插件管理:
- 推荐插件:
- ADB Idea:ADB 命令增强
- Android ButterKnife Zelezny:ButterKnife 注解生成
- Codota:AI 代码补全
- Rainbow Brackets:彩色括号匹配
- GitToolBox:Git 增强
- 安装方法:“File"→"Settings"→"Plugins"→"Marketplace”
- 推荐插件:
4.2 构建系统配置
Gradle 配置:
- 使用本地 Gradle 分发:“File"→"Settings"→"Build, Execution, Deployment"→"Gradle”
- 配置 Gradle 守护进程内存:
gradle.properties中添加:org.gradle.jvmargs=-Xmx4096m -XX:MaxMetaspaceSize=1024m - 启用并行构建:
org.gradle.parallel=true
构建变体配置:
- 在模块的
build.gradle中定义:android { buildTypes { release { minifyEnabled true proguardFiles getDefaultProguardFile('proguard-android.txt'), 'proguard-rules.pro' } debug { applicationIdSuffix ".debug" versionNameSuffix "-DEBUG" } } flavorDimensions "version" productFlavors { free { dimension "version" applicationIdSuffix ".free" } paid { dimension "version" applicationIdSuffix ".paid" } } }
- 在模块的
依赖管理:
- 使用版本变量统一管理:
ext { kotlin_version = "1.8.0" androidx_core_version = "1.9.0" } dependencies { implementation "org.jetbrains.kotlin:kotlin-stdlib:$kotlin_version" implementation "androidx.core:core-ktx:$androidx_core_version" }
- 使用版本变量统一管理:
4.3 模拟器配置与优化
创建 AVD(Android Virtual Device):
- 打开 AVD Manager:“Tools"→"AVD Manager”
- 点击"Create Virtual Device"
- 选择硬件配置文件(建议 Pixel 系列)
- 选择系统镜像:
- 推荐使用带有"Google Play"标签的镜像
- x86_64 架构性能最佳
- 下载所需的系统镜像
- 配置 AVD:
- 名称:有意义的名字如"Pixel_5_API_33"
- 启动方向:纵向/横向
- 内存:建议 2GB 以上
- 存储:内部存储 4GB 以上
模拟器高级配置:
- 启用多核 CPU:在 AVD 配置中设置 CPU 核心数(2-4)
- 分配更多 RAM:根据主机内存情况分配(4GB-8GB)
- 使用主机 GPU:选择"Hardware - GLES 2.0/3.0"
- 启用快照:加速后续启动
模拟器使用技巧:
- 快捷键:
- Ctrl + F11:旋转屏幕
- F6:切换触摸模式
- Ctrl + P:显示设置面板
- 拖放安装APK:直接将APK拖入模拟器窗口
- 模拟传感器数据:通过 Extended Controls 模拟位置、电池状态等
- 快捷键:
4.4 物理设备调试配置
Android 设备准备:
- 启用开发者选项:设置→关于手机→连续点击"版本号"7次
- 启用USB调试:开发者选项→USB调试
- 启用安装via USB:开发者选项→USB安装
- 对于Android 11+:还需启用"无线调试"
Windows USB 驱动:
- 通过 SDK Manager 安装"Google USB Driver"
- 或从设备制造商官网下载专用驱动
- 设备管理器更新驱动:选择"Android ADB Interface"
连接设备:
- 使用原装USB线连接
- 设备上弹出"允许USB调试"时点击确认
- 验证连接:
adb devices应列出设备
无线调试(Android 11+):
- 配对:
adb pair ip:port(输入配对码) - 连接:
adb connect ip:port - 断开:
adb disconnect
- 配对:
第五部分:项目创建与配置
5.1 创建新项目
选择项目模板:
- 欢迎界面点击"New Project"
- 选择适合的模板:
- Phone & Tablet:常规手机应用
- Wear OS:可穿戴设备应用
- Android TV:电视应用
- Automotive:车载应用
- 常用模板:
- Empty Activity:空白活动
- Basic Activity:带导航抽屉的基础活动
- Bottom Navigation Activity:底部导航活动
配置项目:
- Name:项目名称(不要使用中文)
- Package name:应用唯一标识(通常com.company.appname格式)
- Save location:项目保存路径(避免中文和空格)
- Language:Kotlin(推荐)或 Java
- Minimum SDK:选择最低支持的Android版本
- 建议:至少API 21(Android 5.0),覆盖约95%设备
- 其他配置:是否使用Instant Apps、AndroidX等
项目结构生成:
- Android Studio 会自动生成以下内容:
app/模块目录Gradle构建脚本- 默认的Activity和布局文件
- AndroidManifest.xml 配置文件
- Android Studio 会自动生成以下内容:
5.2 项目结构解析
标准Android项目包含以下主要部分:
项目视图:
app/:主模块manifests/:AndroidManifest.xml 文件java/:Java/Kotlin 源代码res/:资源文件drawable/:图片和矢量图layout/:UI布局文件mipmap/:应用图标values/:字符串、颜色、样式等
build.gradle:模块构建脚本
gradle/:Gradle包装器文件build.gradle:项目级构建脚本settings.gradle:项目设置文件gradle.properties:Gradle属性文件local.properties:本地SDK路径配置
构建变体:
- 通过Build Variants面板切换:
- 调试/发布版本
- 不同产品风味(flavor)
- 通过Build Variants面板切换:
Gradle 任务:
- 常用任务:
assemble:构建所有变体installDebug:安装调试版到设备lint:运行代码检查
- 常用任务:
5.3 多模块项目配置
大型项目通常需要多模块结构:
添加新模块:
- “File"→"New"→"New Module”
- 选择模块类型:
- Android Library:Android库模块
- Java Library:纯Java库
- Kotlin Library:纯Kotlin库
- 配置与主模块类似的属性
模块依赖管理:
在主模块的build.gradle中添加:dependencies { implementation project(':mylibrary') }模块间通信:
- 使用接口暴露功能
- 通过依赖注入(Dagger/Hilt)管理依赖
- 使用Android的组件通信方式(Intent、ViewModel等)
5.4 版本控制集成
Git 集成:
- 初始化Git仓库:“VCS"→"Enable Version Control Integration”
- 配置忽略文件:创建
.gitignore文件*.iml .gradle /local.properties /.idea/caches /build
常用Git操作:
- 提交更改:Ctrl+K (Windows/Linux) / Command+K (macOS)
- 推送更改:Ctrl+Shift+K / Command+Shift+K
- 查看历史:“VCS"→"Git"→"Show History”
- 解决冲突:内置的合并工具
GitHub 集成:
- 安装GitHub插件
- “VCS"→"Import into Version Control"→"Share Project on GitHub”
- 或通过"Git"→"GitHub"→"Pull Request"
第六部分:常见问题与解决方案
6.1 安装与配置问题
SDK 下载失败:
- 解决方案:
- 检查网络连接,尝试使用VPN
- 配置SDK镜像站点
- 手动下载SDK包并放入对应目录
- 解决方案:
HAXM 安装失败:
- 可能原因:
- BIOS中未启用VT-x
- Hyper-V冲突(Windows)
- 解决方案:
- 进入BIOS启用虚拟化
- 关闭Hyper-V:
bcdedit /set hypervisorlaunchtype off - 手动安装HAXM
- 可能原因:
Gradle 同步失败:
- 常见错误:
- 连接超时
- 依赖冲突
- 解决方案:
- 检查网络和代理设置
- 清理缓存:“File"→"Invalidate Caches”
- 删除
.gradle目录重新同步
- 常见错误:
6.2 编译与构建问题
版本冲突:
- 错误示例:
Conflict with dependency 'com.android.support:appcompat-v7' - 解决方案:
- 使用
./gradlew :app:dependencies分析依赖树 - 添加排除规则:
implementation('some.library') { exclude group: 'com.android.support', module: 'support-annotations' } - 强制使用特定版本:
configurations.all { resolutionStrategy.force 'com.android.support:appcompat-v7:28.0.0' }
- 使用
- 错误示例:
64K 方法限制:
- 错误:
Cannot fit requested classes in a single dex file - 解决方案:启用MultiDex
android { defaultConfig { multiDexEnabled true } } dependencies { implementation 'androidx.multidex:multidex:2.0.1' }
- 错误:
资源合并冲突:
- 错误:
Resource and asset merger: Duplicate resources - 解决方案:
- 检查重复的资源文件
- 在
build.gradle中添加资源排除:android { sourceSets { main { res.srcDirs = [ 'src/main/res', 'src/main/res2' ] } } }
- 错误:
6.3 运行时问题
应用崩溃(ANR):
- 分析工具:
- Logcat 查看错误日志
- Android Profiler 分析性能瓶颈
- 常见原因:
- 主线程执行耗时操作
- 内存泄漏
- 分析工具:
模拟器运行缓慢:
- 优化方案:
- 启用硬件加速(HAXM/KVM)
- 减少模拟器内存分配
- 使用x86系统镜像
- 关闭不必要的模拟器功能
- 优化方案:
真机调试问题:
- 设备未识别:
- 检查USB调试是否启用
- 安装正确的USB驱动
- 尝试不同的USB线/端口
- 安装失败:
- 检查设备存储空间
- 卸载旧版本应用
- 检查签名冲突
- 设备未识别:
6.4 性能优化建议
Android Studio 优化:
- 增加IDE内存:
- 编辑
studio.vmoptions文件:-Xms1g -Xmx4g
- 编辑
- 禁用不必要的插件
- 关闭即时运行:“File"→"Settings"→"Build, Execution, Deployment"→"Instant Run”
- 增加IDE内存:
构建速度优化:
- 启用构建缓存:
android { buildTypes { debug { buildConfigField "boolean", "USE_CRASHLYTICS", "false" ext.enableCrashlytics = false ext.alwaysUpdateBuildId = false } } } - 配置Gradle守护进程:
org.gradle.daemon=true org.gradle.parallel=true org.gradle.caching=true
- 启用构建缓存:
项目结构优化:
- 使用模块化设计
- 按功能分包而非按类型
- 启用代码混淆和资源缩减
第七部分:高级配置与技巧
7.1 自定义构建变体
产品风味(Product Flavors):
android { flavorDimensions "environment", "version" productFlavors { free { dimension "version" applicationIdSuffix ".free" } paid { dimension "version" applicationIdSuffix ".paid" } dev { dimension "environment" applicationIdSuffix ".dev" } prod { dimension "environment" } } }这将生成组合变体如:devFree、devPaid、prodFree、prodPaid
变体特定资源:
- 创建特定源集目录:
src/ ├── dev/ │ ├── java/ │ ├── res/ │ └── AndroidManifest.xml ├── prod/ │ ├── java/ │ ├── res/ │ └── AndroidManifest.xml └── main/ # 共享资源
- 创建特定源集目录:
变体特定依赖:
dependencies { devImplementation 'com.squareup.leakcanary:leakcanary-android:2.7' prodImplementation 'com.squareup.leakcanary:leakcanary-android-no-op:2.7' }
7.2 持续集成配置
Jenkins 集成:
- 安装Android SDK和Gradle
- 配置Jenkinsfile:
pipeline { agent any stages { stage('Build') { steps { sh './gradlew assembleRelease' } } stage('Test') { steps { sh './gradlew test' } } } }
GitHub Actions:
创建.github/workflows/android.yml:name: Android CI on: [push] jobs: build: runs-on: ubuntu-latest steps: - uses: actions/checkout@v2 - name: Set up JDK uses: actions/setup-java@v1 with: java-version: 11 - name: Build with Gradle run: ./gradlew buildFirebase App Distribution:
apply plugin: 'com.google.firebase.appdistribution' firebaseAppDistribution { appId="1:1234567890:android:abcdef1234567890" serviceCredentialsFile="service-account.json" groups="testers" }运行:
./gradlew assembleRelease appDistributionUploadRelease
7.3 高级调试技巧
ADB 高级命令:
- 查看特定应用日志:
adb logcat -s MyAppTag - 模拟按键事件:
adb shell input keyevent KEYCODE_HOME - 屏幕截图:
adb exec-out screencap -p > screen.png
- 查看特定应用日志:
Android Profiler:
- CPU Profiler:分析线程活动和方法跟踪
- Memory Profiler:检测内存泄漏和分配
- Network Profiler:监控网络请求
- Energy Profiler:分析电量消耗
布局检查器:
- “Tools"→"Layout Inspector”
- 实时查看视图层次结构
- 检查视图属性和资源
7.4 多环境配置管理
使用 BuildConfigField:
android { buildTypes { debug { buildConfigField "String", "API_URL", '"https://dev.example.com/api"' } release { buildConfigField "String", "API_URL", '"https://api.example.com"' } } }代码中访问:
BuildConfig.API_URL资源占位符:
android { defaultConfig { manifestPlaceholders = [appName: "MyApp"] resValue "string", "app_name", "MyApp" } productFlavors { free { resValue "string", "app_name", "MyApp Free" } paid { resValue "string", "app_name", "MyApp Pro" } } }外部配置文件:
- 创建
config.properties文件 - 在构建时读取:
def config = new Properties() file("config.properties").withInputStream { config.load(it) } android { defaultConfig { buildConfigField "String", "API_KEY", config.getProperty("api.key") } }
- 创建
第八部分:总结与最佳实践
8.1 Android Studio 配置检查清单
基础配置:
- 安装最新稳定版Android Studio
- 安装必要的SDK平台和工具
- 配置合适的JDK版本(推荐使用Android Studio自带)
- 设置正确的环境变量(ANDROID_HOME等)
性能优化:
- 增加IDE内存分配
- 启用Gradle构建缓存和并行构建
- 配置硬件加速(HAXM/KVM)
- 禁用不必要的插件和功能
开发环境:
- 配置代码风格和模板
- 设置版本控制(Git)
- 安装常用插件
- 配置模拟器或真机调试环境
项目配置:
- 设置合适的构建变体
- 配置多环境参数
- 优化依赖管理
- 设置代码混淆和压缩规则
8.2 持续学习资源
官方文档:
在线课程:
- Udacity Android Developer Nanodegree
- Coursera Android App Development
- Google官方Android基础课程
社区资源:
- Stack Overflow Android标签
- Android Developers中文社区
- GitHub开源项目
书籍推荐:
- 《Android编程权威指南》
- 《Kotlin实战》
- 《Android性能优化实战》
8.3 版本升级策略
Android Studio 升级:
- 定期检查更新(Help→Check for Updates)
- 阅读版本更新说明
- 备份设置(File→Export Settings)
- 考虑等待稳定版而非预览版
Gradle 插件升级:
- 修改项目级
build.gradle:dependencies { classpath 'com.android.tools.build:gradle:7.4.0' } - 检查兼容的Gradle版本:
gradle-wrapper.properties
- 修改项目级
依赖库更新:
- 使用Gradle依赖更新检查:
./gradlew dependencyUpdates - 逐步更新而非一次性全部更新
- 测试每个更新后的功能
- 使用Gradle依赖更新检查:
8.4 最佳实践总结
项目组织:
- 使用清晰的包结构
- 分离关注点(架构组件)
- 模块化设计
构建优化:
- 使用最新构建工具
- 配置构建缓存
- 避免重复任务
代码质量:
- 遵循编码规范
- 使用静态分析工具(Lint, Detekt)
- 编写单元测试和UI测试
团队协作:
- 统一开发环境配置
- 共享代码风格设置
- 使用相同的工具版本
性能考量:
- 优化构建速度
- 减少APK大小
- 提高应用性能
通过本指南的系统学习,您应该已经掌握了Android Studio从安装到高级配置的完整知识体系。随着Android生态的不断发展,建议持续关注官方更新和行业最佳实践,以保持开发环境的先进性和高效性。