文章目录
一、准备工作
1、更新源
apt-get update
apt #就是一个管理包的工具,理解为centos中的yum
update #表示让apt执行更新的操作,更新的内容为软件列表。
#为什么要更新软件列表?
就时本地会隔断时间进行同步镜像站的资源包,但是我就是现在要用,等不到自动同步,可以进行手动更新本地。或者说,源服务包已经更新了,本地包还没更新,找不到源服务器包了,不更新会报错。

2、更新软件
apt-get upgrade
#对已安装的包进行更新的过程(这玩意太久了,网速好可以试试)
如果出现报错。报错信息如下
- 出现原因:文件被锁会占用导致。
E: 无法获取 dpkg 前端锁 (/var/lib/dpkg/lock-frontend),是否有其他进程正占用它?
解决办法
解决办法一:
ps -aux |grep apt
然后kill 它的id号
解决办法二:
rm /var/lib/dpkg/lock
rm /var/cache/apt/archives/lock #这里面都是一些缓存文件,
rm /var/lib/dpkg/lock-frontend
3、防火墙UFW
因为咱们安装的是18.04版本,防火墙自动安装,但是并不会自动开启,下面简单介绍一下命令
如果没有安装,可以使用apt install ufw
ufw status #查看防护墙状态
ufw enable #开机自启
ufw allow 22 #允许外部ip访问22端口
ufw deny 53 #拒接外部ip访问53端口
ufw disbale #开机自关闭
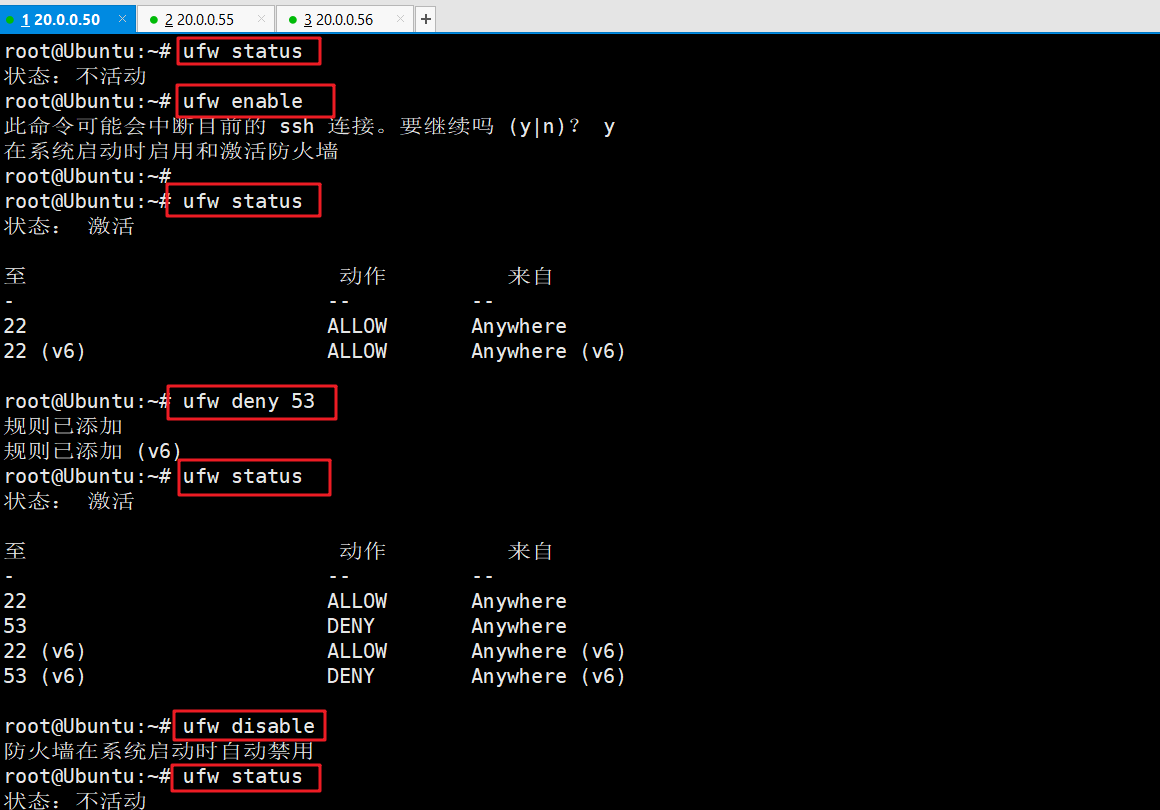
二、安装apache2
1、安装apache包
apt install apache2 -y
#在ubuntu里面apache的安装包为apache2,安装好后自动开启

2、网页浏览查看
网页搜索本机ip地址,查看状态
这边直接搜索:20.0.0.50

三、安装mysql
1、安装mysql
apt install mysql-server mysql-client -y
#安装数据库

2、查看mysql
mysql安装好后,自动开启。
可以使用以下命令查看mysql状态
netstat -natp |grep mysql
systemctl status mysql.service

3、设置mysql数据库的密码
为了安全,设置mysql的密码
mysql_secure_installation



四、安装PHP
1、安装php包以及插件
apt install php -y
apt install libapache2-mod-php -y
apt insatll php-mysql -y #这条如果报错,按照它的提示重新更新以下源
#其中软件包 libapache2-mod-php 和 php-mysql 用来实现 Apache 和 MySQL 的扩展支持。
#当然为了更好支持Wordpress运行,还可以安装以下乱七八糟的命令
apt install php-curl php-gd php-xml php-mbstring php-xmlrpc php-zip php-soap php-intl -y




2、测试php包
进入到页面目录html中,创建一个目录testphp.php文件
然后浏览器访问:20.0.0.50/testphp.php


五、安装wordpress
1、获取wordpress的压缩包
https://cn.wordpress.org/download/#download-install

2、上传压缩包,并解压,以及配置
由于ubuntu默认没有安装lrzsz包,所有这个包无法直接拉到xhell中,所以咱们安装一下
apt install lrzsz



3、添加数据库和密码
create database ydq;
grant all on *.* to 'ydq'@'%' identified by '123';

4、网页登录
网页搜索:20.0.0.50/wordpress 进行登录






六、总结
至此,一个小博客论坛就搭建好了,仅参考
本文含有隐藏内容,请 开通VIP 后查看