一、前言
最近也是在比赛方面比较忙,没有更多的时间和精力去更新长文章了。这几周都更倾向于环境搭建的教程,这类教程写起来确实方便,也不怎么费时间,一个下午基本可以搞定,哈哈,我保证不是在为自己想摆烂找借口。我接触ESP系列的芯片也有一阵子了。我基本都是使用Arduino IDE的环境进行开发,有一说一,生态确实好。好了,闲话就到这儿,我们开始今天的主题吧!
二、我们为什么选择Arduino IDE来开发ESP?
虽说ESP的官方也推出了一套ESP的集成开发环境并且兼容大部分的芯片。但是,就我来说,官方推出的集成化开发环境配置起来还是有些麻烦,不利于小白上手。再加上官方的环境并没有像Arduino IDE这样强大的生态。所以,综合来说,如果你是小白的话,我推荐你选择Arudion IDE来开发ESP系列的芯片。如果你准备好了,就让我们开始吧!
三、Arduino IDE安装包的下载
要安装Arduino IDE我们首先就需要获取Arduino IDE的安装包,我们可以直接在浏览器中搜索“Arduino IDE”:
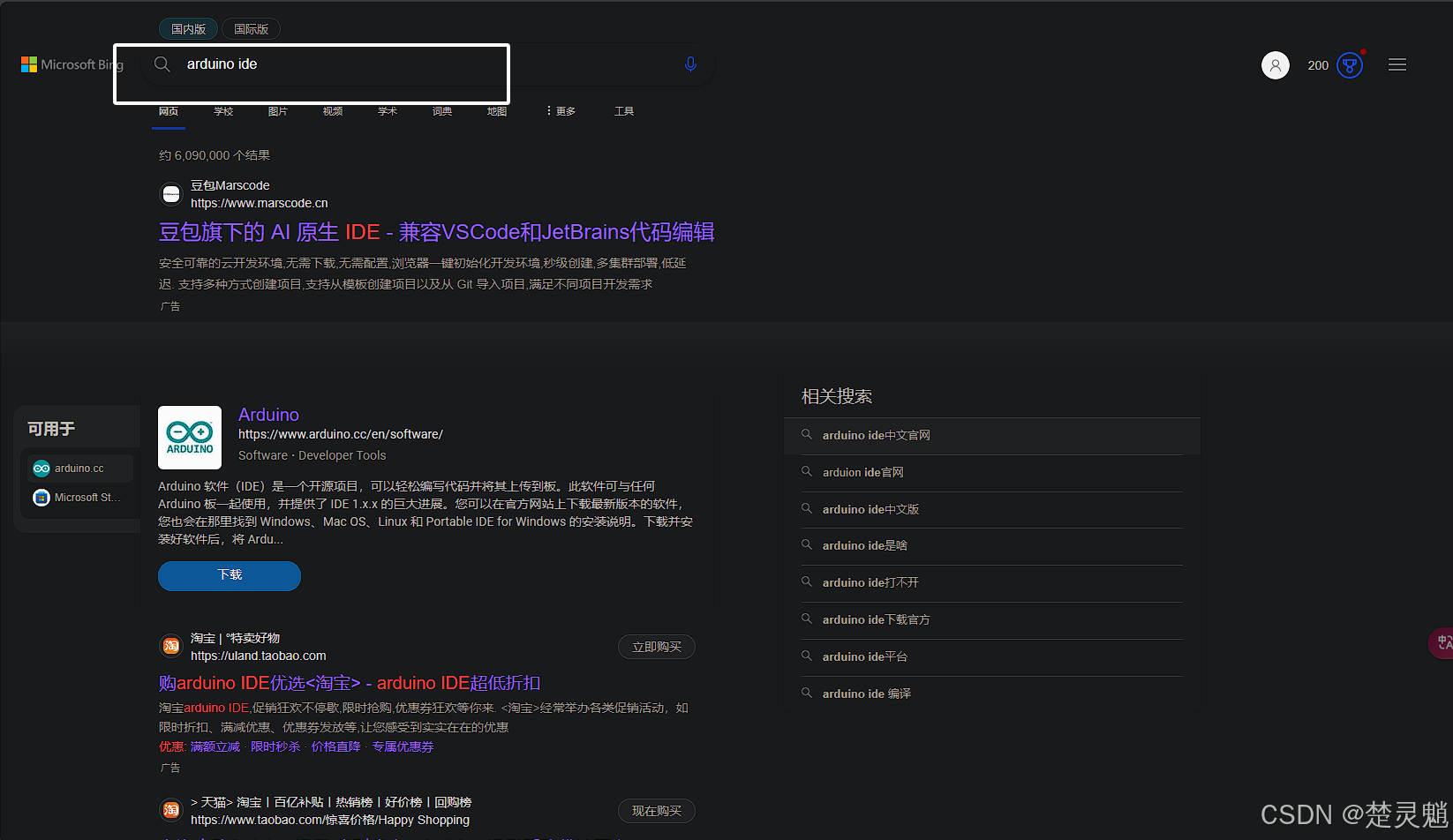
这里可能要往下滑一段才能找到Arduino IDE的官网:
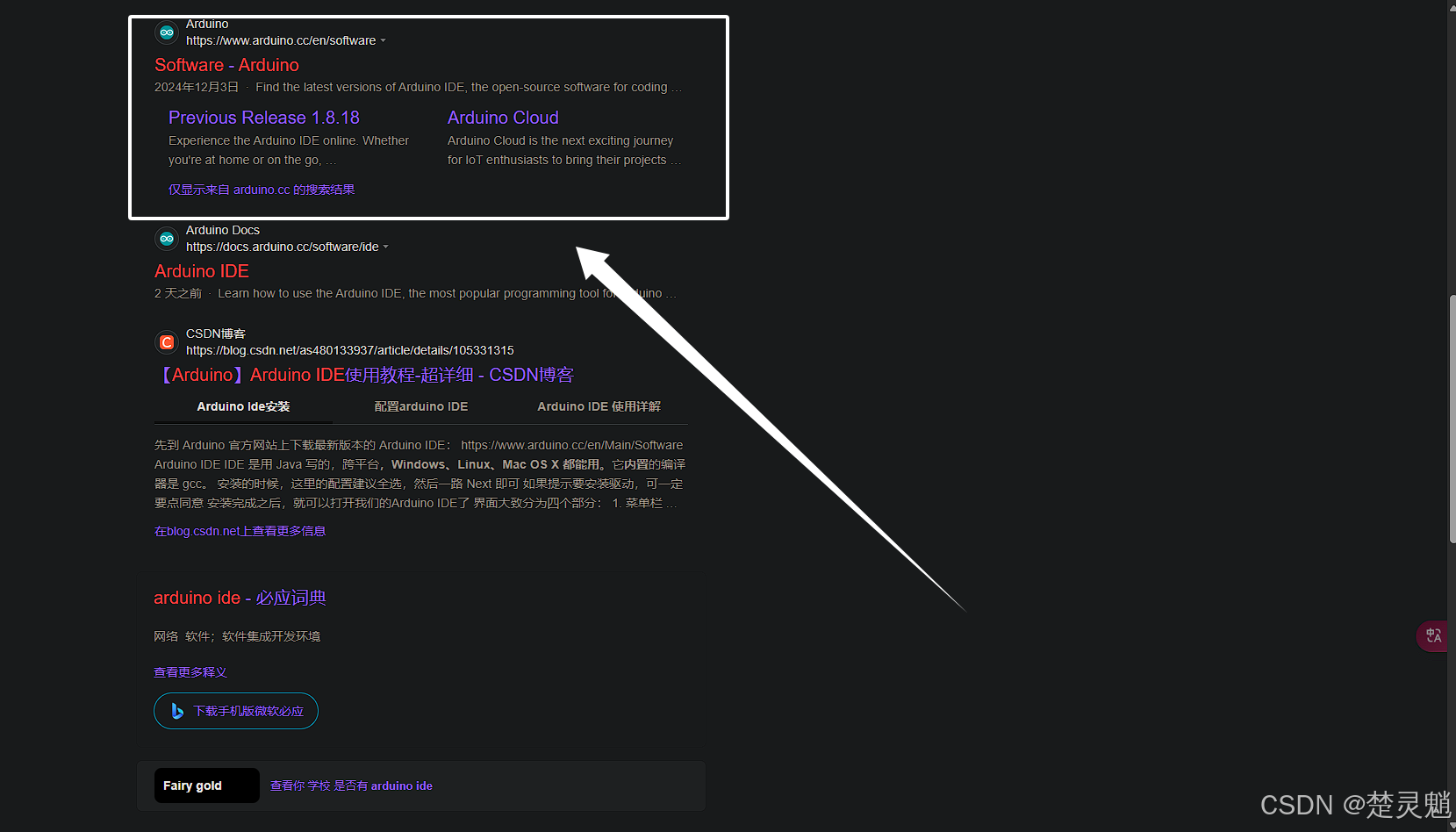
当然,如果你实在找不到官网或者怕找错了,也可以点击下方的链接前往:
Arduino IDE官网:Software | Arduino
进入官网以后,我们就能看到以下界面了:
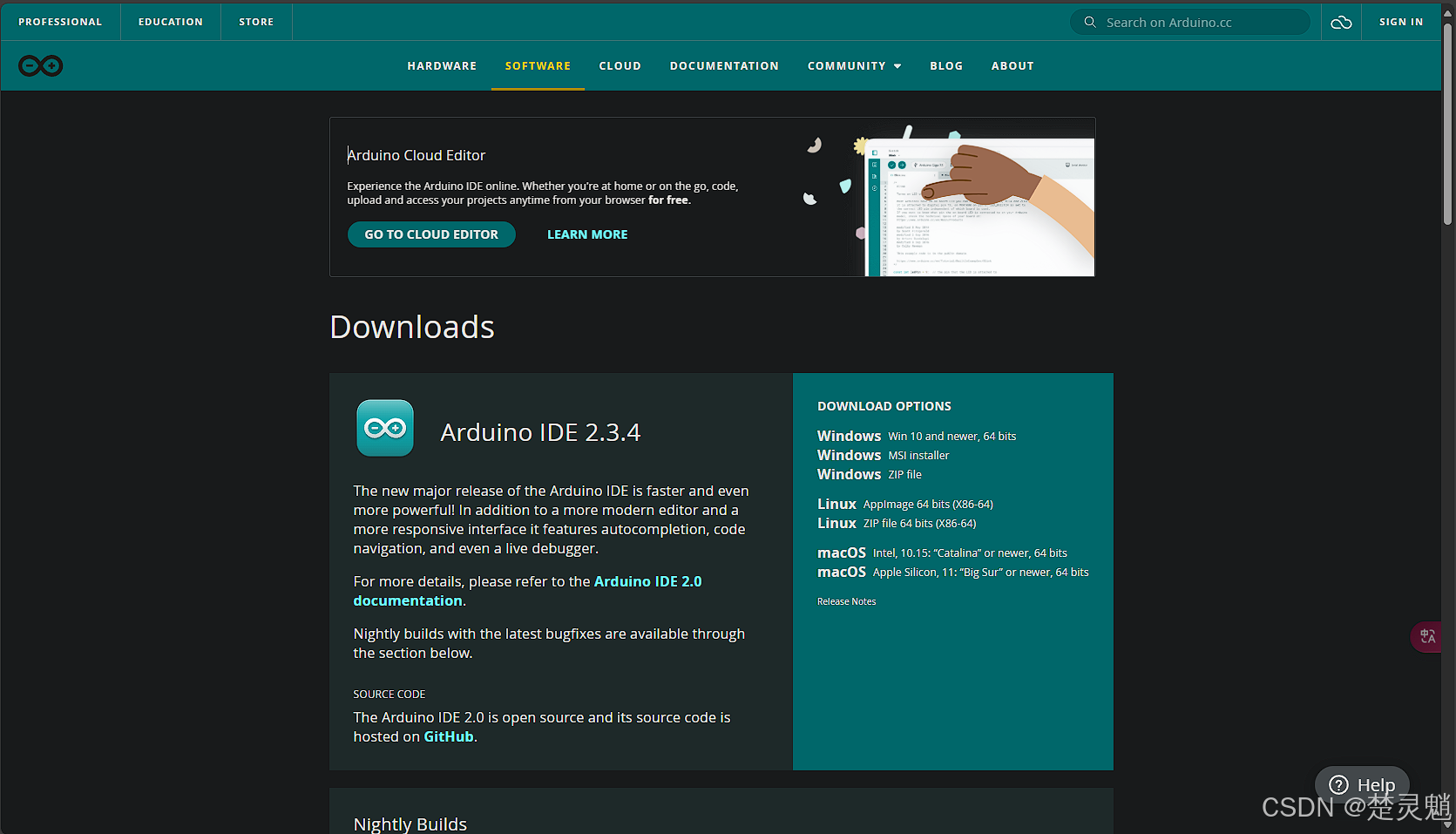
这里我们可以看到目前Arduino IDE的最新版为2.3.4,这里我们直接下载最新版即可,我们直接点击“windows”,表示我们要下载windows版的Arduino IDE,其它操作系统的小伙伴可以自行进行选择:
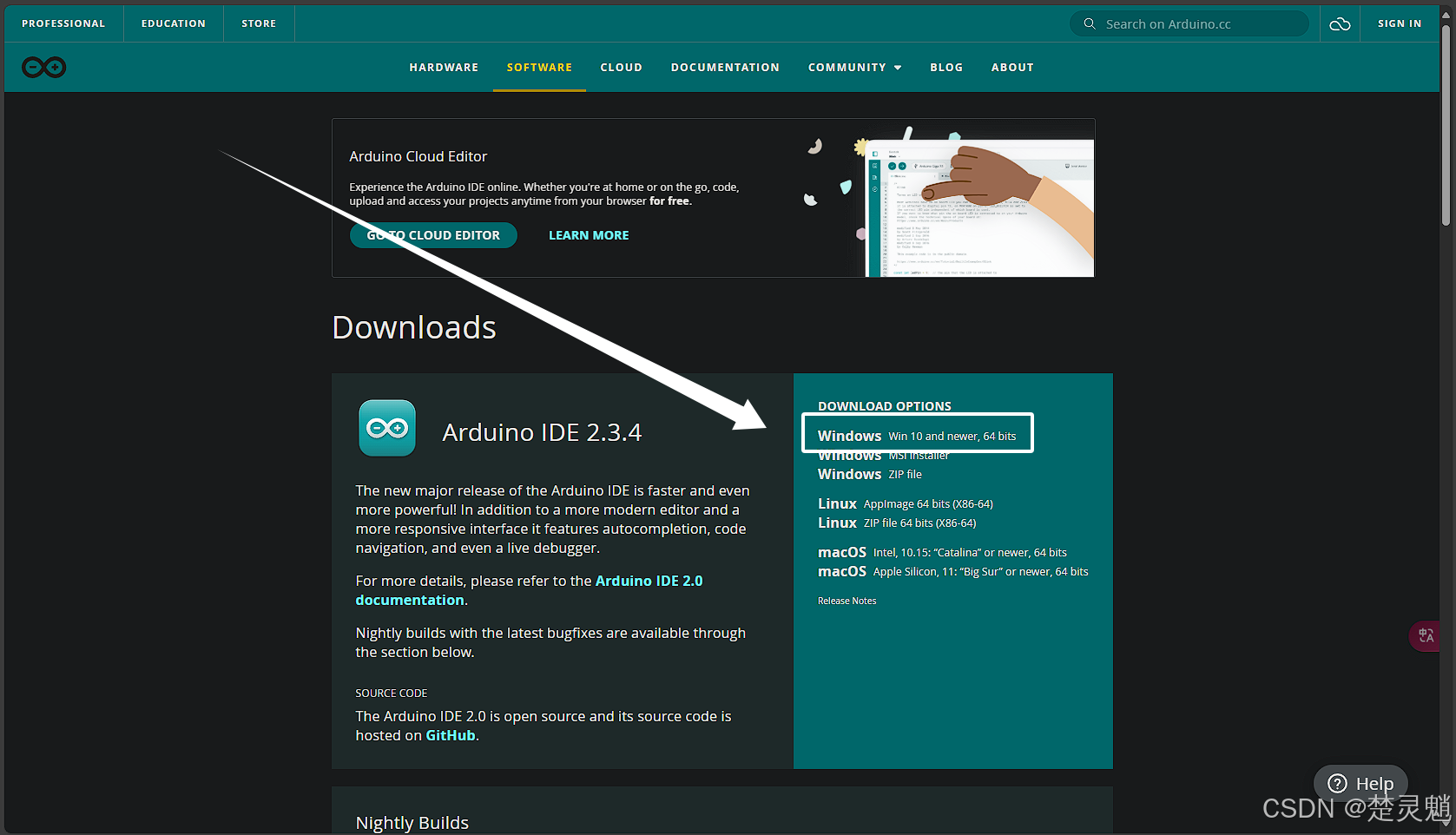
点击以后就来到了如下界面,这里是在问我们要不要捐助,我们这里就直接选择“JUST DOWNLOAD”,表示“只需要下载”:
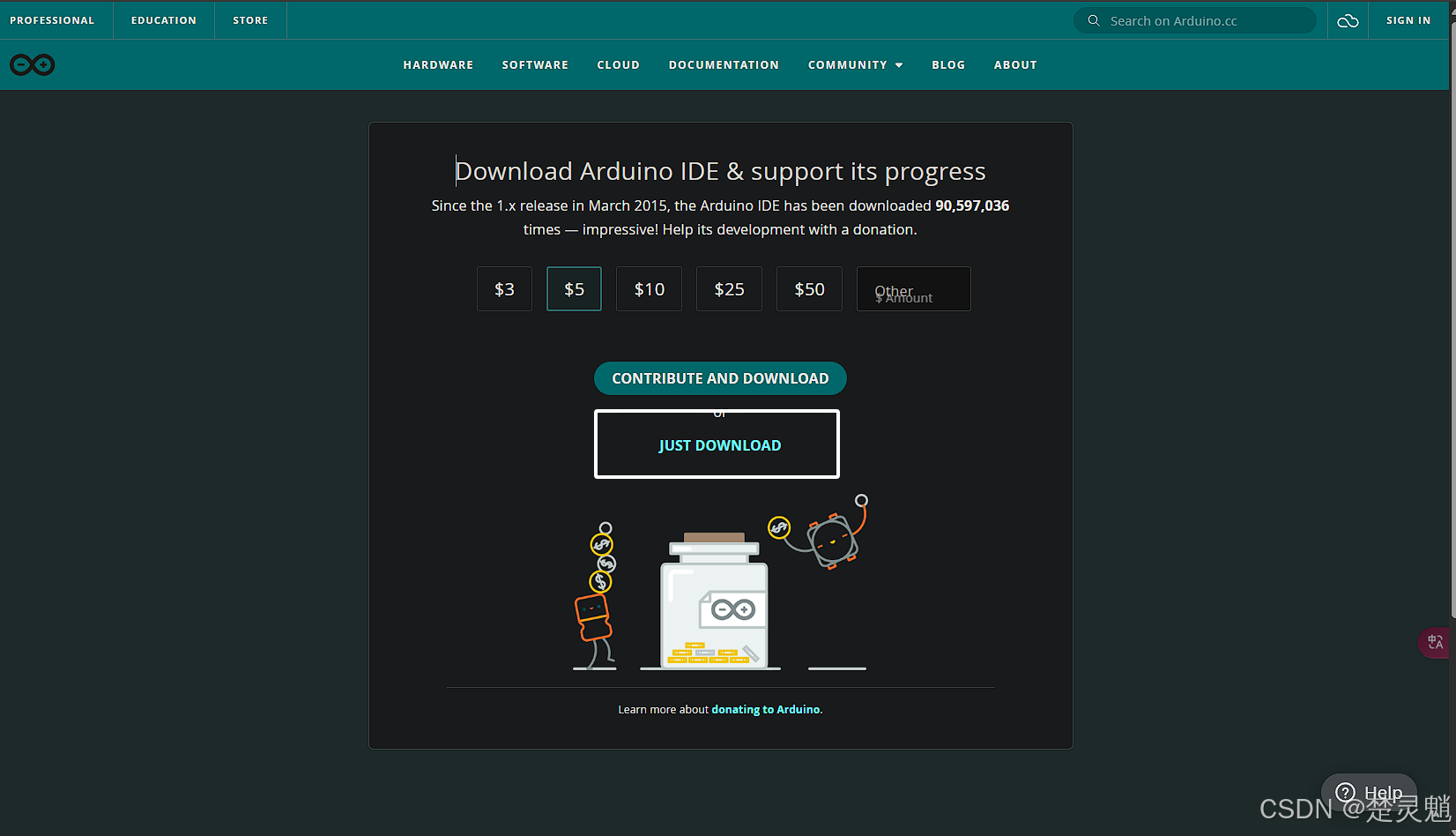
随后就来到了下面的界面,这里是要填写邮箱以便获取Arduino IDE的最新动态,我们这里同样选择“JUST DOWNLOAD”:
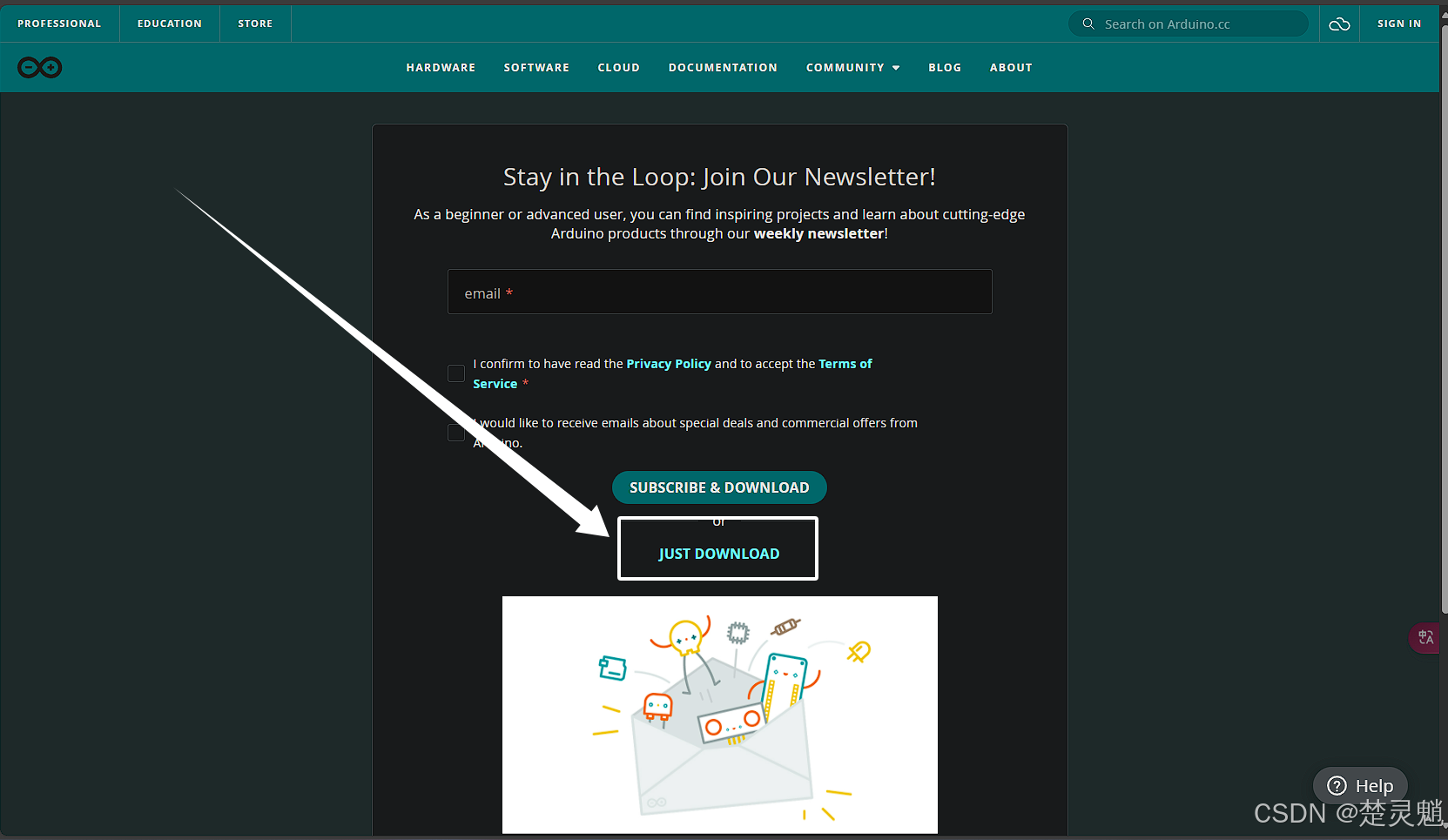
随后就来到了下载界面,这里浏览器会自动弹出下载:
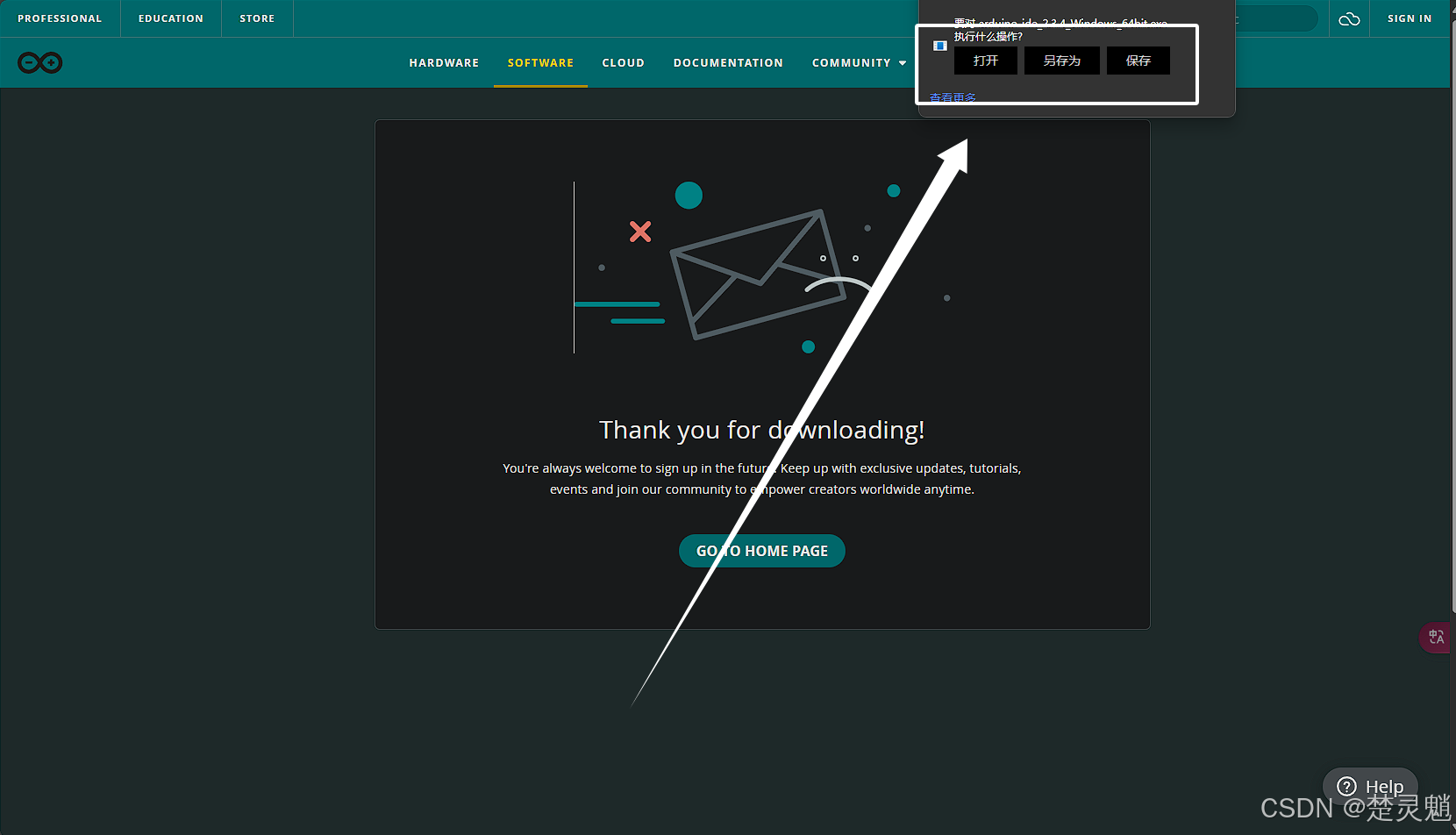
我们将Arduino IDE的安装包下载到我们能找到的地方:
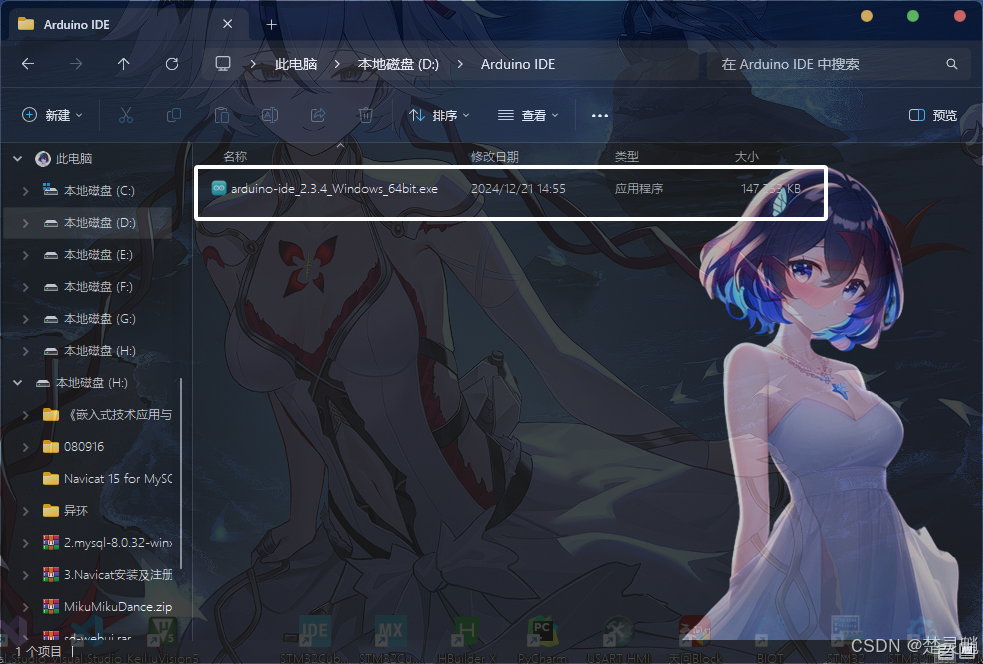
至此,我们Arduino IDE的安装包就下载完成了。
四、Arduino IDE的安装
当我们下载好Arduino IDE的安装包以后就可以准备安装了,我们这里直接点击安装包:
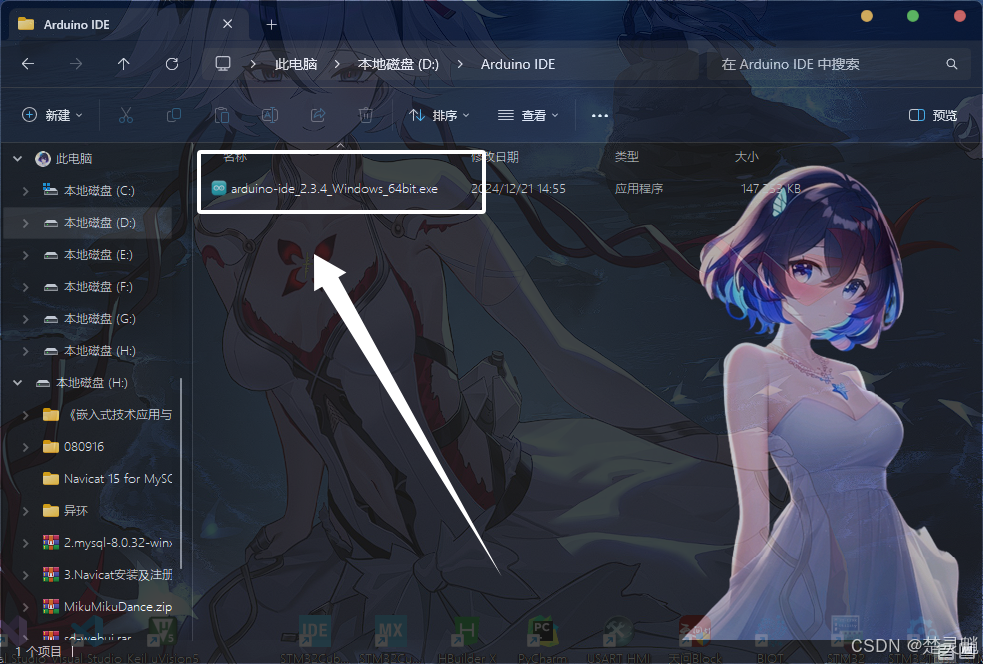
在点击了安装包以后,就能看到以下的窗口了。这里另外提一下,因为Arduino IDE是国外软件,尽管目前它对中文的支持已经很好了,但是这里我仍然不建议大家将其安装包放在中文目录:
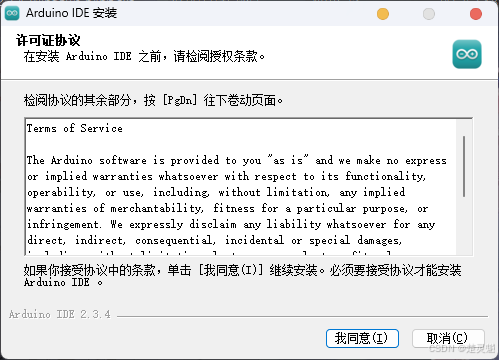
这里我们直接点击“我同意”:
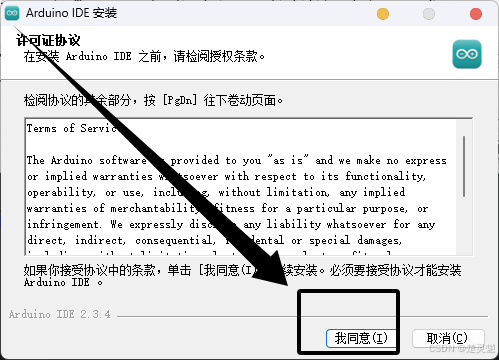
在下面的窗口中,我们可以选择“只为我安装”或者“为所有用户安装”,这里除非是工作室一类的有多用户操作一台计算机需求的,建议大家都选择“只为我安装”,选择完成以后,直接点击“下一步”:
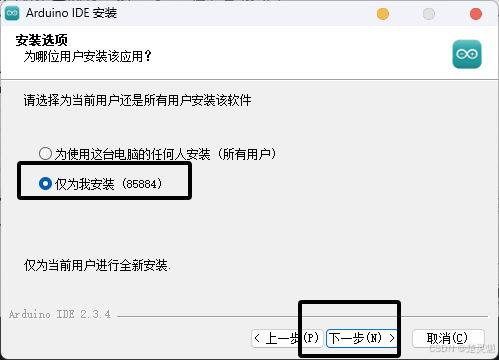
下面我们需要选择一下安装的路径,这里建议大家放在非C盘的路径下。选择好路径以后,我们直接点击“安装”:
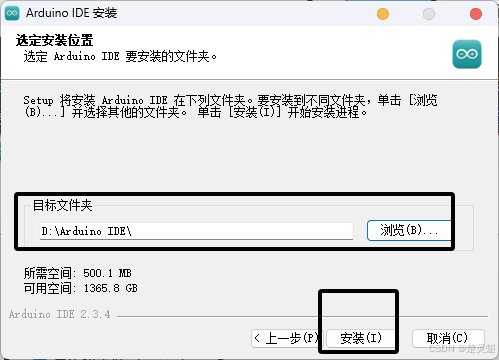
随后就进入了安装的步骤,我们等待安装完成即可:
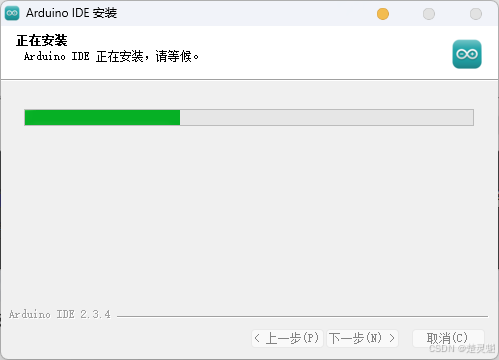
在安装完成以后就会出现下面的窗口,我们这里点击“完成”即可:
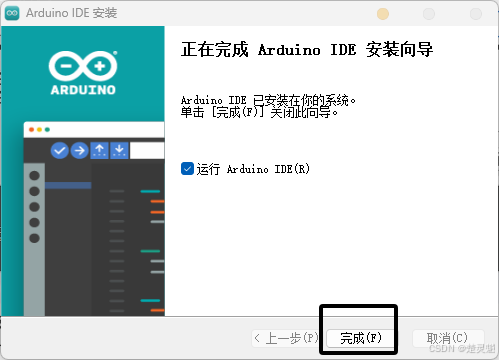
至此,我们Arduino IDE的安装就已经完成了,是不是觉得非常简单。
五、Arduino IDE中ESP8266的环境配置
当我们安装好Arduino IDE以后就可以做很多事了,最主要的还是我们需要配置一下ESP的开发环境,这里就拿最为典型的ESP8266来讲。毕竟这款芯片是目前ESP最热门的wifi芯片之一。也被其大量的使用到物联网设备中。后续的演示我也会使用ESP8266来进行,如果你的芯片型号和我的不一样,可以根据情况选择对应的芯片。话不多说,我们开始吧。
这里我们首先需要在Arduino IDE中添加ESP8266的开发板,就需要我们添加开发板的固件包地址。因为Arduino IDE是主要针对Arduino芯片的,所以,如果我们想要开发其它的芯片的话,需要先将其它芯片对应的开发板的固件包地址添加进来。这里我们首先点击左上角的“文件”:
 随后再点击文件下拉菜单中的“首选项”:
随后再点击文件下拉菜单中的“首选项”:
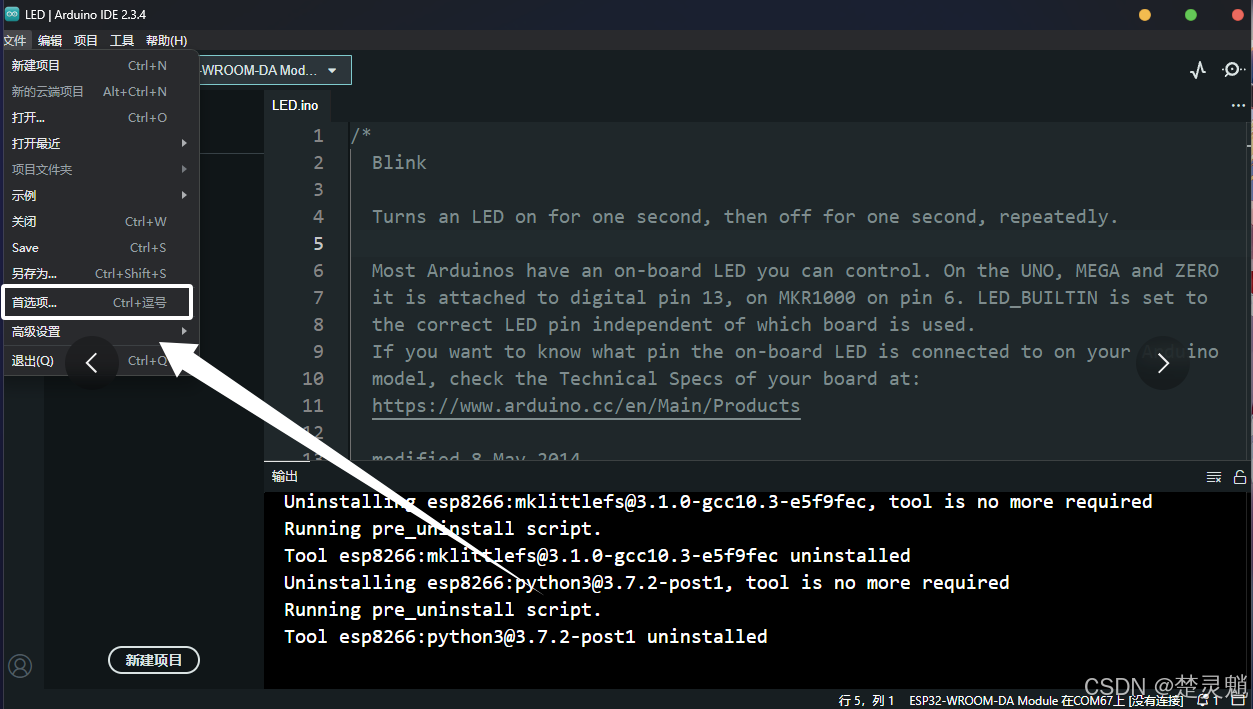
点击了以后,就能看到下面的界面了:
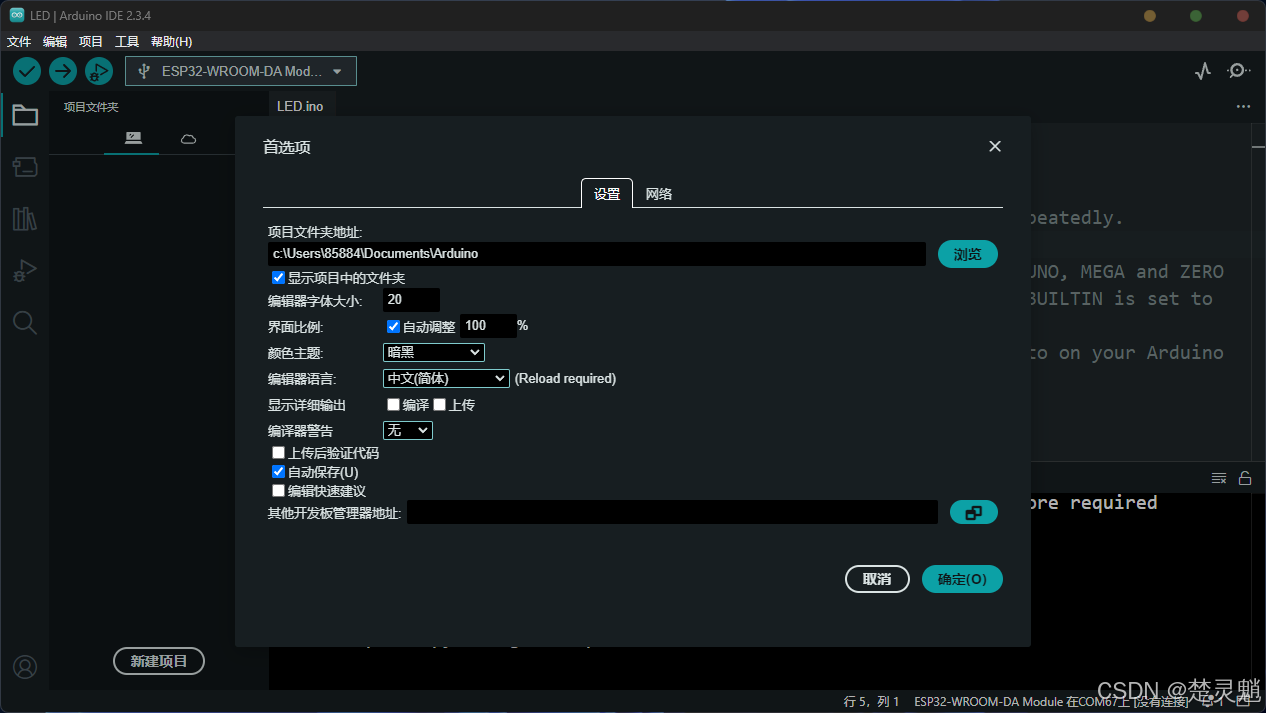
这里我们在下方的“其它开发板管理器地址”处将下方的链接粘贴进去:
http://arduino.esp8266.com/stable/package_esp8266com_index.json
随后点击窗口中的“确定”即可:
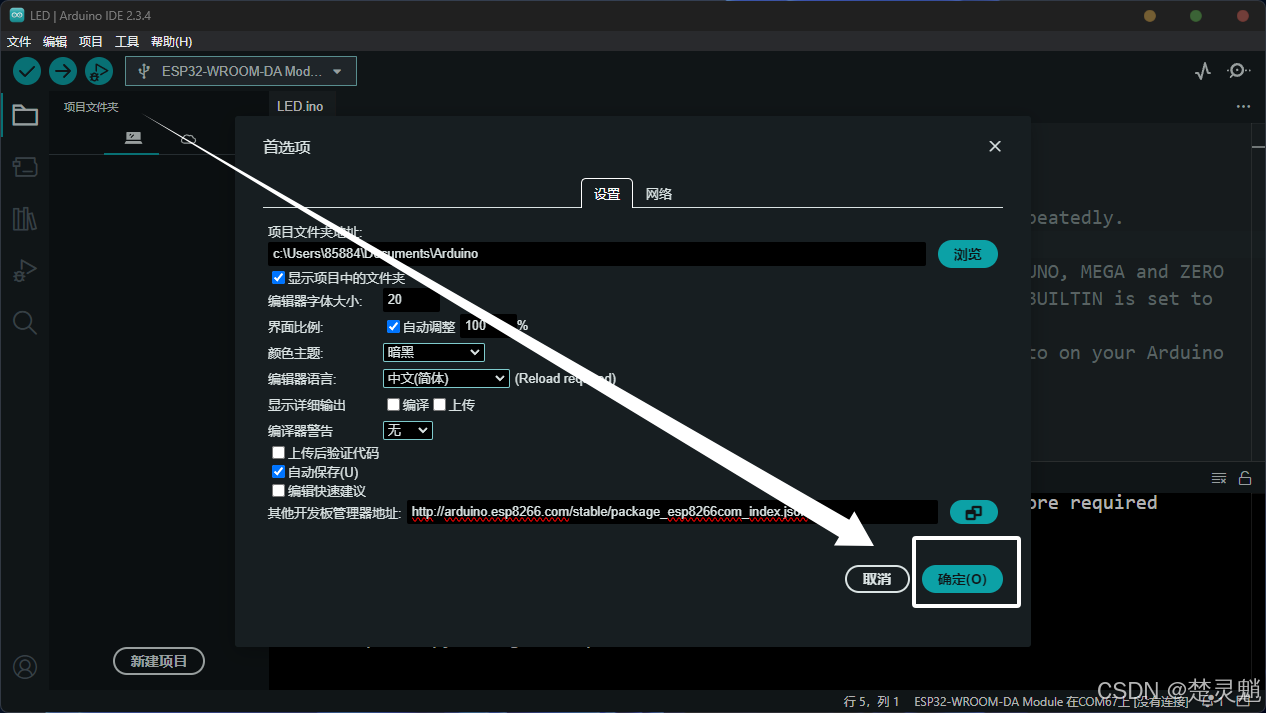
在点击完“确定”以后,我们需要重启一下Arduino IDE。
在重启完成以后,我们点击左边菜单栏的如图所示的图标:
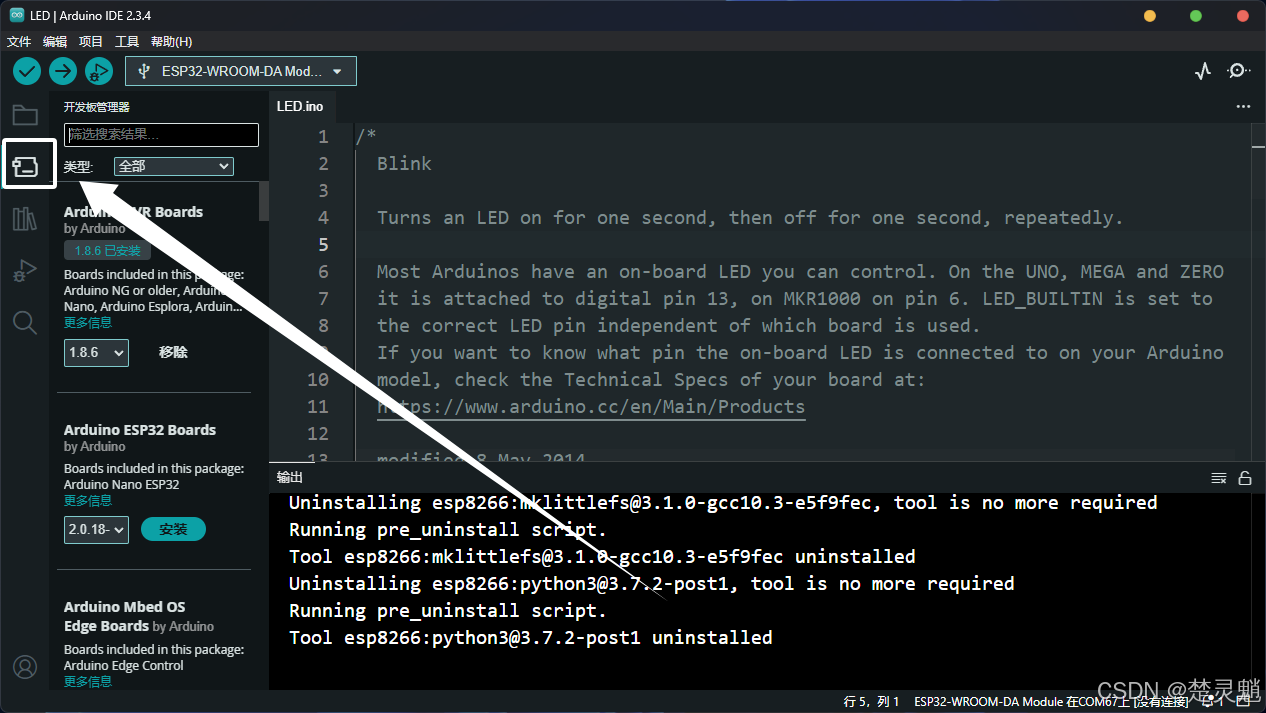
在这里我们可以搜索我们的开发板,因为我这里使用的是ESP8266,所以就直接搜索8266:
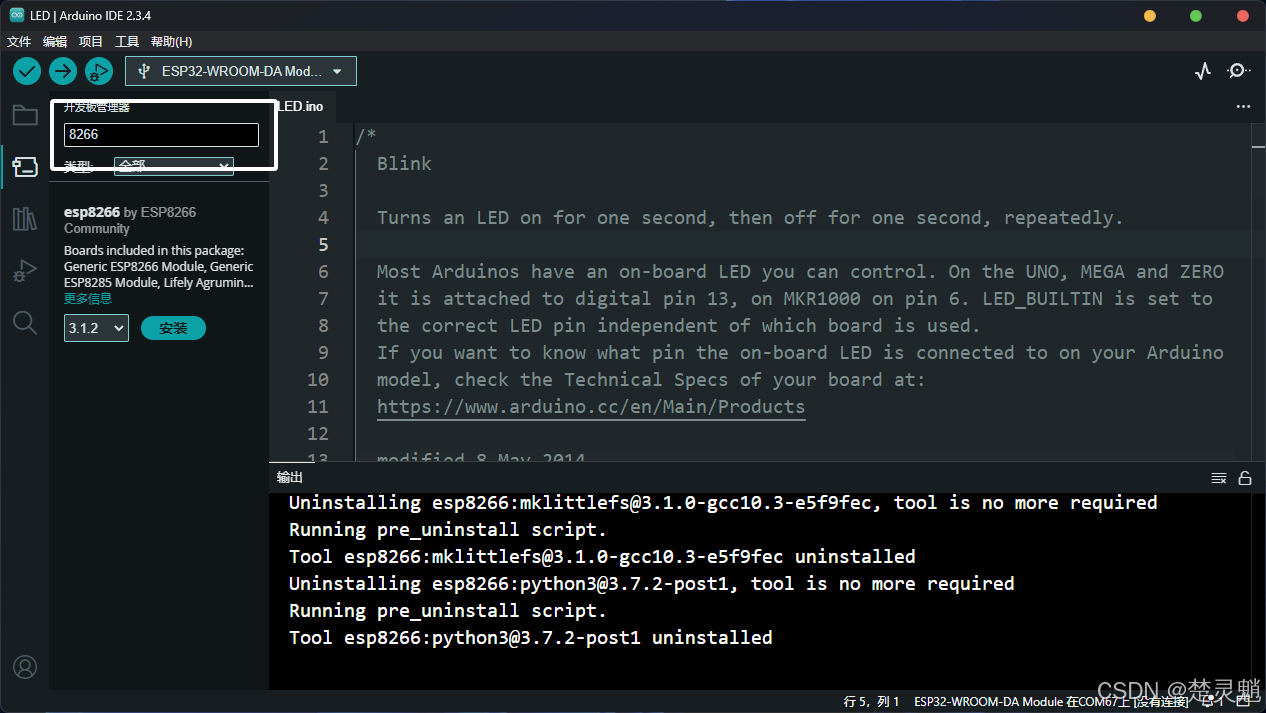
这里搜索到对应的开发板以后,我们直接点击“安装”即可:
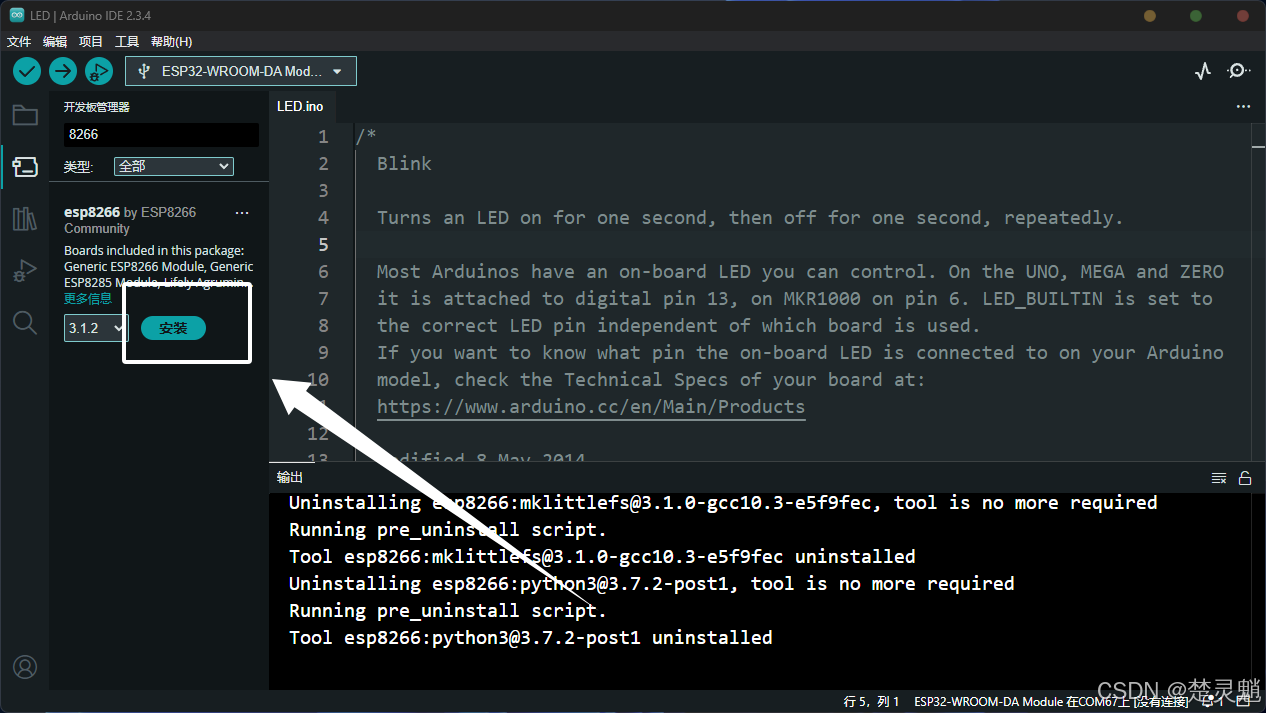
随后下方的输出框中就开始有内容了,表示安装已经开始了。当然这里也可能因为网络问题安装失败。这里如果安装失败了可以考虑更换手机流量或者是使用一些正向代理手段来安装。不过在大部分时候安装都是不会出错的:
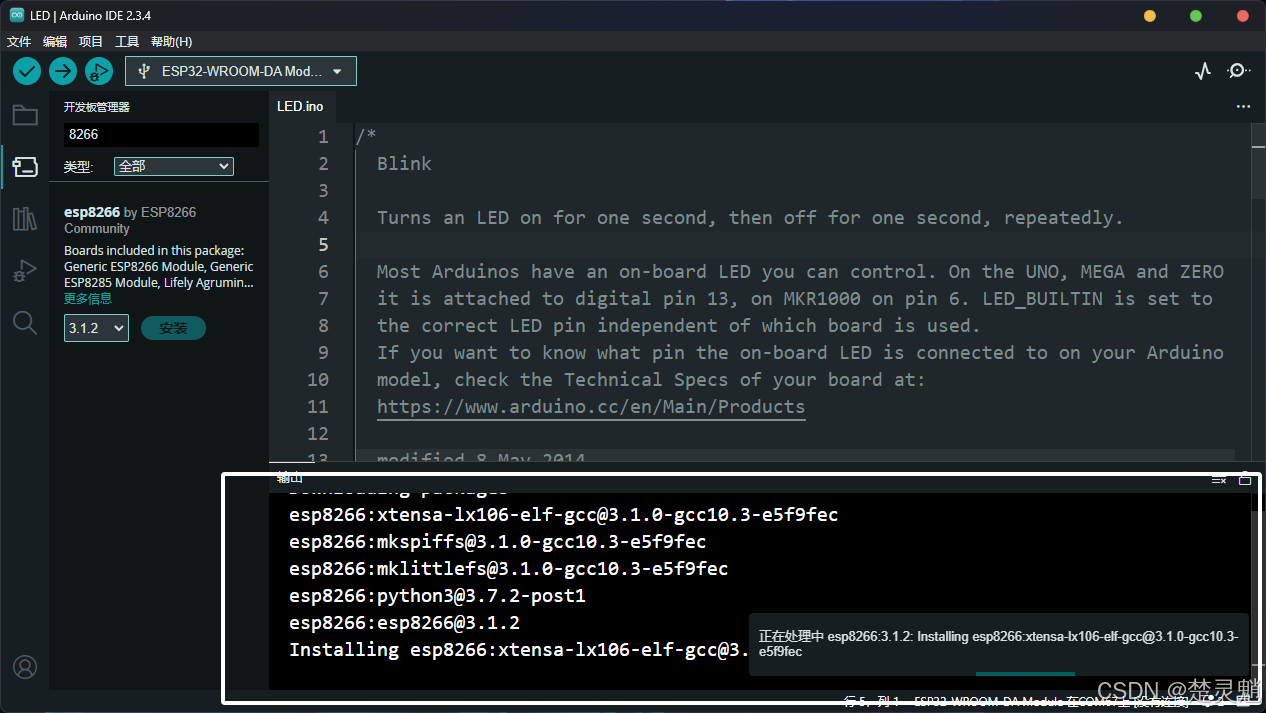
在安装完成以后,我们开发板右下角的文字就变为了“移除”:
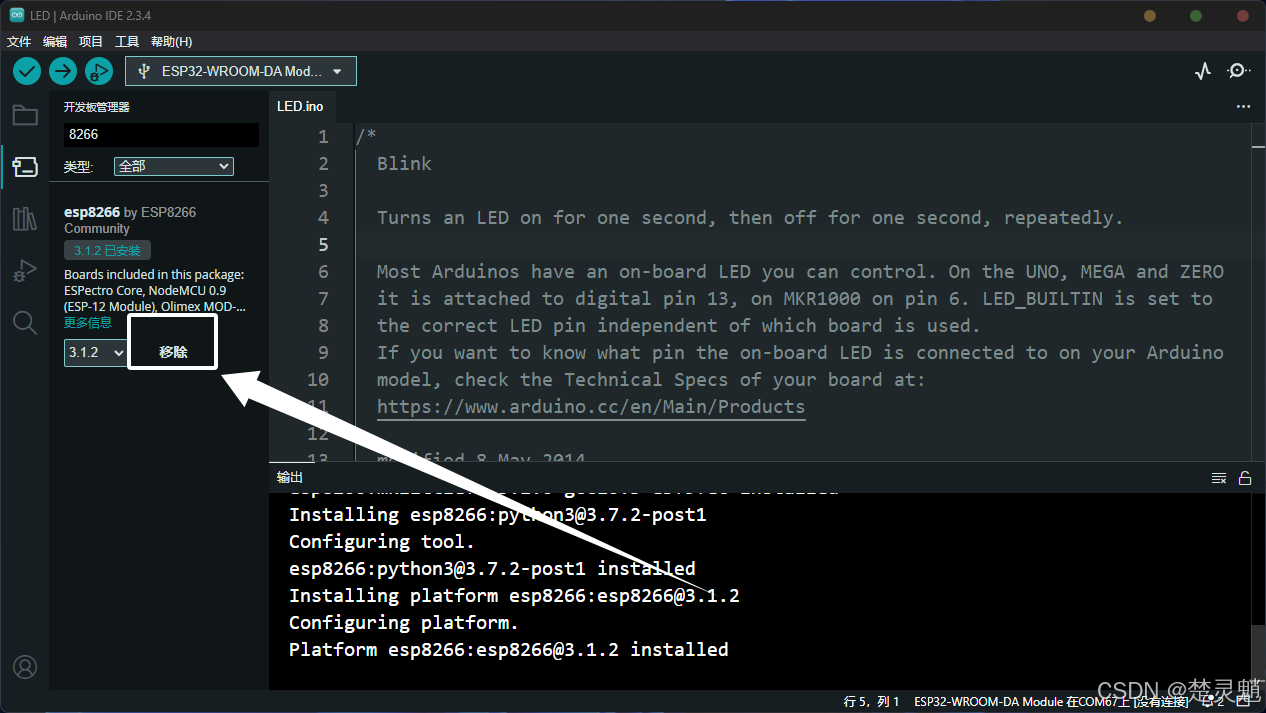
这样,我们的ESP8266开发板就已经安装好了。下面我们可以使用一些代码来进行测试,可是,代码哪儿来呢?自己写吗?当然不是,还记得一开始提到过的Arduino IDE的强大生态吗。是的,这些代码都有现成的,我们只需要稍作修改然后使用即可。
我们同样点击左上角的“文件”:
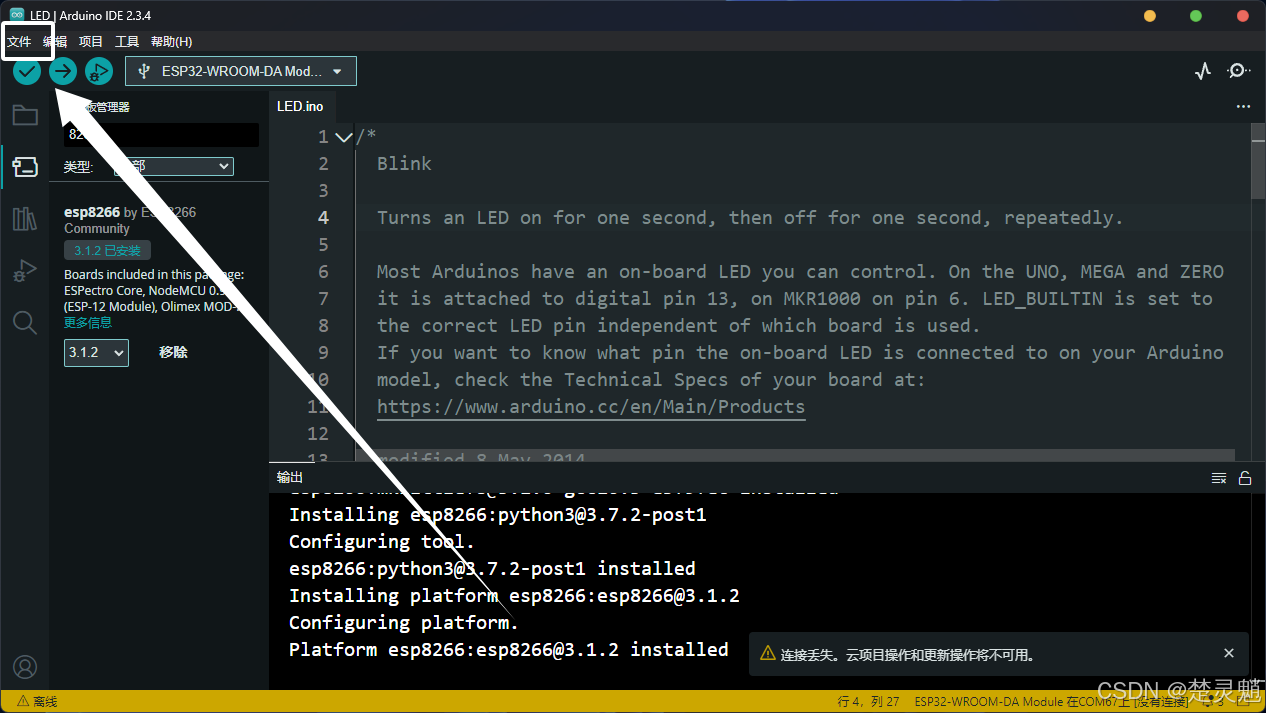
随后我们将“示例”菜单展开,随后再展开“Basics”,随后再点击“Blink”,这里的Blink就是让LED闪烁的示例代码:
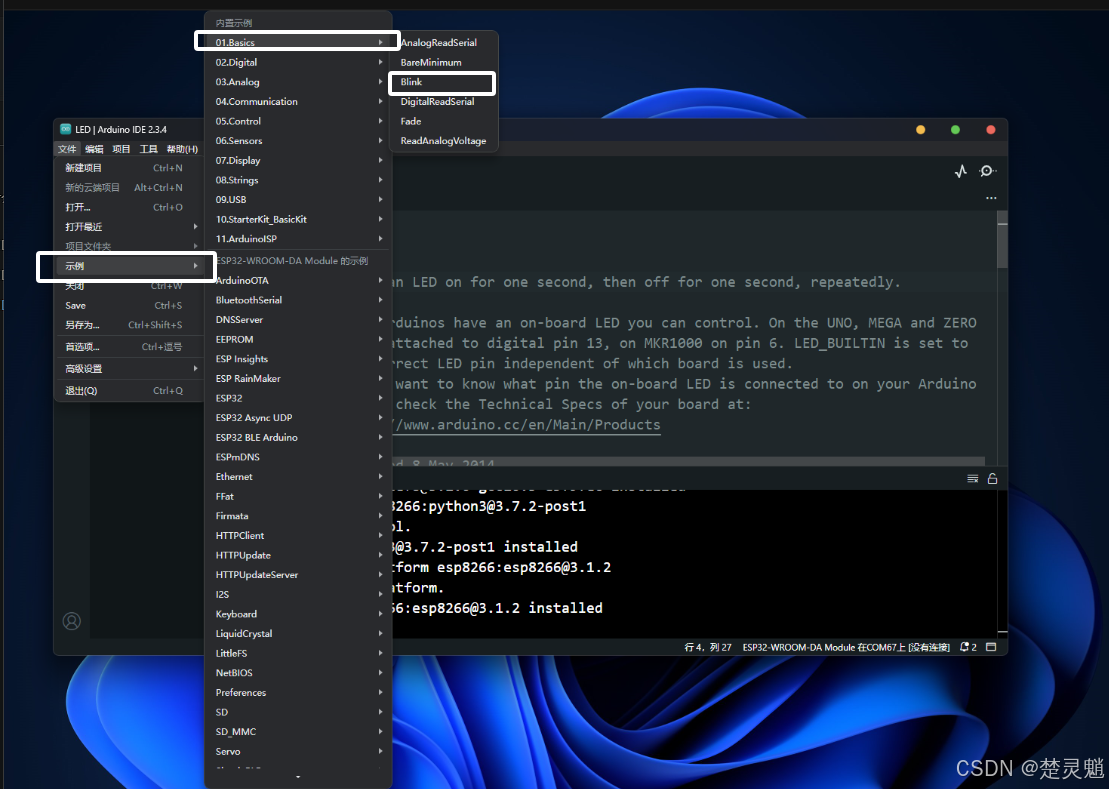
点击以后,可以看到,我们的代码就已经打开了:
我们往下滑就看到了正式的代码,在Arduino IDE中是使用C/C++就行编程的,所以大家不用担心看不懂代码:
这里的代码用于让LED每隔一秒闪烁一次,比较简单。我们这里着重讲一下“void setup”和“void loop”两个函数。这里的“void setup”函数里的代码是芯片在上电以后要执行的代码,这里我们一般会放一些初始化之类的代码。下方的“void loop”函数用于在“void setup”执行结束以后循环执行。是的,循环执行,“void loop”中的代码会不断循环。
这里我们需要大家先将开发板插在电脑上,我这里同样使用ESP8266的NodeMCU开发板。如果你是小白建议开发板和我同型号。我们将开发板插入电脑以后电脑会识别到串口:

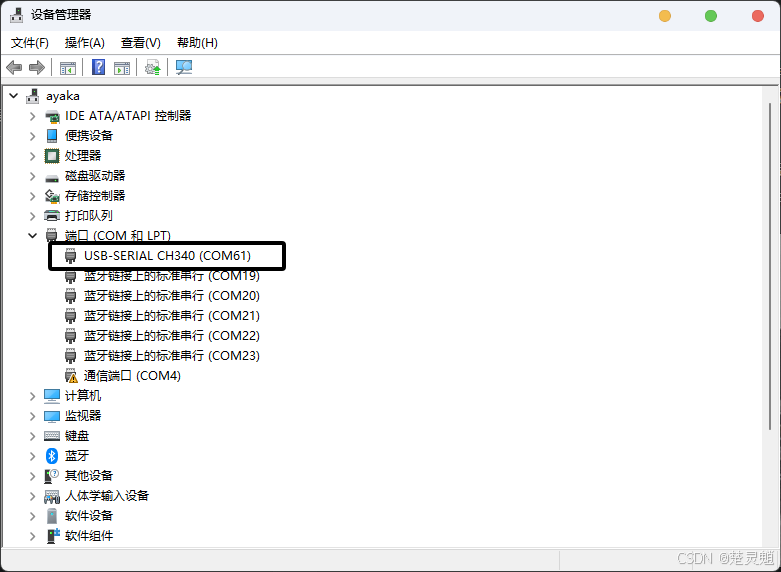
这里需要我们记住串口号,一会儿会用到,这里我的开发板接在了串口61上。如果你的开发板插在电脑上没有任何提示,串口也没有识别到,亦或是提示“无法识别的USB设备”。那你可以考虑是不是对应的串口驱动芯片的驱动没有安装。好的我们继续。
回到Arduino IDE中,我们来为串口选择对应的串口,我们首先点击串口选择框,注意,这里选择的串口就是一会儿Arduino IDE下载程序的端口,一定不要选择错了:
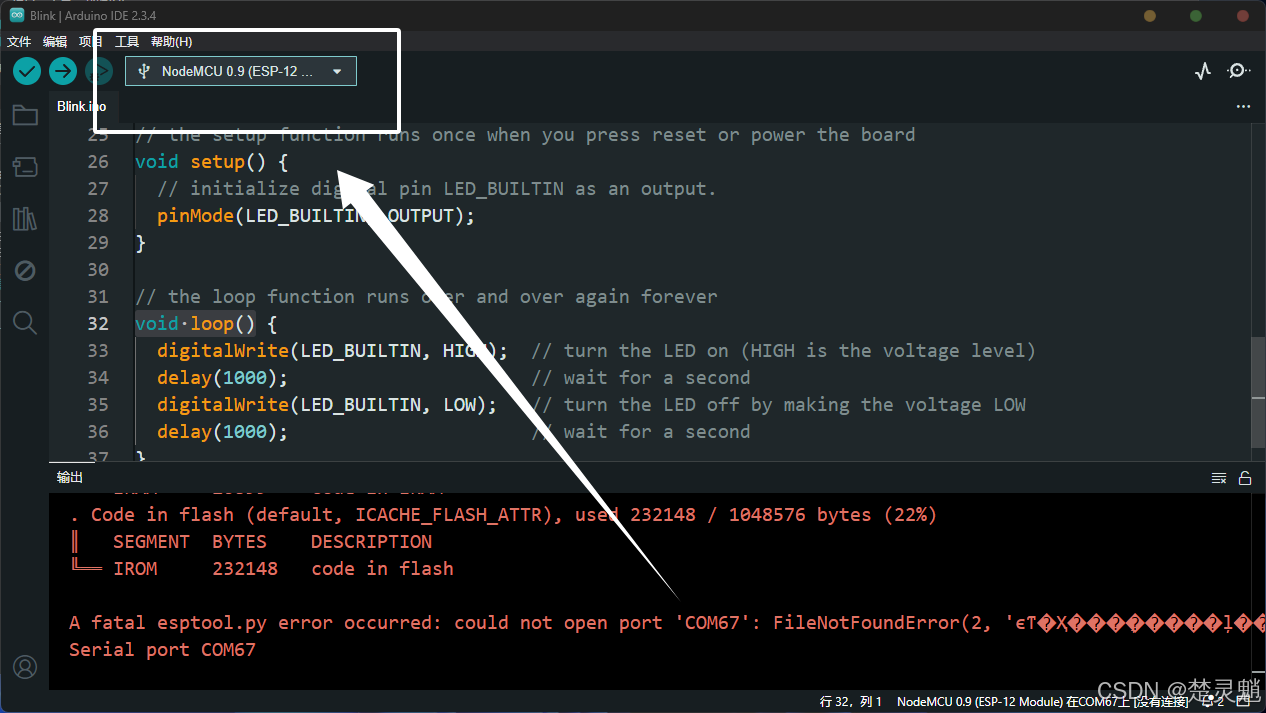
一开始大家看到了,我的开发板接在了我的串口61上,所以这里直接选择“COM61”:
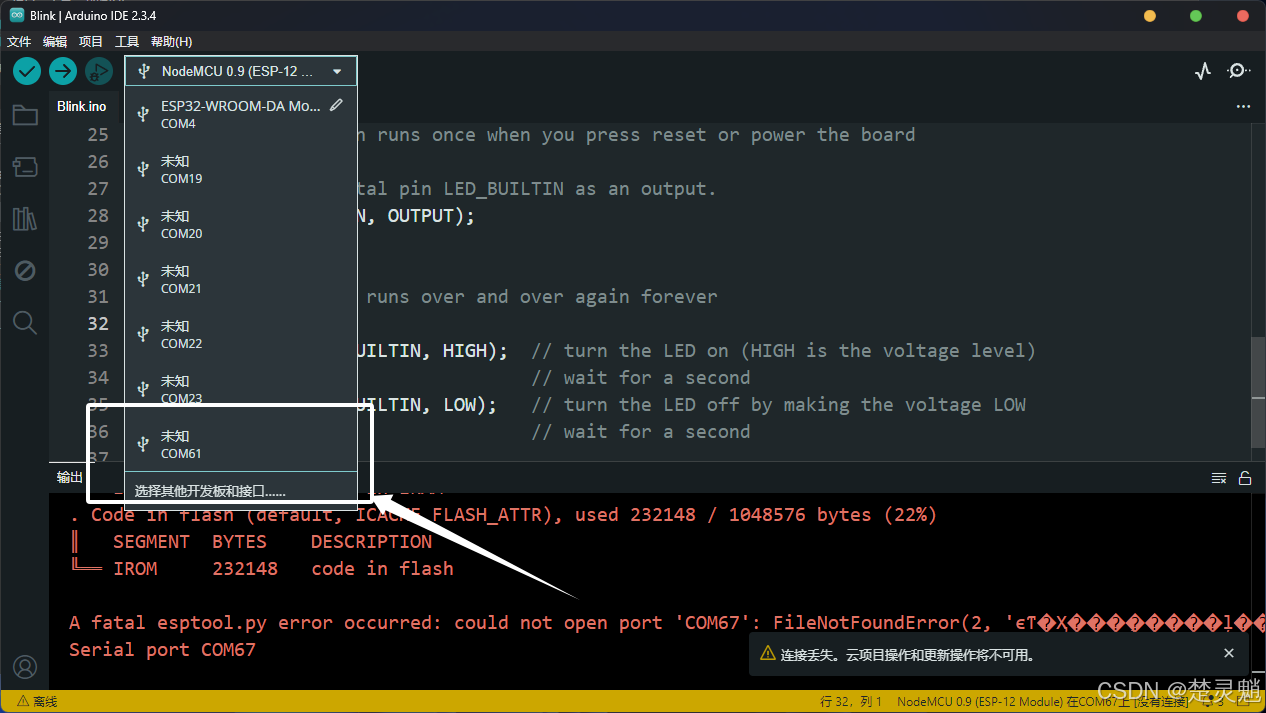
选择了串口以后需要为我们的串口选择开发板:
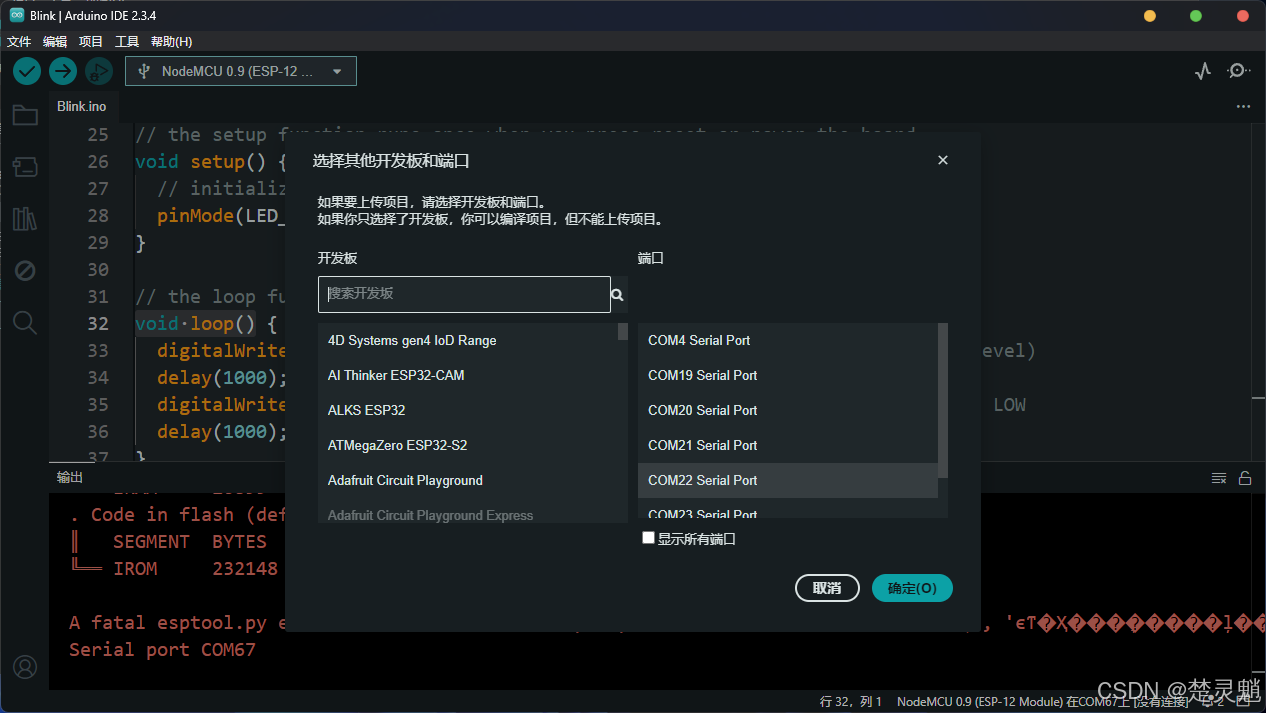
这里直接输入NodeMCU,这里大家一定要注意,输入NodeMCU是因为我前面展示的开发板就叫NodeMCU,是一款非常常见的开发板。这里如果大家使用的别的开发板或者是自己制作的开发板也可以选择这个,但是可能需要修改部分代码。这里我直接选择的是NodeMCU0.9:
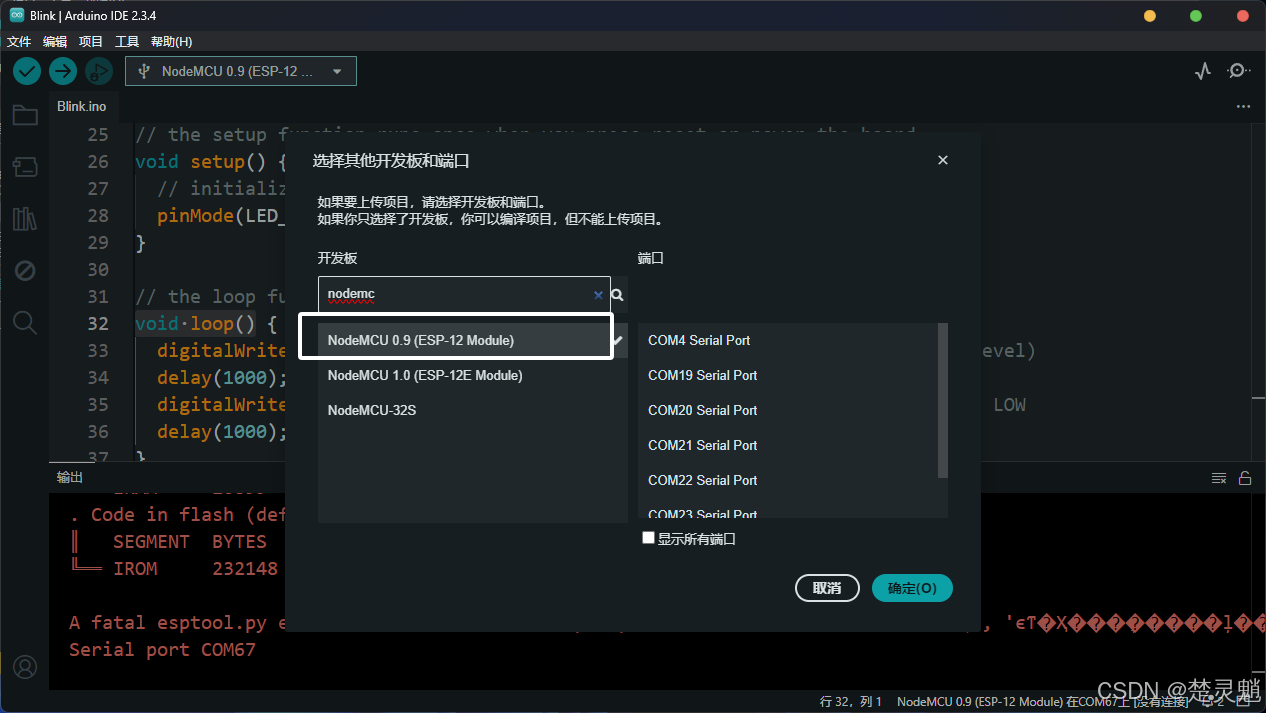
这里如果大家选错了,或者是没有选,可以点击上方的工具菜单栏,再点击“开发板”下方的“开发板管理器”重新选择:
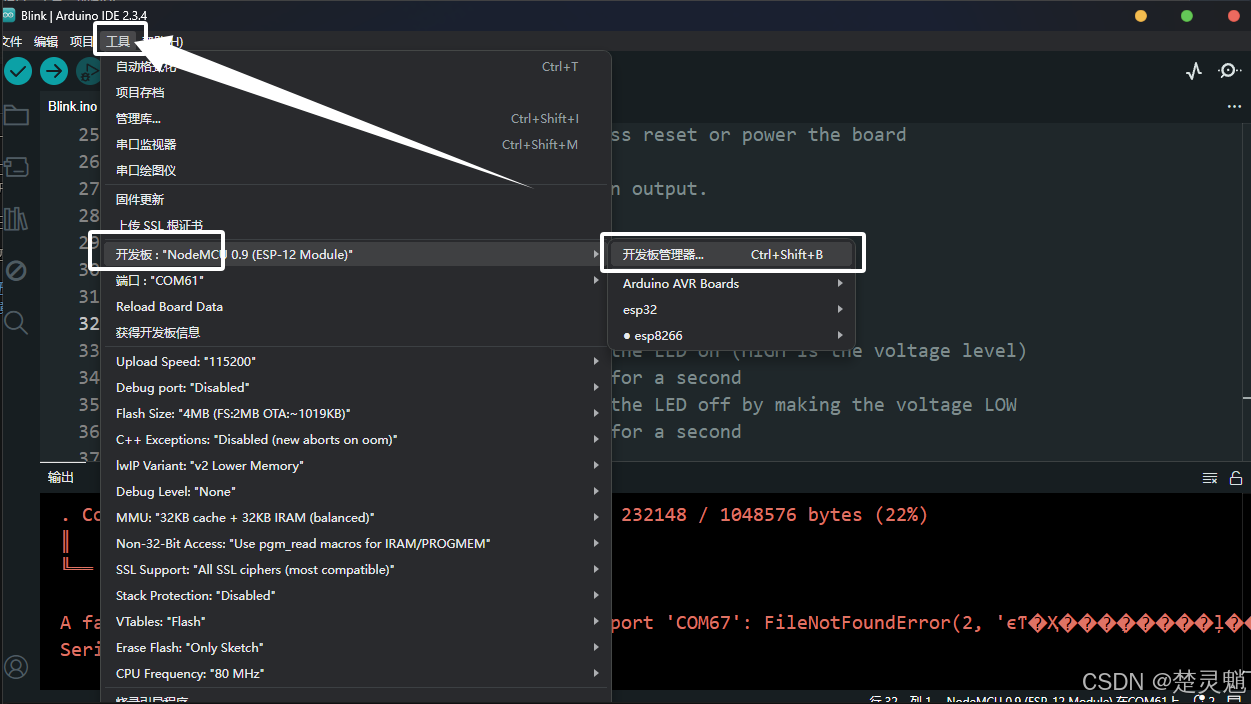
当我们选择好开发板以后,就可以点击左上角的勾进行编译了:
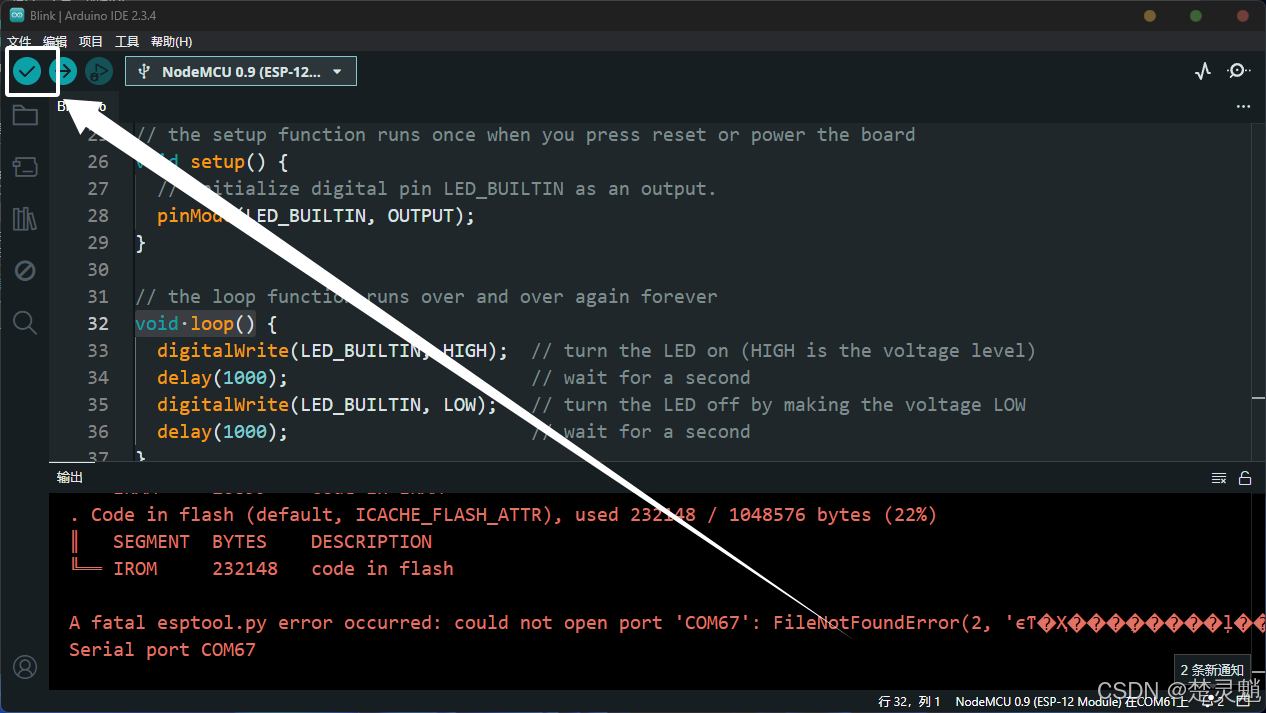
这里的编译应该是没有错误的,如果你这里编译出现了错误,可以考虑看看是不是开发板选择错了。一般只有开发板选错了或者是没有选这里才会出错。Arduino IDE的引用规则是选择了对应的开发板就引用对应的头文件,如果开发板选择错了,相关的头文件没有被正确引用,代码中的一些宏定义,比如“LED_BUILTIN”就可能找不到,编译就出错了。
编译完成以后,输出框中就会像我这样:
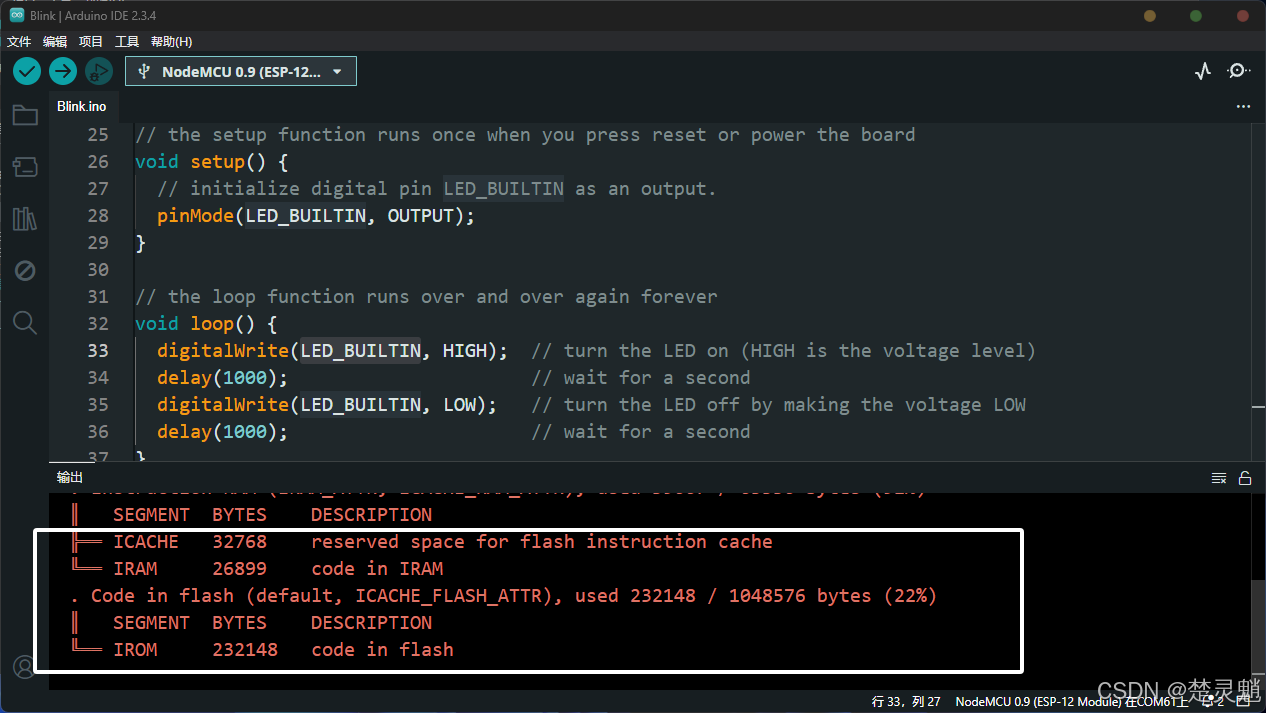
这里如果有小伙伴用的是和我不同的开发板导致LED的引脚和我不同。可以修改“void loop”中控制引脚电平的函数。这里可以直接将函数的第一个参数改为引脚的名字。假如LED在GPIO13上,我们就可以将函数修改为以下。当然,这里只是针对开发板和我不一样的小伙伴:
void loop() {
digitalWrite(13, HIGH); // turn the LED on (HIGH is the voltage level)
delay(1000); // wait for a second
digitalWrite(13, LOW); // turn the LED off by making the voltage LOW
delay(1000); // wait for a second
}当我们编译代码没有错误并且确定LED引脚正确以后,我们点击箭头,这里点击以后会将代码编译并下载到开发板中,以后我们都只需要点击箭头就行了:
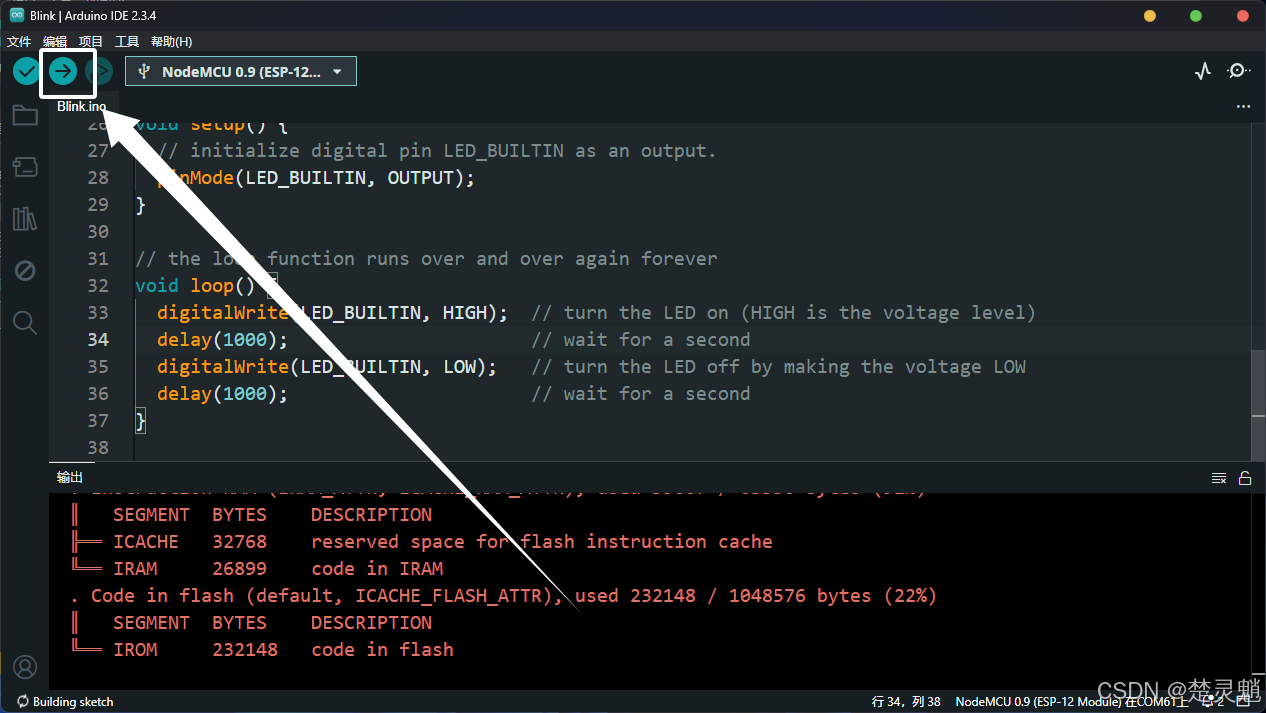
如果编译没有问题,在下载时出现问题,那么大概率是开发板对应的串口选错了。还请多确认几次。
当我们将代码下载到开发板以后,LED就开始闪烁了:
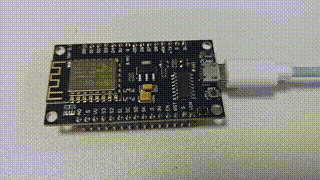
至此我们在Arduino IDE中搭建ESP8266的开发环境就已经完成了。
六、结语
这次教程中,我们讲解了如何下载Arduino IDE以及如何安装和ESP8266的环境配置,当然
Arduino IDE的强大远不止于此,剩下的就留到以后我们一起来探索吧,最后,感谢大家的观看!