机器学习——环境的安装
目录
## 安装python
python官网:Welcome to Python.org
根据需要下载python的版本,尽量不要选择最新的版本,稍微低一点的版本适配性更好一点,这里是安装的时候演示的是python 3.12版本


之后安装python的时候记得不要安装到C盘!!!
安装pycharm
pycharm官网https://www.jetbrains.com/zh-cn/pycharm/
pycharm是一款python编辑器,分为社区版和专业版两个版本,一般来说社区版就已经够用了,想用专业版的可以给他们发邮件,大学生可以免费使用专业版
同时喜欢用vscode的也可以使用vscode,只不过pycharm对编辑python语言来说更专业一点


注意,同样的也不要安装到C盘里
其实python也可以用vscode来当作编译器,如果有更喜欢vscode的也可以使用vscode
安装miniconda
miniocnda官网:Miniconda — Anaconda documentation

点击绿色的按钮去安装,会需要登录,大家用邮箱注册之后登录即可,然后就会跳转到如下图界面。
注:如果有对计算机比较了解的同学也可以通过在本网页找到教程通过命令行安装,这里推荐直接安装即可

进入到这个页面后向下滚动,找到miniconda后下载对应版本即可
双击下载的安装程序,按照屏幕上的指示完成安装。在安装过程中,您可以选择安装路径和其他选项。
安装完成后,打开命令提示符或Anaconda提示符,输入以下命令来验证Miniconda3是否成功安装
以下是安装步骤
- 双击安装包(.exe 文件),点击 Next,进入到下一步!
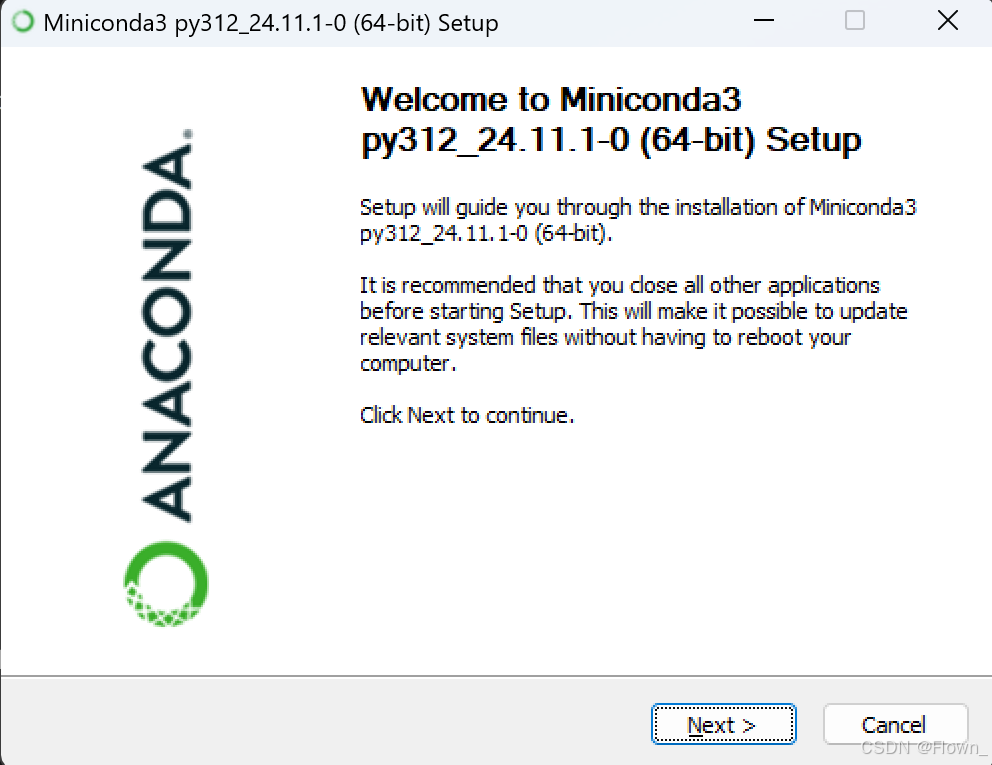
- 点击我同意:I Agree
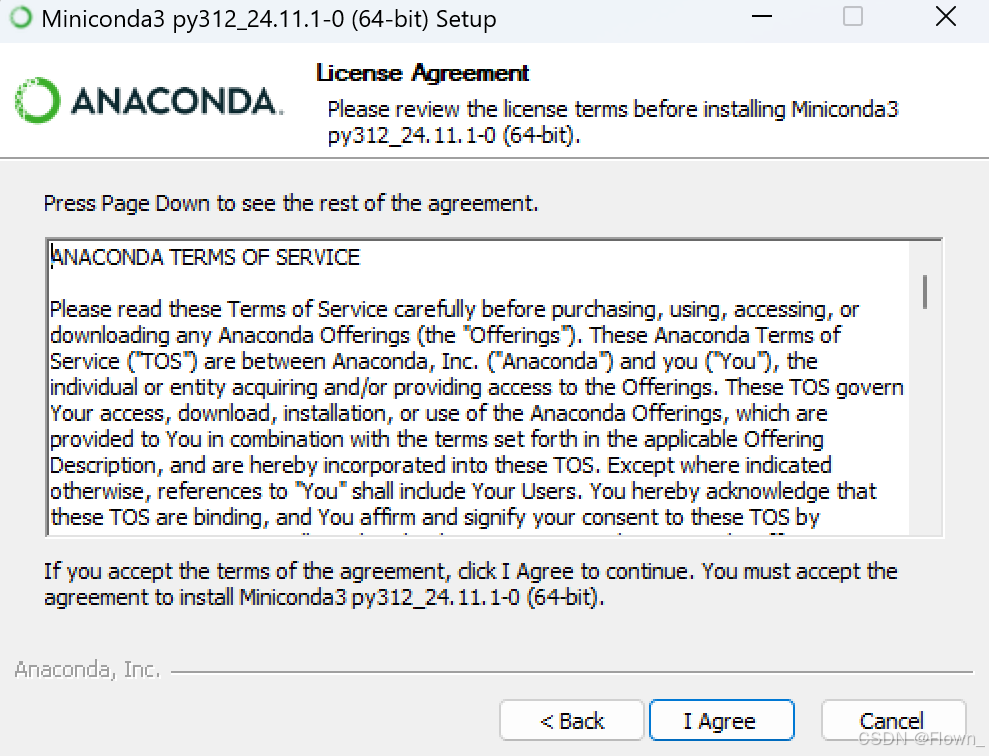
- 这里我选择的是 Just Me,这两个都可以选择
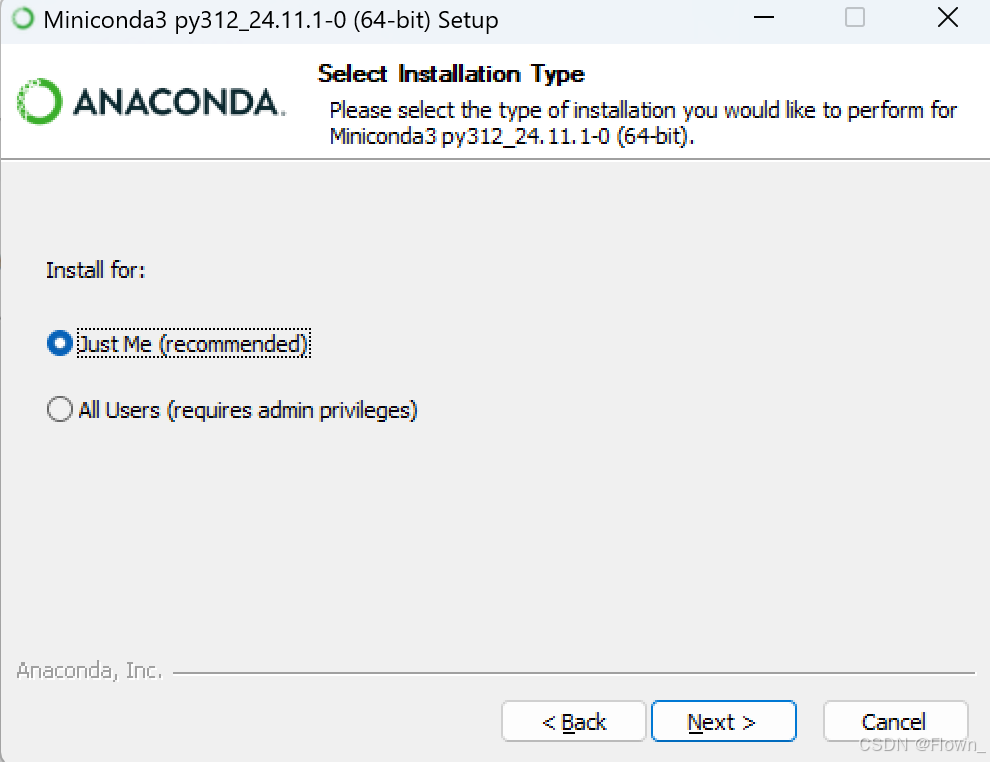
- 安装路径:这里注意不要有中文、空格之类的就可以了,我一般是创建一个文件夹作为本地环境开发文件夹
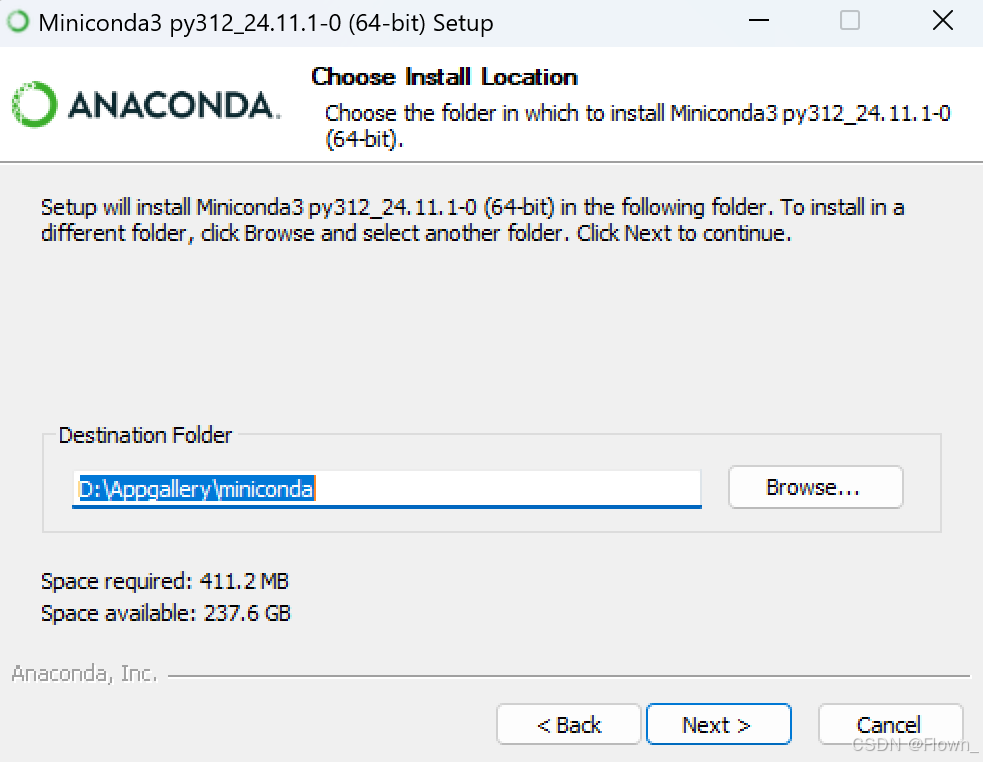
- 这里所有的我都没有勾选,每个项目都有自己独立的python开发环境,再我们开发项目的时候每个项目的环境独立开来,也利于我们排错
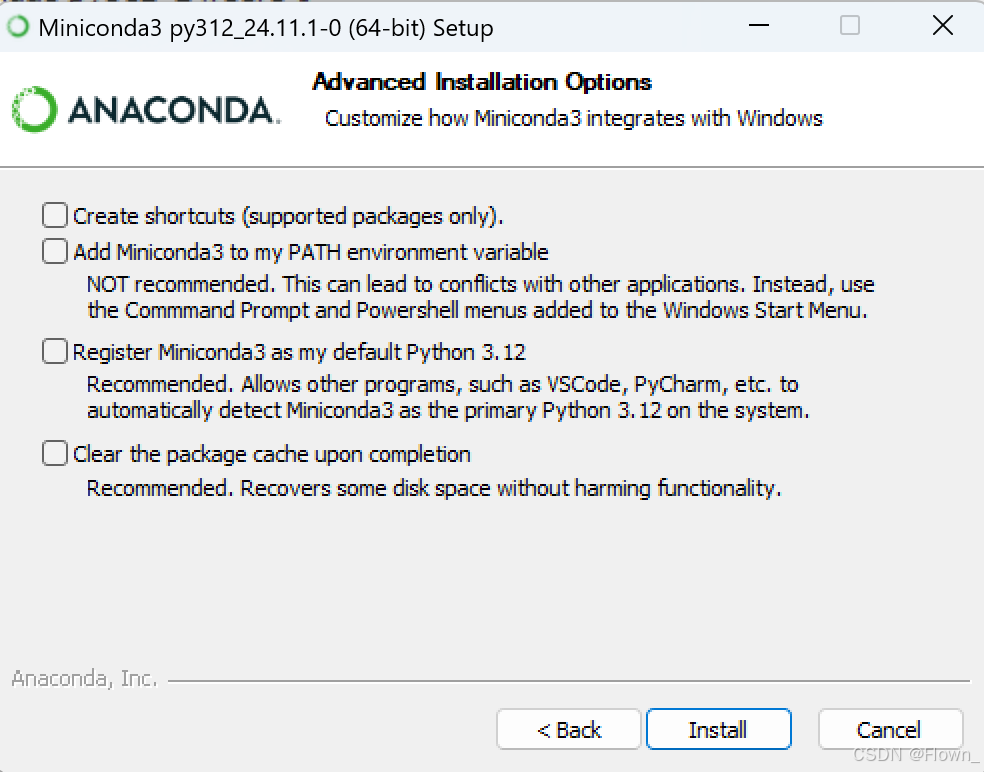
- 这里就等待安装即可
简单介绍一下什么是conda:
conda是一种适用于所有语言的软件包,可以以来环境管理,简单理解,Conda可以作为软件包管理器,帮助我们方便的查找和安装软件包,操作类似于windows的命令行窗口或者power shell,使用conda的方便之处在你们开始使用之后就会体会到。当你想要下载某个软件或者某个数据库的时候就可以不用去网络上找,直接打开conda输入命令行就可以方便的下载。
安装需要的库
我们需要的软件部分上面已经基本下载完了,接下来就主要是针对conda来操作
- 我们先将miniconda添加到我们的环境变量里面,在windows里面搜索环境变量

- 点击编辑系统环境变量

- 点击环境变量,再找到Path

- 双击进入Path里面如图所示,点击新建,然后把你自己的miniconda路径添加进去即可

注意,环境变量比较私密,不要给别人看
测试环境是否配置成功
按win+r输入cmd,唤起命令提示符,在里面输入conda info 输出如下所示即为配置成功

Miniconda如何使用?
常用命令
创建和管理环境
在使用Miniconda3时,您可以创建多个独立的Python环境,每个环境都可以包含不同的Python版本和软件包。以下是一些常用的conda环境管理命令:
创建一个新的环境: conda create --name myenv
创建一个带有特定版本Python的新环境: conda create --name myenv python=3.12
列出所有可用环境:conda env list
激活一个环境:conda activate myenv
退出当前环境:conda create --name myenv python=3.12
安装和管理软件包
conda允许您轻松地安装Python软件包和其他依赖项。以下是一些常用的conda软件包管理命令:
搜索可用的软件包: conda search numpy
安装一个软件包: conda install numpy
安装特定版本的软件包:conda install numpy=1.19.5
更新一个软件包:conda update numpy
删除一个软件包:conda remove numpy
显示已安装的软件包:conda list
镜像网站
镜像网站这里提供几个镜像地址,大家按需使用:
阿里云镜像: http://mirrors.aliyun.com/pypi/simple/
清华大学镜像:https://pypi.tuna.tsinghua.edu.cn/simple
中科大镜像:https://pypi.mirrors.ustc.edu.cn/simple
如有不知道镜像源怎么使用的可以参考以下文章
下载需要的软件包和库
接下来我们会安装一些学习机器学习常用的数据库,这里使用conda环境的好处就体现出来了,下载完miniconda后在电脑里面就会有这么一个软件![]() 我们点进去后是一个命令窗口,应该如下图所示
我们点进去后是一个命令窗口,应该如下图所示

在上图中我们可以看见一个(base)这是默认的环境,这里更推荐我们可以根据上文的miniconda指令建立一个自己的环境,我自己偷懒,就使用的默认base的虚拟环境可以参考以下教程 这是教程
常用的数据库
- numpy
我们在这里面可以直接输入pip install numpy或者conda install numpy这就不用再去互联网上找对应的库,并且不需要多考虑我们要把对应的数据库安装到哪里。十分方便。
- pandas
同样的,我们在conda环境里面输入pip install pandas or conda install pandas来下载对应的数据库
pytorch
pytorch比较特殊,我们需要查找适合自己的版本,这里会出现两种情况,要根据自己的电脑来决定,一种是你的电脑带有Nvidia显卡,那么你就要更新一下显卡驱动,下载CUDA 就可以安装pytorch的cuda版本,这种版本的好处就是可以利用GPU加速,当你计算机器学习的时候会计算的更快,也就是说有更强的算力。另外一种就是CPU版本的,一般针对于电脑是轻薄本,没有显卡的同学。
这里着重介绍一下怎么下载pytorch
- 首先,我们打开pytorch官网https://pytorch.org/

- 点击Get started,然后跳转到如下界面

- 这是一个可选窗口,按照自己的电脑选择对应的版本,例如我在这里选择windows版本,PIP安装,python编程语言,CUDA版本12.4的

- 然后复制下面的连接,直接粘贴到conda命令窗口回车安装即可

- 这里也教一下怎么查看自己电脑上是否已经有CUDA并且查看cuda版本,我们摁win+r输入cmd打开命令提示符,在里面输入
nvidia-smi

- 出现如下页面就说明我们有CUDA,红框标注出的就是CUDA的版本,我们选择pytorch版本的时候就是根据这个来的,尽量选择低于我们自己cuda版本的pytorch,比如我的cuda版本是12.6,我就选择了12.4版本的pytorch
这里如果没有显卡的同学一定要选择CPU版本,不然没法使用
推荐一个python编辑器
最后在这里推荐一个十分强大的python编辑器,jupyter notebook,同样可以直接在conda环境里面输入指令pip install jupyuter来下载他的功能就是可以保存已经运行的python片段,具体的大家可以上网查一下资料
- 视频教程*
大家如果看文字不太懂的话可以参考这个视频Windows 下安装 CUDA 和 Pytorch
在conda环境里面输入指令pip install jupyter来下载他的功能就是可以保存已经运行的python片段,具体的大家可以上网查一下资料
- 视频教程*
大家如果看文字不太懂的话可以参考这个视频Windows 下安装 CUDA 和 Pytorch