安装docker
一、关闭防火墙和SELinux
1.1systemctl stop firewalld
1.2setenfoce 0
二、配置内核转发以及网桥过滤
2.1vi /etc/sysctl.d/k8s.conf
[root@openeuler system]# vi /etc/sysctl.d/k8s.conf
net.bridge.bridge-nf-call-ip6tables = 1
net.bridge.bridge-nf-call-iptables = 1
vm.swappiness = 0
2.2sysctl -p /etc/sysctl.d/k8s.conf :让文件生效
2.3modprobe br_netfilter:加载模块
若未生效成功 则还需加载下列模块

1. 加载`br_netfilter`内核模块:
执行以下命令加载`br_netfilter`内核模块:
sudo modprobe br_netfilter
该命令会将`br_netfilter`模块加载到内核中,加载成功后,相关的`proc`文件通常就会出现。
2. 设置开机自动加载模块:
为确保系统重启后`br_netfilter`模块依然能正常加载,可以创建一个配置文件让其自动加载。在`/etc/modules-load.d/`目录下创建一个新文件,例如`br_netfilter.conf`:
sudo touch /etc/modules-load.d/br_netfilter.conf
sudo vi /etc/modules-load.d/br_netfilter.conf
在打开的文件中添加一行内容:
br_netfilter
保存并退出文件。这样系统下次启动时就会自动加载`br_netfilter`模块。
sudo sysctl -p /etc/sysctl.d/k8s.conf
三、启动ipvs:
3.1vi /etc/sysconfig/modules/ipvs.modules
3.2chmod +x /etc/sysconfig/modules/ipvs.modules
3.3bash /etc/sysconfig/modules/ipvs.modules
四、关闭swap分区
临时关闭:swapoff -a
永久关闭:sed -i 's/.*swap.*/#&/' /etc/fstab
五。安装docker
5.1cd /etc/yum.repos.d/
5.2wget https://mirrors.aliyun.com/docker-ce/linux/centos/docker-ce.repo
注释:openEuler 系统在跟换源后需要将/etc/yum.repos.d/kubernetes.repo 中的$release 跟换成 8
打开docker.repo文件 :% s/$release/8/
5.3yum makecache
5.4yum list docker-ce.x86_64 --showduplicates | sort -r
5.5yum install docker-ce
# 下载 container-selinux 包
https://download.docker.com/linux/centos/7/x86_64/stable/Packages/
可能出现的问题:
虚拟机ping不通外网
(1)进入网络配置文件
vi /etc/sysconfig/network-scripts/ifcfg-ens33
(2)修改ip地址与默认网关,一定要按照自己的情况修改(没懂的再看一遍第一步),UUID与MAC地址的部分我删掉了(这两个不写好像也会自己生成的,但如果你写了,但是和你的虚拟机不对应的话就会有问题,比如你复制别人的虚拟机,结果没改,就会出错,所以我选择不写)
TYPE=Ethernet
PROXY_METHOD=none
BROWSER_ONLY=no
BOOTPROTO=static
DEFROUTE=yes
IPV4_FAILURE_FATAL=no
NAME=ens33
DEVICE=ens33
ONBOOT=yes
IPADDR=172.20.10.16 # 自定义虚拟机的ip地址,必须与主机在同一网段
NETMASK=255.255.255.0 #设置子网掩码,跟宿主一样
GATEWAY=172.20.10.1 #默认网关,跟宿主一样
DNS1=8.8.8.8 #DNS,跟宿主一样
DNS2=114.114.114.114
(3)保存配置后重启网络,这样配置才能生效
systemctl restart network.service
(4)关闭防火墙(我这里是让它永久性关闭)
systemctl disable firewalld.service
(5)一般这种时候就可以ping百度了,如果没有,好的那恭喜你,继续看第二部分吧
二、坑点排查:
(1)修改虚拟机网络配置部分:
打开虚拟网络编辑器:
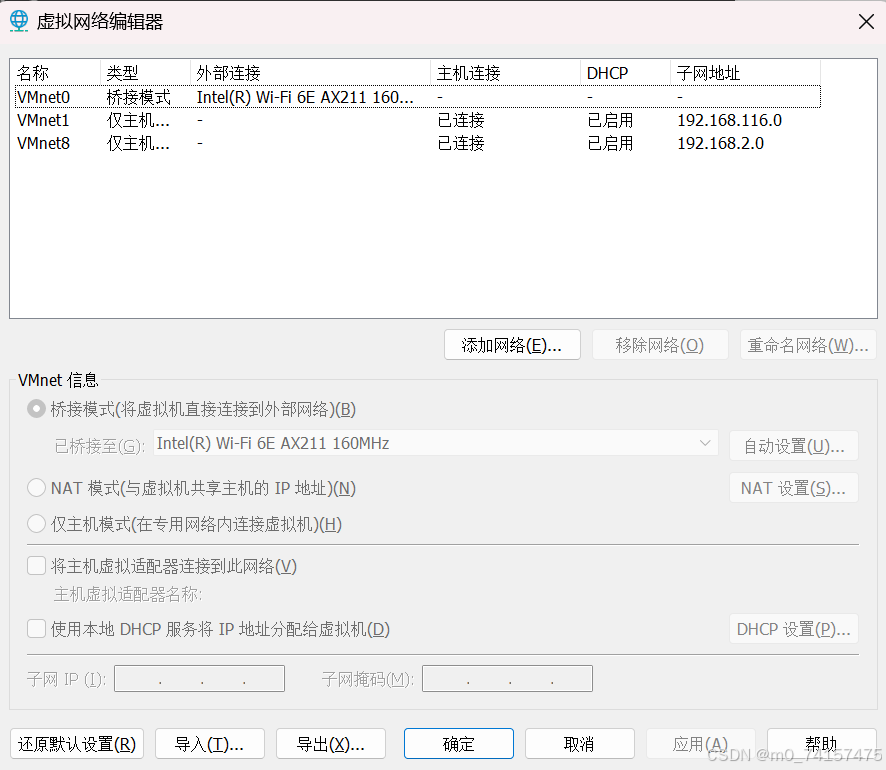
确定VMnet0是否为桥接模式,将桥接模式设定为指定的连接,这里是Intel(R) Wi-Fi 6 AX201 160MHz,应用后关闭。然后再来,编辑虚拟机设置(需要先将虚拟机关机)
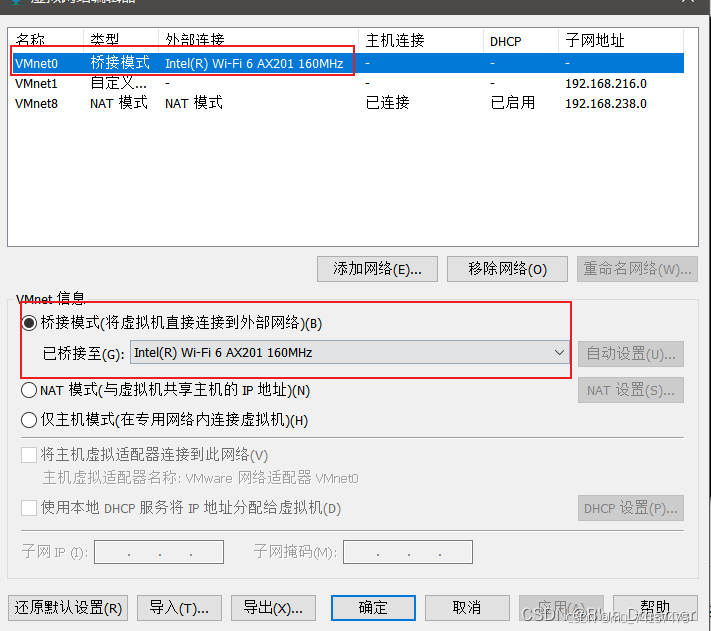
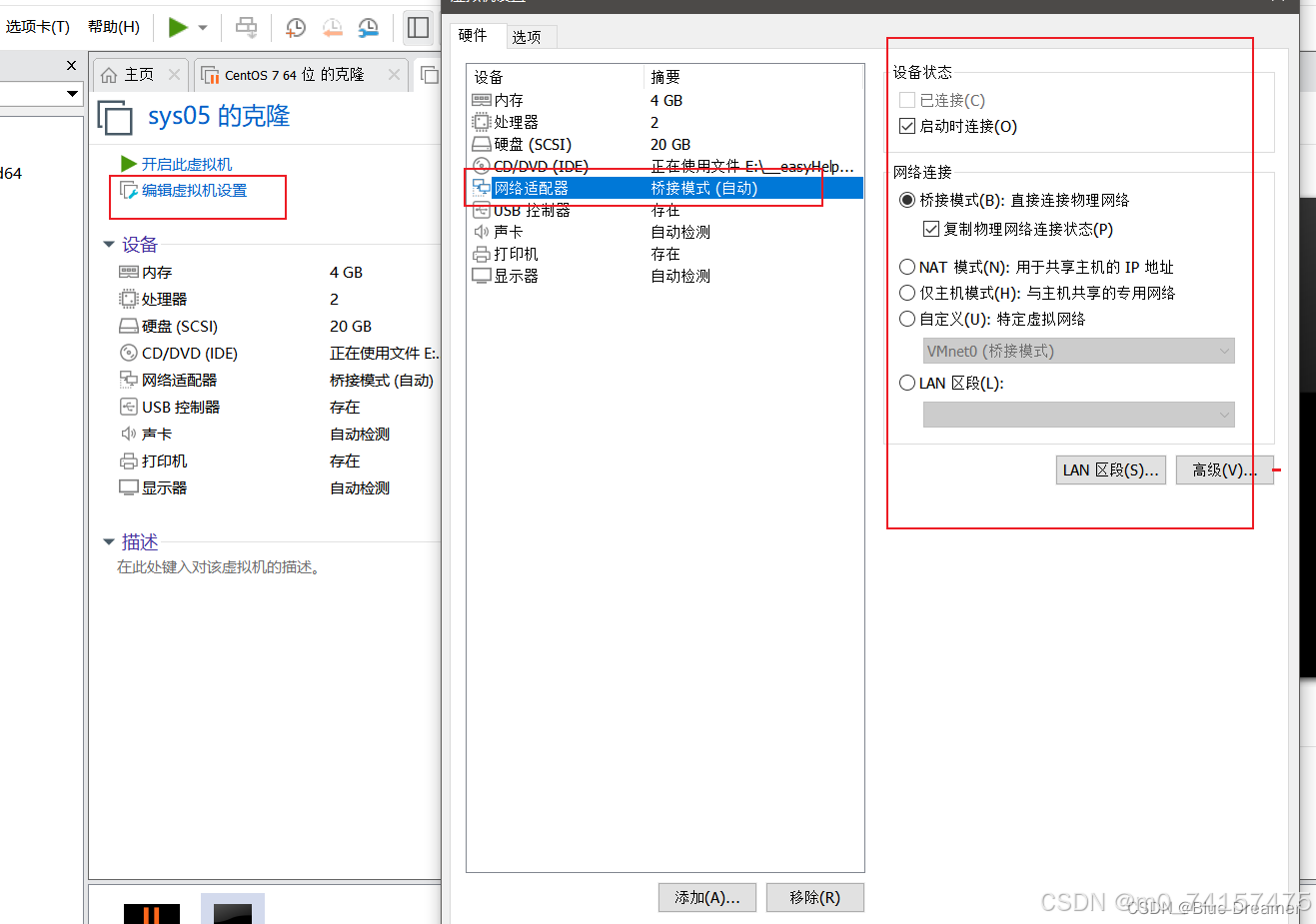 到这里,虚拟机的配置部分就结束了
到这里,虚拟机的配置部分就结束了
(2)如果你复制过别人的虚拟机,那么请将/etc/sysconfig/network-scripts/ifcfg-ens33文件中的UUID和MAC地址删掉,因为这个是每个虚拟机都是唯一对应的,如果不对应那就会出错。
(3)检查虚拟机ip地址是否与主机在同一网段,网关是否相同。
安装docker
openEuler安装epel源
问题描述
yum -y install epel-release
No match for argument: epel-release
Error: Unable to find a match: epel-release
rpm -ivh epel-release-9-5.el9.noarch.rpm
error: Failed dependencies:
redhat-release >= 9 is needed by epel-release-9-5.el9.noarch
解决方案:
vi /etc/yum.repos.d/epel.repo
[epel]
name=epel
baseurl=https://repo.huaweicloud.com/epel/7/x86_64/
enabled=1
gpgcheck=0
priority=1
yum clean all
yum makecache
yum repolist enabled
在 OpenEuler 22.03 SP4 上下载 Docker 可以参考以下步骤:
- 更新系统:确保系统是最新的,执行命令sudo dnf update -y。
- 安装依赖包:安装一些必要的依赖包,执行命令sudo dnf install -y dnf-utils device-mapper-persistent-data lvm2。
- 添加 Docker 官方仓库:为确保安装的是官方版本的 Docker,添加官方仓库,执行命令sudo dnf config - manager --add - repo = https://download.docker.com/linux/centos/docker - ce.repo。
- 安装 Docker:执行命令sudo dnf install -y docker - ce docker - ce - cli containerd.io。
- 启动并启用 Docker 服务:安装完成后,启动 Docker 服务并设置为开机自启动,执行命令sudo systemctl start docker和sudo systemctl enable docker。
- 验证 Docker 安装:执行命令sudo docker --version,查看 Docker 版本,确保 Docker 已经正确安装并运行。
- 为当前用户添加 Docker 权限:默认情况下,只有 root 用户和 docker 组的用户才能运行 Docker 命令。可以将当前用户添加到 docker 组,这样就不需要每次都使用 sudo,执行命令sudo usermod -aG docker $USER。
- 测试 Docker:运行一个简单的 Docker 容器来验证一切是否正常,执行命令docker run hello - world。
另外,如果是离线环境安装,可以参考以下步骤6:
- 下载 Docker 二进制离线包:从Docker 官方网站下载适合系统的版本,如docker-27.0.3.tgz,使用命令wget https://download.docker.com/linux/static/stable/x86_64/docker-27.0.3.tgz。
- 解压文件:将下载好的 Docker 二进制安装包拷贝到目标系统上,然后使用tar命令解压缩,执行命令tar -zxvf docker-27.0.3.tgz。
- 复制文件到指定目录:将解压后的文件移动到系统的标准可执行文件目录中,执行命令cp docker/* /usr/bin/。
- 创建 Docker 服务文件:使用systemd来管理 Docker 服务,创建一个名为docker.service的systemd服务文件,位于/usr/lib/systemd/system/目录下,内容如下:
[Unit]
Description=Docker Application Container Engine
Documentation=https://docs.docker.com
After=network-online.target firewalld.service
Wants=network-online.target
[Service]
Type=notify
ExecStart=/usr/bin/dockerd
ExecReload=/bin/kill -s HUP $MAINPID
LimitNOFILE=infinity
LimitNPROC=infinity
LimitCORE=infinity
TimeoutStartSec=0
Delegate=yes
KillMode=process
Restart=on-failure
StartLimitBurst=3
StartLimitInterval=60s
[Install]
WantedBy=multi-user.target
- 启动并启用 Docker 服务:重新加载systemd的配置,执行命令sudo systemctl daemon-reload。启动 Docker 服务,执行命令systemctl start docker。检查 Docker 服务状态,确保其正常运行,执行命令systemctl status docker。设置 Docker 服务开机自启动,执行命令systemctl enable docker。
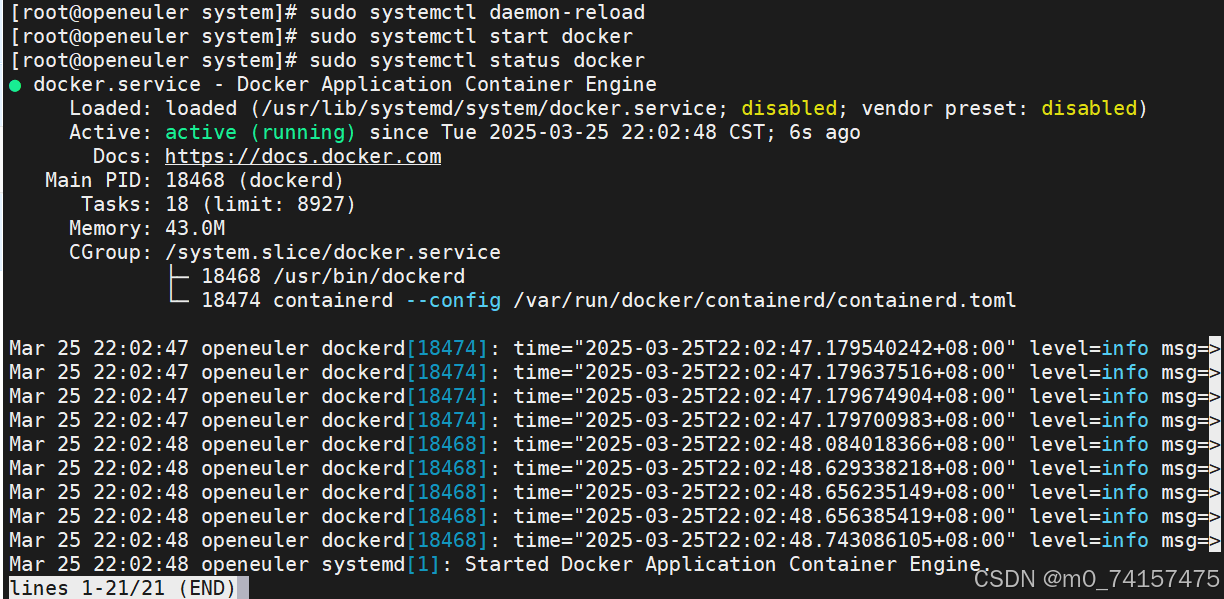
sudo yum install -y git make
Docker基本配置
仓库用来存放镜像,镜像生成容器,容器是真正运行的业务实例(容器靠镜像,用镜像打开容器,用容器去打开业务)
当本地有镜像的时候,可以用镜像来运行容器,当没有镜像的时候,从仓库(docker pull)拉取镜像,再通过(docker run)来运行镜像,获得容器
二。部署第一个容器
2.1vim /etc/yum.repos.d/docker-ce.repo
2.2yum clean all
2.3 yum makecache
2.4 yum install docker-ce.x86_64
2.5systemctl enable --now docker
2.6检测是否成功

2.7vim /etc/docker/daemon.json:添加加速器
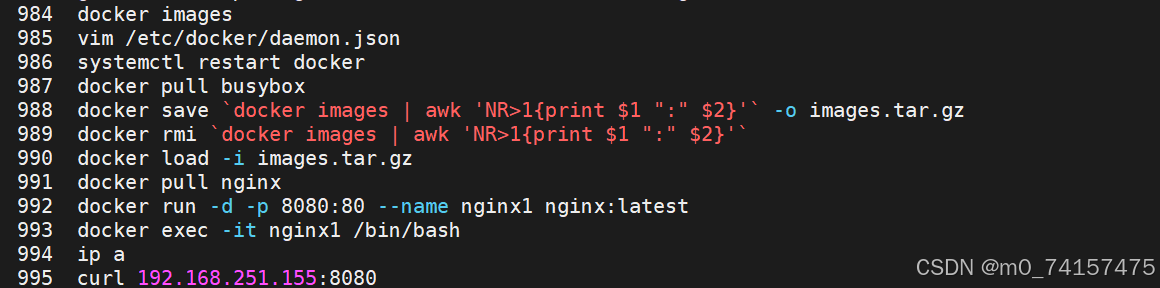
2.8 systemctl restart docker
2.9尝试拉去镜像busybox:
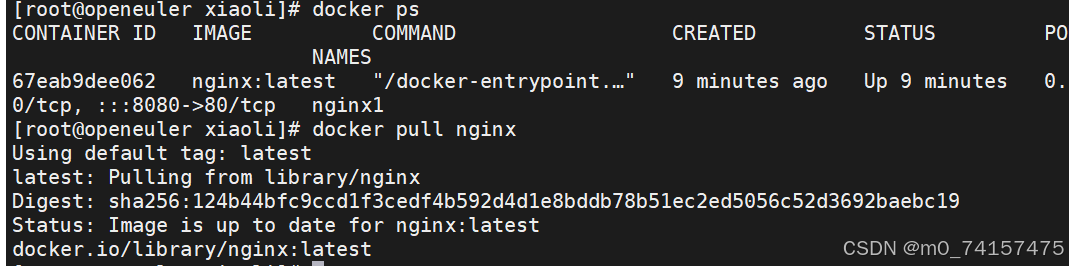
三、镜像的基础命令
1.镜像搜索:docker search 服务名
2.镜像拉取:docker pull 服务
3.内容查看:docker images(内容详细查看:docker image inspect busybox)

4.查看镜像历史信息:docker history busybox
5.如果提前下载了压缩包下载: docker load -i busybox-latest.tar.gz(一次只能导入一个)
6.镜像删除:docker rmi 服务名/服务id
7.镜像保存全部内容: docker save `docker images | awk 'NR>1{print $1 ":" $2}'` -o images.tar.gz
8.镜像删除全部内容:docker rmi `docker images | awk 'NR>1{print $1 ":" $2}'`
8.镜像的还原:docker load -i images.tar.gz
四、容器内运行服务:
1.容器的启动:
方法1:docker run -d --rm --name web1 nginx
-d:后台运行 -i:交互式运行 -t:打开一个终端 --name:指定容器名称 -p:端口映射 --rm:容器停止自动删除容器
--network:指定容器使用的网络

方法2: docker run -d --name test busybox
docker start test
docker exec -it test1=docker attach test1
docker ps -a:查看是否开启
2.容器的停止与删除:先退出exit,在删除docker rm test(容器名)
3.查看网络:docker network ls
五、容器的运行删除
1.查看:
docker ps:查看当前运行容器
docker ps -a:查看所有容器
docker inspect busybux:查看容器运行的详细信息
2.停止与运行:
docker stop busybox:停止容器
docker kill busybox:杀死容器
docker start busybox:开启容器
3.容器的删除:
如果删除暂停的容器:docker rm buxybox
删除正在运行的容器:docker rm -f buxybox
删除所有停止的容器:docker container prune -f
4.开启多个TAG镜像:
1.先启动 一个容器,2.再添加新的容器名
[root@openeuler xiaoli]# docker run -d --name test busybox
![]()

注释:进入新容器的方法:先删除容器,再启动对于的TAG容器
[root@openeuler xiaoli]# docker rm test
[root@openeuler xiaoli]# docker run -it --name test busybox :v1
删除镜像的方法:1.先停止该镜像的容器,2.再删除此容器,3.最后删除该镜像
[root@openeuler xiaoli]#docker stop test
[root@openeuler xiaoli]#docker rm test
[root@openeuler xiaoli]#docker rmi busybox:v1
六。在docker内运行nginx
1.docker pull nginx:获取nginx镜像
2.docker run -d -p 8080:80 --name mynginx nginx:latest:运行mynginx容器,80为docker内nginx去连接外部的8080端口,-p:指向端口
3.docker exec -it nginx1 /bin/bash:交互式打开nginx1容器界面
4.echo "hello docker nginx" > /usr/share/nginx/html/index.html:写入内容
5. chmod 644 /usr/share/nginx/html/index.html:修改权限

一、Docker的构建参数
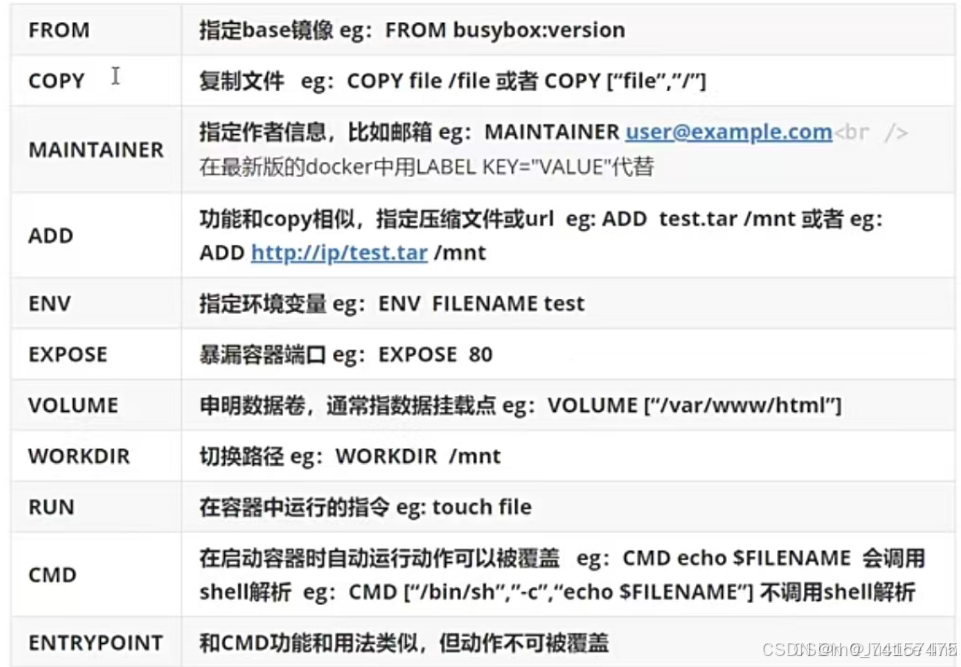
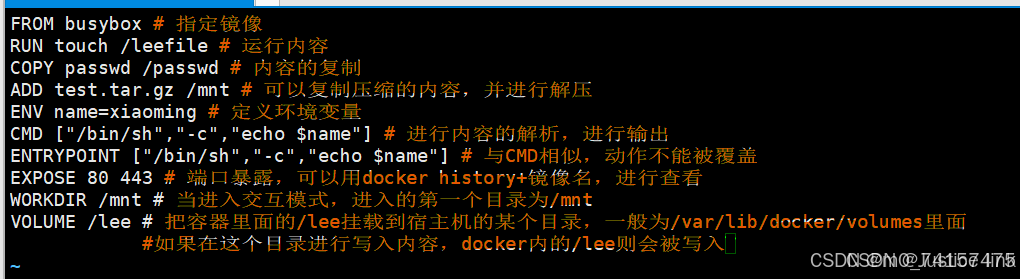
注释:
1.对于CMD,如果不想显示,而是使用交互界面:docker run -ti --rm --name test2 busybox:v5 sh
2.对于CMD,一个交互界面只可以使用一个,如果想多次使用CMD,则用ENTRYPOINT进行替换
FROM的基本使用
mkdir /docker
cd /docker
vi /Dockerfile
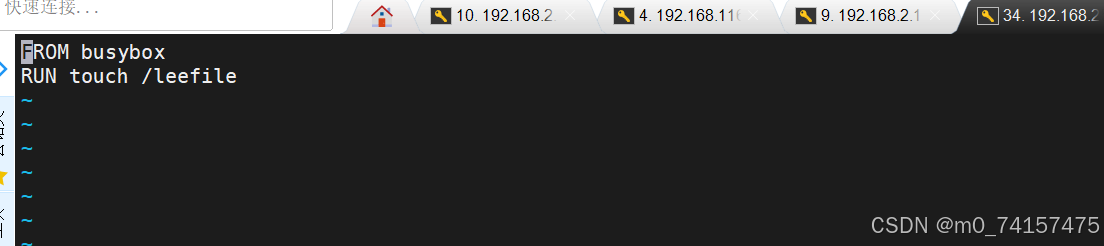
FROM busybox:这是 Dockerfile 中的一条指令,FROM 用于指定基础镜像,busybox 是一个轻量级的 Linux 工具集镜像,许多 Docker 镜像都会基于它来构建,以此为基础可以在其之上添加额外的功能。
RUN touch /leefile:RUN 指令用于在镜像构建过程中执行命令。touch 是 Linux 系统中用于创建空文件的命令,/leefile 是要创建的文件的路径,这里表示在镜像中创建一个名为 leefile 的空文件。
docker build -t busybox:v3= . (或者使用:
[root@openeuler docker]# docker build -f /Dockerfile -t busybox:v3 .)
docker build 是 Docker 用于构建镜像的命令,-t 选项用于给构建的镜像指定一个标签(tag),busybox:v2 表示镜像的名称为 busybox,版本号为 v2。
docker run -it --rm --name test1 busybox:v3
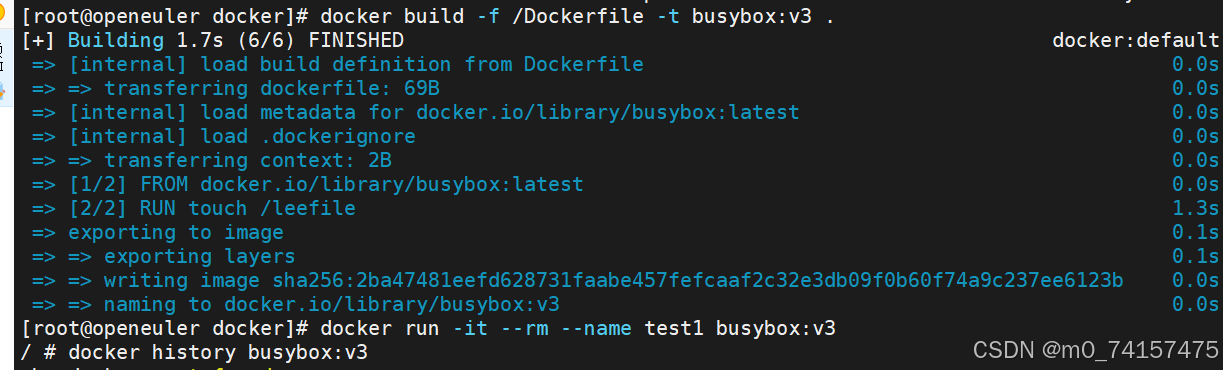
--rm 选项表示容器停止运行后自动删除容器,避免占用过多磁盘空间。
综上所述,这一系列操作的整体流程是:先创建一个目录,然后在该目录下创建一个 Dockerfile 来定义镜像的构建步骤,接着使用 docker build 命令基于 Dockerfile 构建一个名为 busybox:v2 的镜像,最后使用 docker run 命令基于这个镜像启动一个交互式的容器,并将其命名为 test1,容器停止后会自动删除。
docker history busybox:v2:可以用于查看该镜像版本的信息
COPY的使用
将passwd复制到容器内
1.首先进行文件的复制,copy /etc/passwd /docker
2.vi /docker/Dockerfile1
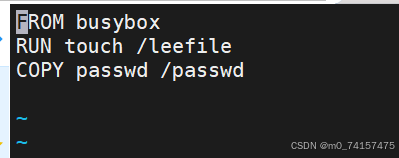
3.docker build -f /docker/Dockerfile1 -t busybox:v3 .
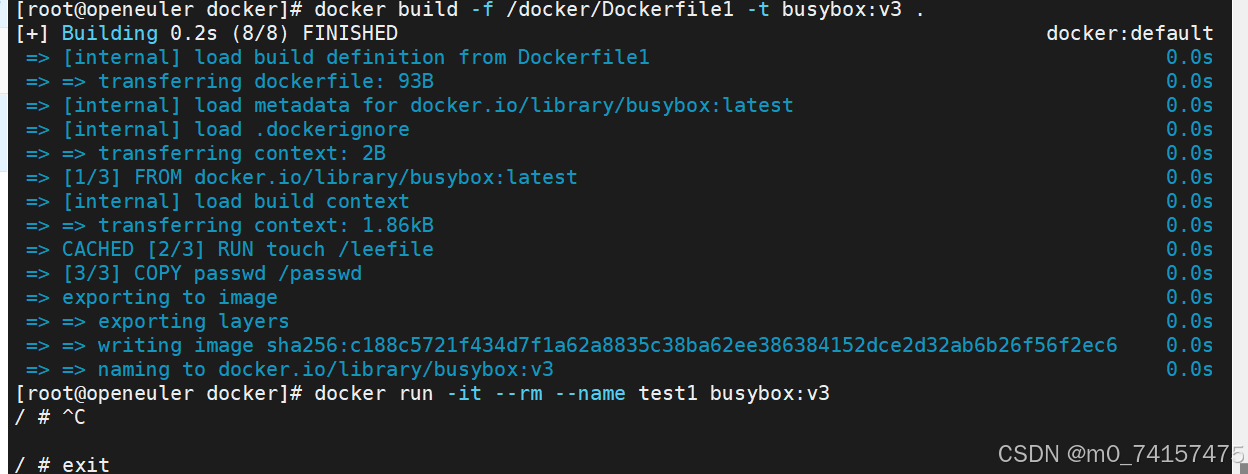
4.docker run -it --rm --name test1 busybox:v2
ADD和COPY相似,可以进行压缩文件
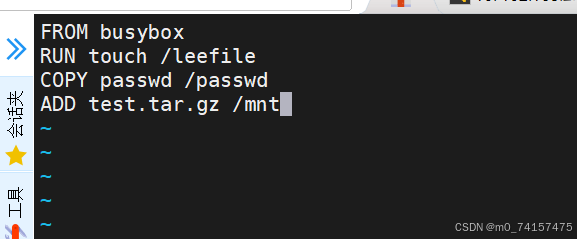
二、docker内部署centos
2、拉取指定版本的 CentOS 镜像,这里我们安装指定版本为例(centos7):$ docker pull centos:centos7

2、查看本地镜像
3.使用以下命令来查看是否已安装了 centos7:
$ docker images
4、运行容器,并且可以通过 exec 命令进入 CentOS 容器。
$ docker run -itd --name centos-test centos:centos7
5、安装成功
最后我们可以通过 docker ps 命令查看容器的运行信息
三、搭建docker的私有仓库
1. docker pull registry:拉取文件
2. docker run -d -p 5000:5000 --restart=always registry
创建register容器,-p端口5000,--restart=always:这是一个重启策略选项,指定容器在退出后总是自动重启,确保镜像仓库服务能够持续运行
3.docker tag busybox:latest 192.168.142.135:5000/busybox:latest
docker tag:用于为镜像添加标签,方便对镜像进行标识和管理。
busybox:latest:是源镜像的名称和标签,这里表示本地的busybox镜像的latest版本。
192.168.142.135:5000/busybox:latest:是目标标签,指定了将本地的busybox:latest镜像标记为可以推送到地址为192.168.142.135、端口为 5000 的本地镜像仓库中的busybox:latest镜像。
4.docker push 192.168.142.135:5000/busybox:latest
docker push:用于将本地的镜像推送到指定的镜像仓库。
192.168.142.135:5000/busybox:latest:指定了要推送的镜像的目标地址和名称标签
5.vi /etc/docker/daemon.json
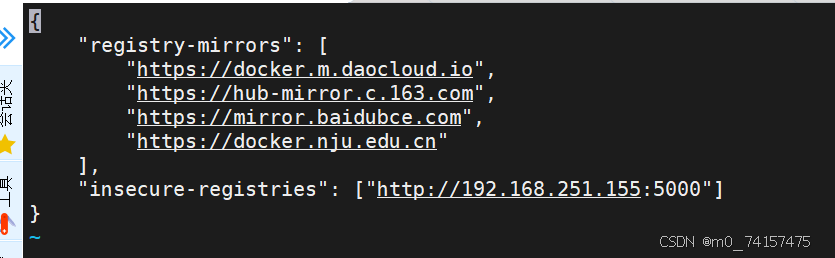
6.测试:

注释:register文件在:
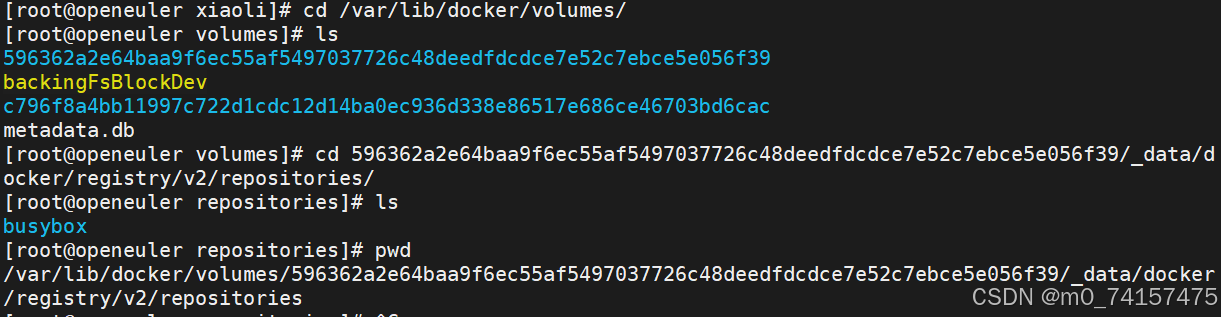
/var/lib/docker/volumes/596362a2e64baa9f6ec55af5497037726c48deedfdcdce7e52c7ebce5e056f39/_data/docker/registry/v2/repositories
当该文件不存在时:
1. 推送镜像到私有仓库
若仓库为空,你得把镜像推送到该仓库。以下是具体操作步骤:
拉取测试镜像
docker pull busybox
为镜像打标签
docker tag busybox 192.168.251.155:5000/busybox
登录到私有仓库
docker login 192.168.251.155:5000
推送镜像到私有仓库
docker push 192.168.251.155:5000/busybox
2. 检查镜像推送是否成功
你可以查看 Docker 守护进程日志,以确认镜像推送是否成功。
journalctl -u docker.service
若日志里有错误信息,要依据错误提示进行排查和修复。
3. 检查仓库服务状态
要保证 Docker 私有仓库服务正在运行,并且没有报错。你可以通过以下命令来检查服务状态:
systemctl status docker-registry # 假设使用 systemd 管理
若服务未运行,可使用下面的命令启动:
systemctl start docker-registry
拓展:私有仓库直接存入,风险太大,需要进行加密保证安全性:
1.mkdir certs:创建用于存储共公私钥的目录
2.openssl req -newkey rsa:4096 -nodes -sha256 -keyout certs/jiami.org.key -addext "subjectAltName =DNS:reg.jiami.org" -x509 -days 365 -out certs/jiami.org.crt
注释:使用openssl req生成一个4096位的私钥,采用sha256哈希算法最终将私钥存储与certs/jiami.org.key文件内,指定解析后,生成-x509证书,最终将证书保存于后续文件
3. [root@openeuler ~]# docker run -d -p 443:443 --restart=always -v /root/certs:/certs \
> -e REGISTRY_HTTP_ADDR=0.0.0.0:443 \
> -e REGISTRY_HTTP_TLS_CERTIFICATE=/certs/jiami.org.crt \
> -e REGISTRY_HTTP_TLS_KEY=/certs/jiami.org.key \
> registry:latest
注释:-v /root/certs:/certs,-v表挂载,将主机上的/root/cets挂载于容器内的certs,-e表设置环境变量,设置端口,证书和私钥

4. mkdir -p /etc/docker/certs.d/reg.jiami.org:创建一个docker子目录用于存储证书
5.cp /root/certs/jiami.org.crt /etc/docker/certs.d/reg.jiami.org/ca.crt:将证书复制于文件
6.systemctl restart docker
7.docker tag nginx:v1 reg.jiami.org/nginx:v1:打标签
8.docker push reg.jiami.org/nginx:v1:进行推送
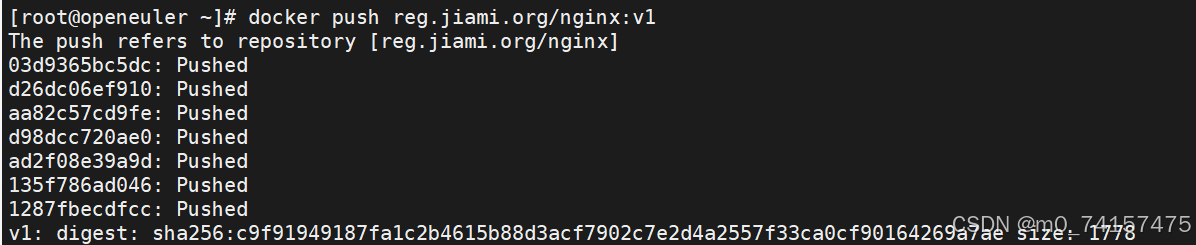
当你执行 docker push 命令时遇到 remote error: tls: unrecognized name 错误,这通常是由于 TLS(传输层安全协议)握手过程中,服务器无法识别客户端请求中的主机名造成的。以下是可能的原因及对应的解决办法: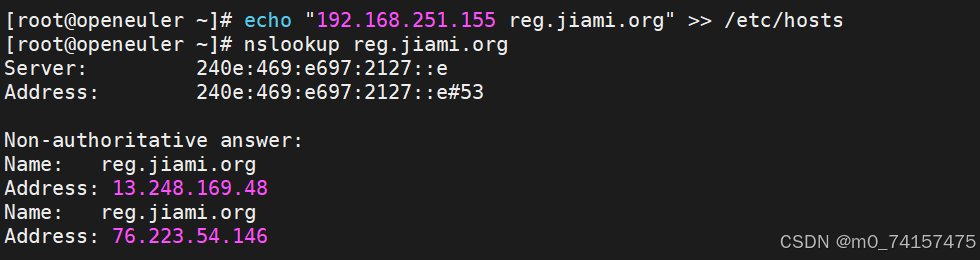
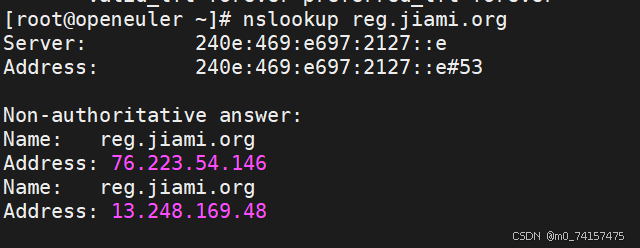
systemctl restart docker
四。为仓库建立登陆认证:(前提创建好私钥和证书)
1.yum install httpd-tools:下载登陆工具
2.mkdir auth
3. htpasswd -Bc auth/.htpasswd lee:为目录创建密码和用户lee

四、为仓库建立登陆认证:(前提创建好私钥和证书)
1.yum install httpd-tools:下载登陆工具
2.mkdir auth
3. htpasswd -Bc auth/.htpasswd lee:为目录创建密码和用户lee
注释:再次添加密码和用户不需要添加c,只要-B
4. [root@openeuler xiaoli]# docker run -d \
> -p 5001:443 \
> --restart=always \
> -v /root/certs:/certs \
> -e REGISTRY_HTTP_AD
DR=0.0.0.0:443 \
> -e REGISTRY_HTTP_TLS_CERTIFICATE=/certs/jiami.org.crt \
> -e REGISTRY_HTTP_TLS_KEY=/certs/jiami.org.key \
> -v /root/auth:/auth \
> -e REGISTRY_AUTH=htpasswd \
> -e "REGISTRY_AUTH_HTPASSWD_REALM=Registry Realm" \
> -e "REGISTRY_AUTH_HTPASSWD_PATH=/auth/.htpasswd" \
> -e REGISTRY_HTTP_SECRET=$(openssl rand -hex 32) \
> registry
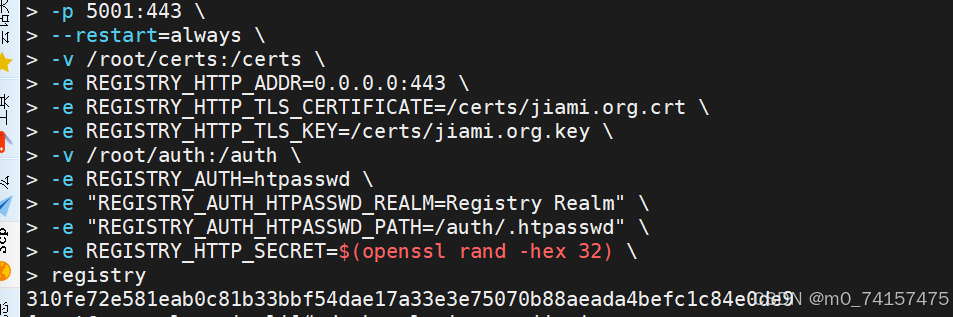
注释:必须拥有此文件,提供http加密
注释:在以后上传任何东西前,必须进行登陆:docker login reg.jiami.org,否则无法上床内容于私有仓库
使用lsof命令:lsof(list open files)工具可以列出当前系统打开的文件和进程信息,也能用于查看占用端口的进程。执行以下命令:
lsof -i :443
kill PID
--------------------------------------------------------------------------
五、搭建一个Harbor仓库
wget -c https://github.com/goharbor/harbor/releases/download/v2.10.0/harbor-offline-installer-v2.10.0.tgz
- 安装 Docker Compose:
curl -L "https://github.com/docker/compose/releases/download/v2.17.2/docker-compose-$(uname -s)-$(uname -m)" -o /usr/local/bin/docker-compose
chmod +x /usr/local/bin/docker-compose
2. 下载 Harbor
从 Harbor 的官方 GitHub 仓库下载最新的离线安装包,例如:
wget https://github.com/goharbor/harbor/releases/download/v2.8.3/harbor-offline-installer-v2.8.3.tgz
下载完成后,解压安装包:
tar xvf harbor-offline-installer-v2.8.3.tgz
cd harbor
一、网络的模式
查看网络:docker network ls
1.bridge模式:容器没有一个共有ip,只有宿主机可以直接访问,外部主机是不可见的,容器通过宿主机的NAT规则可以访问外网(--network=bridge),bridge的主机通过容器的docker0口和外主机eth0的ip进行连接,先将ip映射到docker的ip,在通过eth0的ip进行访问外网
2.host模式:可以让容器共享宿主机的网络栈,这样的好处是外部主机于容器直接通信,但是有的容器的网络缺少隔离性(--network=host)
3.none模式:没有ip
拓展:有源生网络为什么还要使用自定义网络?
源生的桥接网络中没有DNS插件,不能做解析,自定义网络,在创建后具有DNS解析ping其他容器名,因为源生桥接下ip在断开连接后,会发生变化进行变换,使用ping容器名更加稳定
自定义网络的创建方法:(同一台主机上,两个容器使用一样的自定义网络)
docker network create mynet1 -d bridge:自定义网络,为桥接
docker run -it --name test1 --network mynet1 busybox
docker run -it --name test2 --network mynet1 busybox
再用test1去ping test2即可ping通
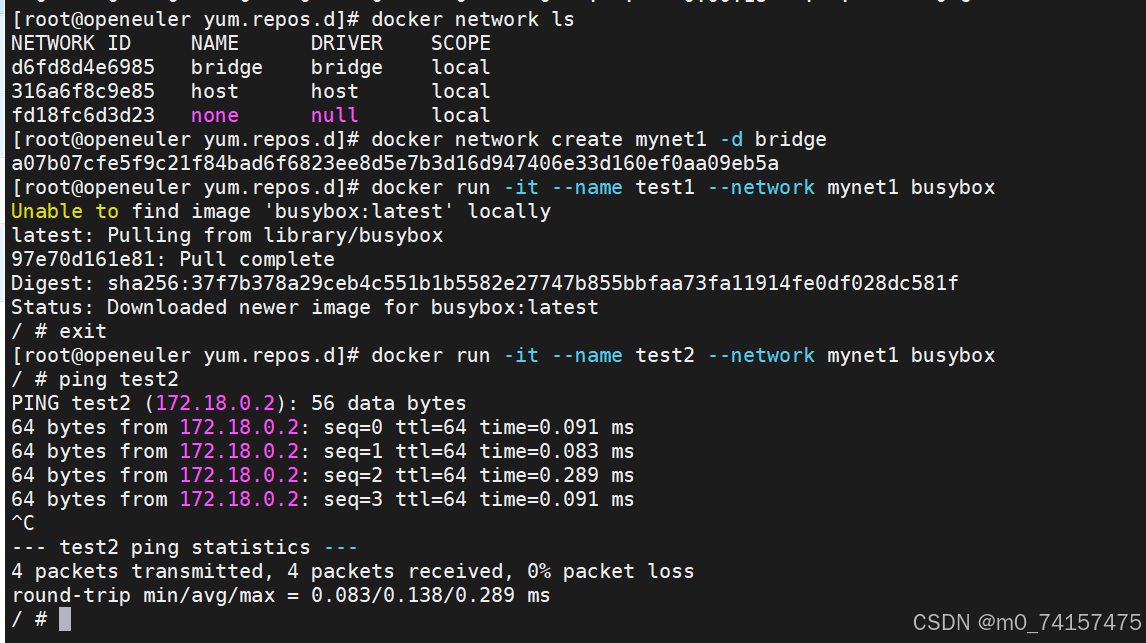
二。相同主机,不同容器,不同网卡之间的通信
1.主机1建立两个自定义网络(从而让两个自定义网卡的ip处于不同网卡)
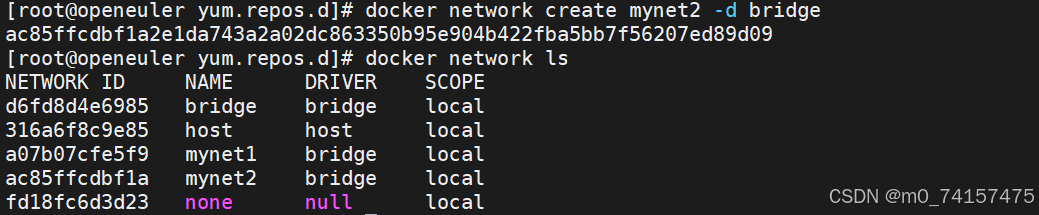
2.同一个创建两个容器(拥有不同的自定义网络)
docker run -it --name demo1 --network mynet1 busybox
docker run -it --name demo2 --network mynet2 busybox
3.将第一块网卡给demo2,让demo2拥有两块网卡
将 demo2 容器连接到 mynet1 网络
docker network connect mynet1 demo2
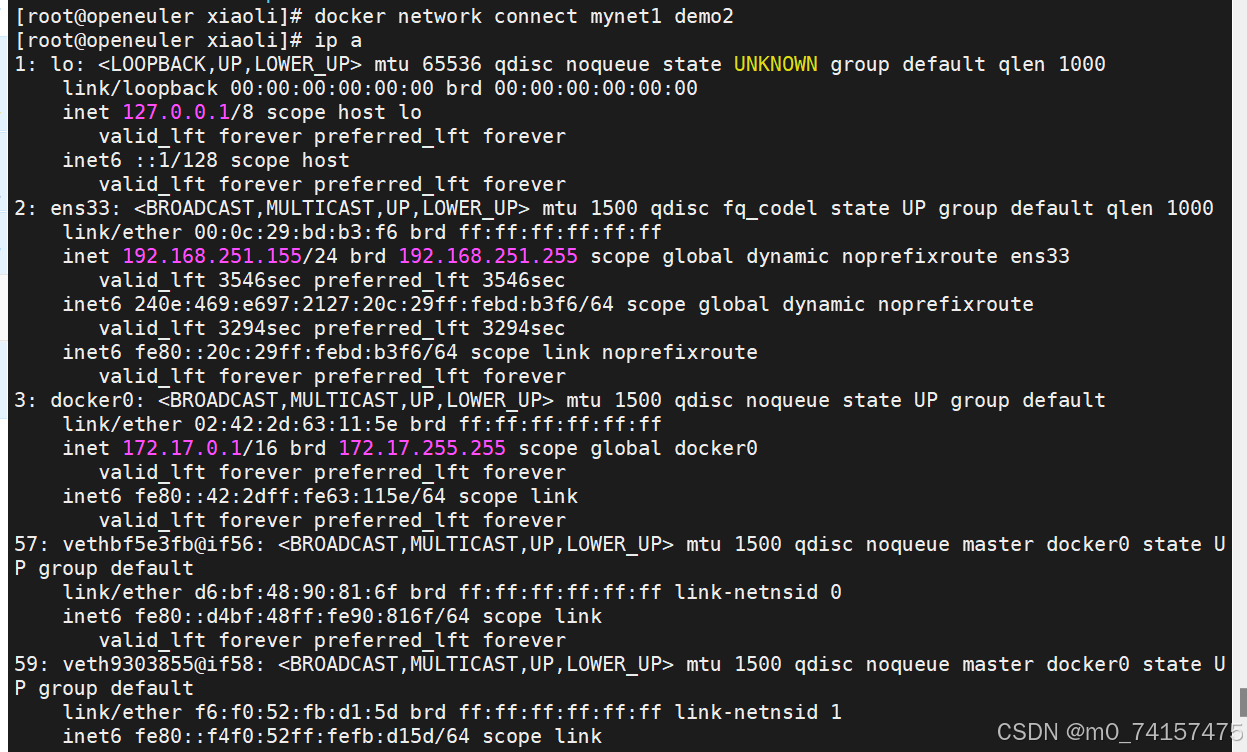
4.test1容器ping test2容器
docker stop demo2
docker rm demo2
docker run -it --name demo1 --network mynet1 busybox
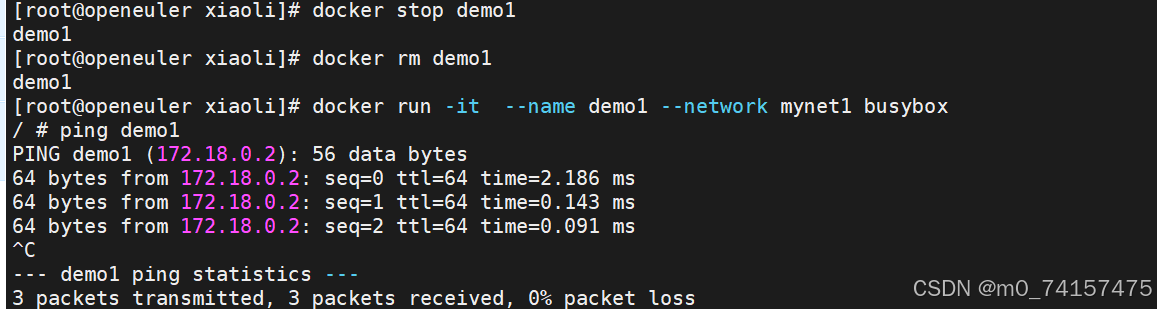
三、不同主机之间的容器互通
macvlan 网络方式
- Linux kernel 提供的一种网卡虚拟化技术。
- 无需 Linux bridge,直接使用物理接口,性能极好。
- 容器的接口直接与主机网卡连接,无需 NAT 或端口映射。
- macvlan 会独占主机网卡,但可以使用 vlans 子接口实现多 macvlan 网络。
- vlan 可以将物理二层网络划分为 4094 个逻辑网络,彼此隔离,vlan id 取值为 1 - 4094。
macvlan 网络间的隔离和连通
- macvlan 网络在二层上是隔离的,所以不同 macvlan 网络的容器是不能通信的。
- 可以在三层上通过网关将 macvlan 网络连通起来。
- docker 本身不做任何限制,像传统 vlan 网络那样管理即可。
1.添加两块网卡
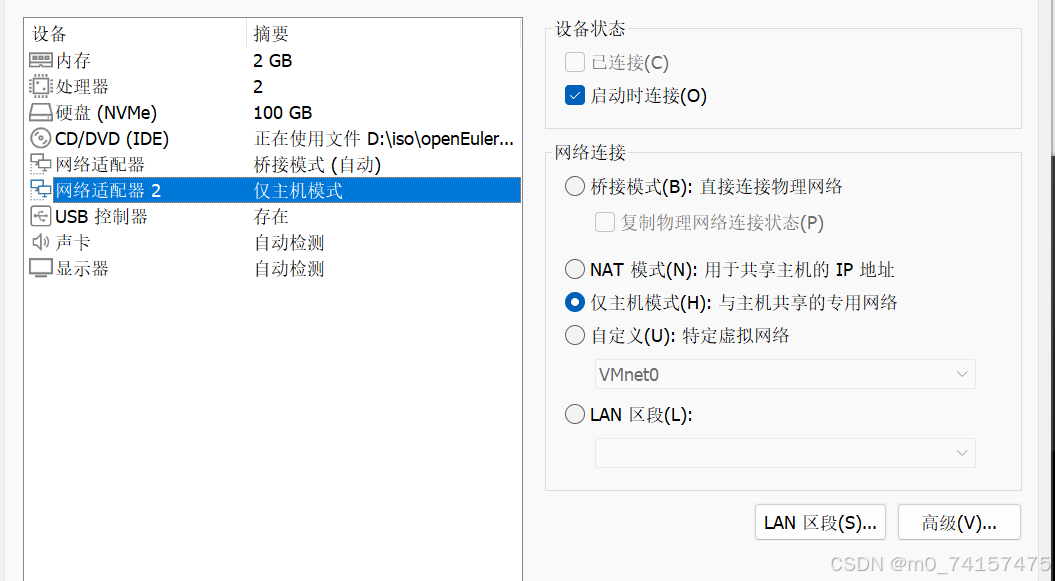
_______________________________________________________-
2.打开混杂模式:(两台主机间均开通混杂模式)
ip link set ens224 promisc on
ip link set up ens224
3.创建自定义网络:(两台主机配置一样的步骤)
docker network create -d macvlan --subnet 4.4.4.0/24 --gateway 4.4.4.4 -o parent=ens224 mynet1(设定模式为macvlan,网段,弯管以及指定的配置和名称)
删除网络:docker network rm 网络名
4.不同主机上创建相同容器
docker run -it --rm --name test1 --network mynet1 --ip 4.4.4.1 busybox
docker run -it --rm --name test1 --network mynet1 --ip 4.4.4.2 busybox
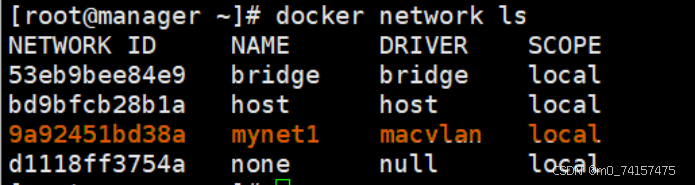
5.进行测试:

docker pull mysql:latest

docker pull phpmyadmin/phpmyadmin:latest
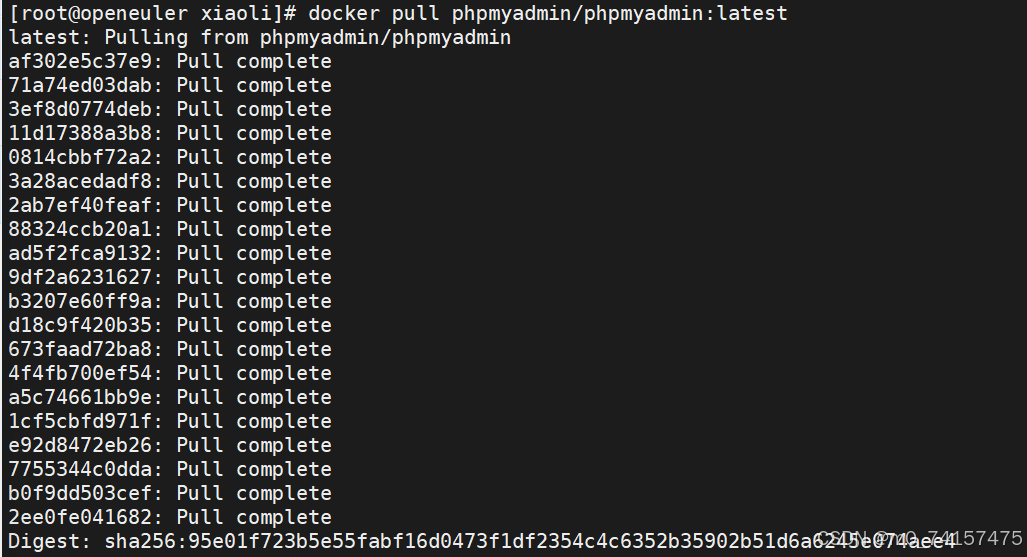
-docker stop mysql
-docker rm mysql
docker run -d --name mysql --network mynet1 mysql:latest -e MYSQL_ROOT_PASSWD='lee' --network container:mysqladmin
docker run -d --name mysqladmin1 --network mynet1 phpmyadmin:latest -e PMA_ARBITRARY=1 -p 80:80 phpmyadmin:latest

登录 MySQL 容器
- 打开终端,通过 SSH 连接到部署容器的服务器。
- 执行docker exec -it mysql bash(mysql是 MySQL 容器名)进入 MySQL 容器内部。
- 在容器内执行mysql -uroot -p ,输入密码lee即可登录到 MySQL 数据库。
-
docker run -d --name mysql --network mynet1 -e MYSQL_ROOT_PASSWORD='lee' mysql:latest
[root@openeuler xiaoli]# docker exec -it mysql bash
bash-5.1# mysql -u root -p
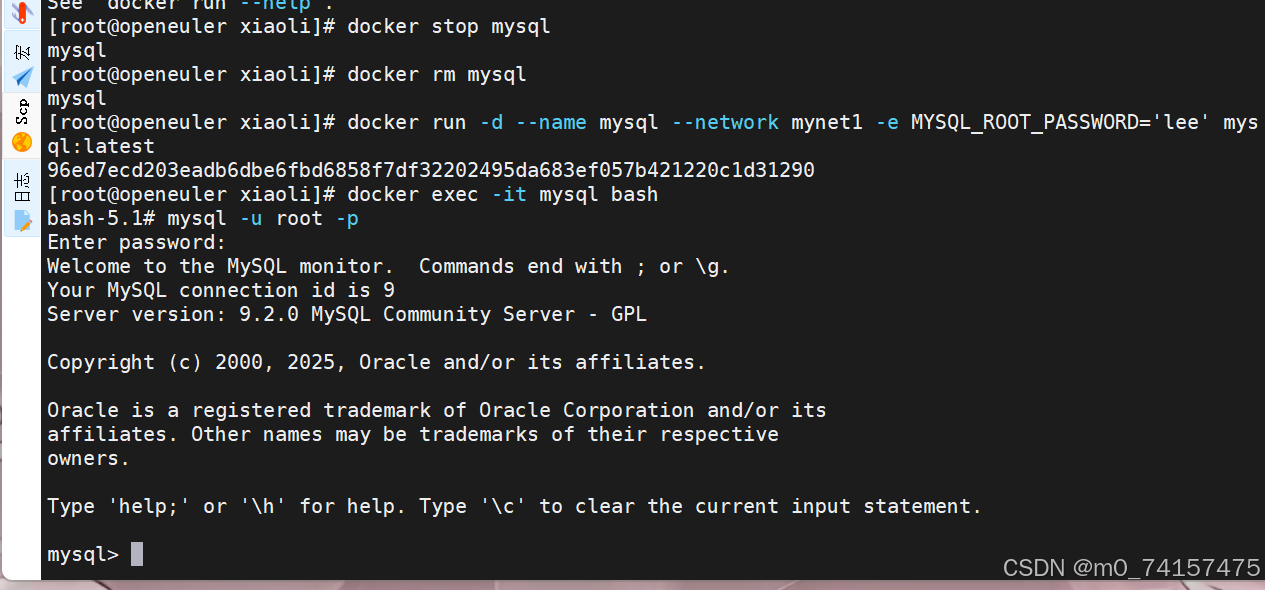
docker run -d --name mysqladmin1 --network mynet1 -e PMA_ARBITRARY=1 -p 8080:80 phpmyadmin:latest
http://192.168.251.155:8080
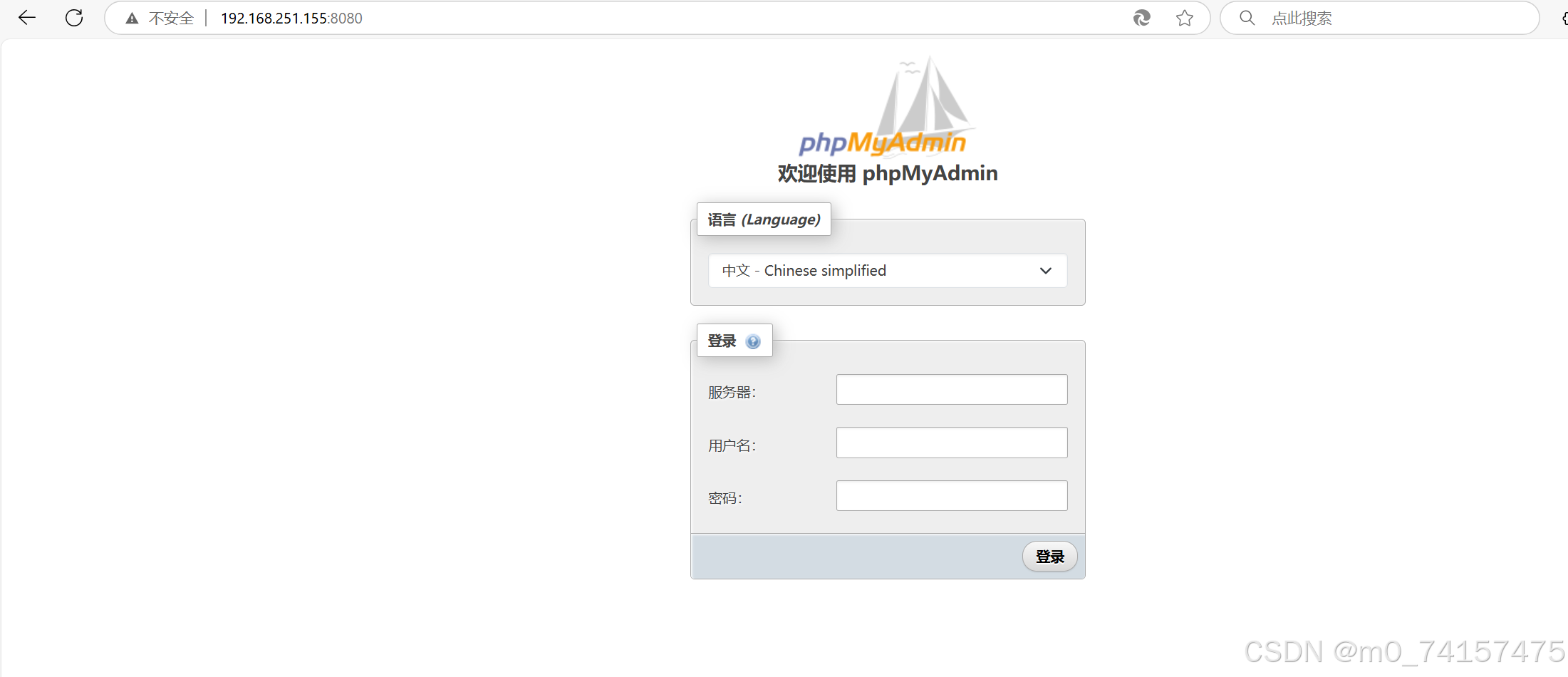
服务器:mysql
用户名:root
密码:lee
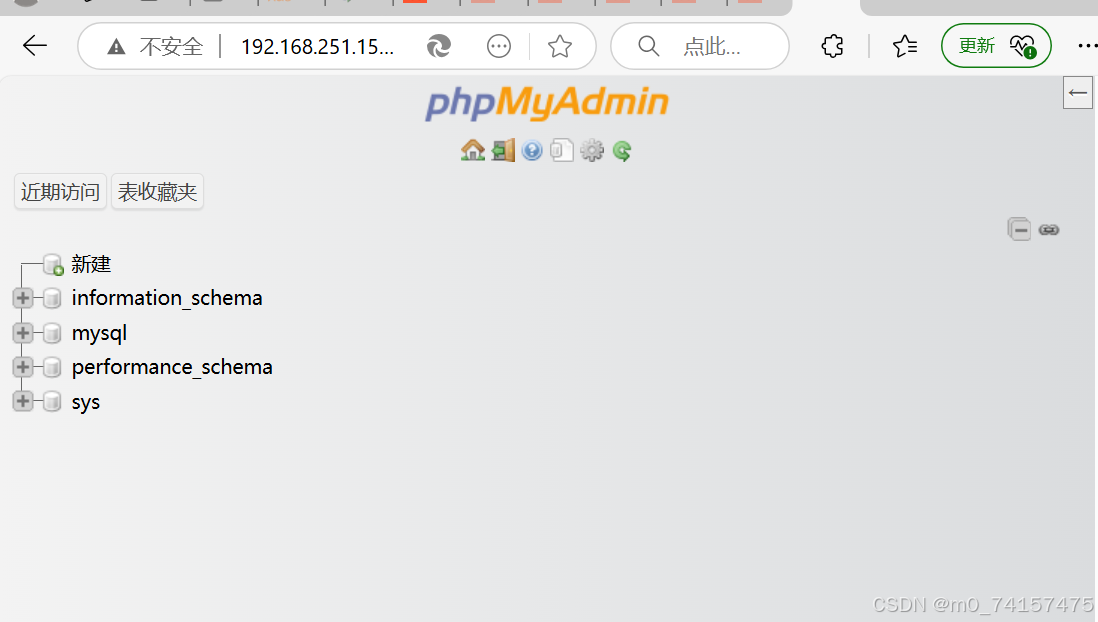
五。容器内外网之间的访问
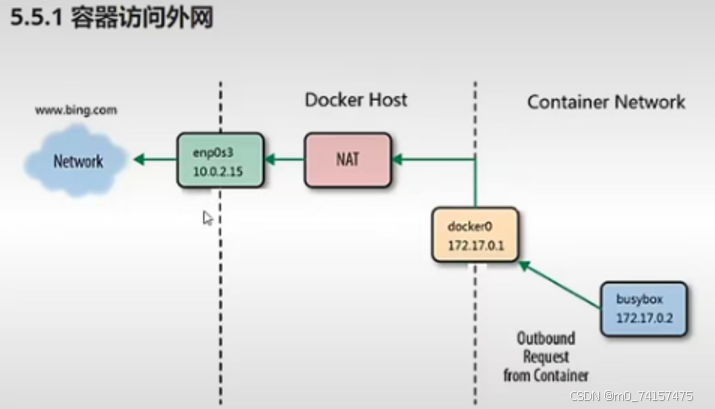 在rhel 7 中,docker访问外网是通过iptables添加地址伪装策略来完成容器访问外网
在rhel 7 中,docker访问外网是通过iptables添加地址伪装策略来完成容器访问外网在rhel7之后的版本中通过nftables添加地址伪装来访问外网
容器访问外网:通过iptables的nat模式即可访问外网

端口映射 -p 本机端口来暴漏端口从而达到访问效果
外网访问容器网:可以通过iptables的nat进行访问内网,还可以通过docker-proxy进行访问
__

