直接上手不多说其他的!
一、准备动作
1、Cursor下载安卓
1.1访问官方网站
打开您的网络浏览器,访问 Cursor 的官方网站:https://www.cursor.com/cn
1.2开始下载:
点击"Download for free"
根据您的浏览器设置,会自动开始下载
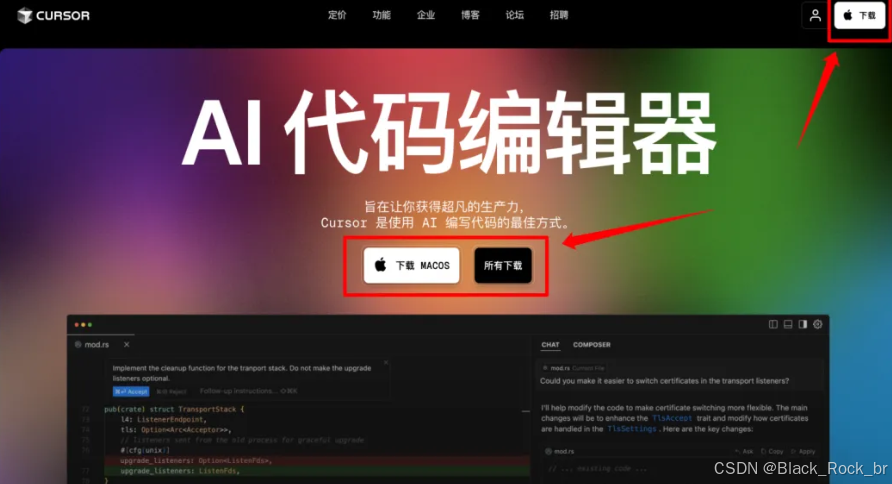
1.3等待下载完成
注意这里下载的不是软件,是安装包,安装包不大,因此下载很快
1.4安装过程
Windows:
找到下载的安装文件(通常是
.exe格式)双击安装文件启动安装向导
按照屏幕上的指示进行操作,选择安装位置和其他选项
点击"安装"并等待过程完成
安装完成后,点击"完成"
MacOS**:**
找到下载的
.zip文件双击打开
.zip文件,解压缩文件双击打开解压后的文件,此时会真正下载cursor软件
在 Applications 文件夹中找到 Cursor 并双击打开
如果出现安全警告,请在"系统偏好设置" > "安全性与隐私"中允许打开
Linux:
下载
.AppImage文件打开终端,进入下载目录
使用以下命令给文件添加执行权限:
双击文件或在终端中运行它来启动 Cursor
chmod +x Cursor-x.x.x.AppImage2、获取 Figma Key
2.1访问官网:https://www.figma.com,注册并登录
2.2进入个人空间
2.3点击用户名,点击 Settings
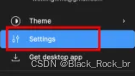
2.4点击 Security 页签,找到 new token,点击进入填写信息,保存即可得到 token,复制备用。
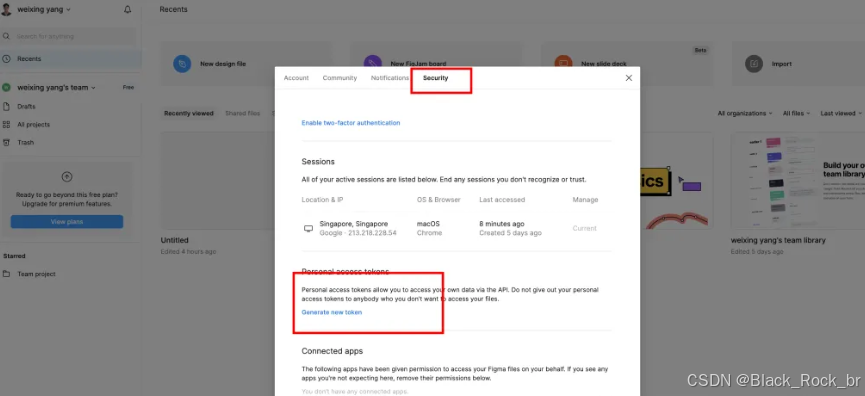
二、本地运行Figma-MCP
1、github下载
地址:https://github.com/GLips/Figma-Context-MCP
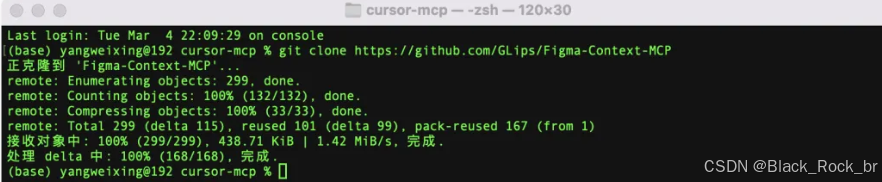
2、进入工程目录,找到隐藏的文件.env.example ,然后分支命名 .env,将自己的 key放到文件中
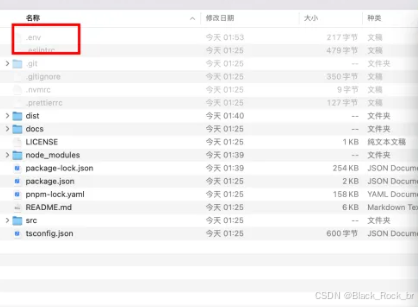
3、执行 npm run dev 命令,此时 figma MCP Server 运行到了 本地 3333端口
三、Cursor配置
1、打开 Cursor Settings
2、Add new MCP
填入http://localhost:3333/sse
3、成功添加之后就可以看到 mcp server 提供的 tools
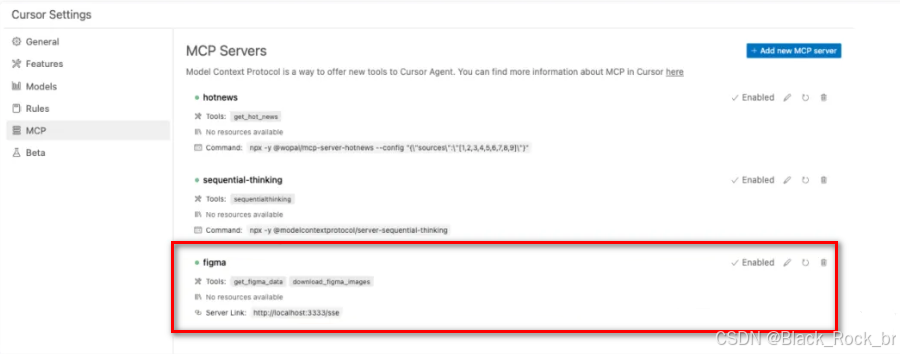
四、生成 Figma UI 的 link
复制 figma UI 具体页面的 link
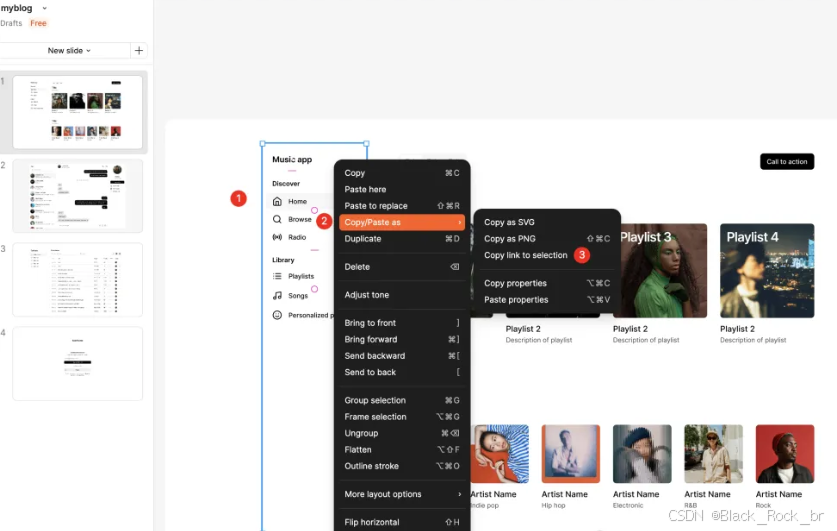
五、Cursor 调用 Figma-MCP
在 Cursor 对话框中输入分享的Figma项目链接,发送后会发现它自动调用了 MCP tool:et_gigma_data 方法。
Cursor 会自动调用 MCP 服务的 Tools 获取 figma 的 UI 信息。
那么接下来就可以根据让他读取图片内容,进行网站开发了。
当然下面给大家一些 Cursor 开发过程中的最佳实践。
归根结底,MCP 的问世好比给 AI 安装了一个“通用转接头”,让 AI 能够高效地对接各种工具,真正融入日常办公,为我们带来实用且贴合个人需求的 AI 体验。