在前端开发的世界里,Chrome开发者工具就是我们的瑞士军刀,它集成了各种强大的功能,帮助我们快速定位和解决代码中的问题。今天,就让我们一起来看看如何使用Chrome开发者工具中的“调试三剑客”:断点调试、调用栈跟踪和控制台输出变量。
一、断点调试:代码的“检查站”
断点调试就像是在高速公路上设置的检查站,当代码执行到某个特定位置时,它会停下来,让我们可以查看当前的变量值、调用栈等信息,看看代码是否按预期运行。
1. 设置断点
在Chrome开发者工具中,打开“Sources”面板,找到你要调试的JavaScript文件。点击代码行号的左侧,设置一个断点。当代码执行到这一行时,会自动暂停。
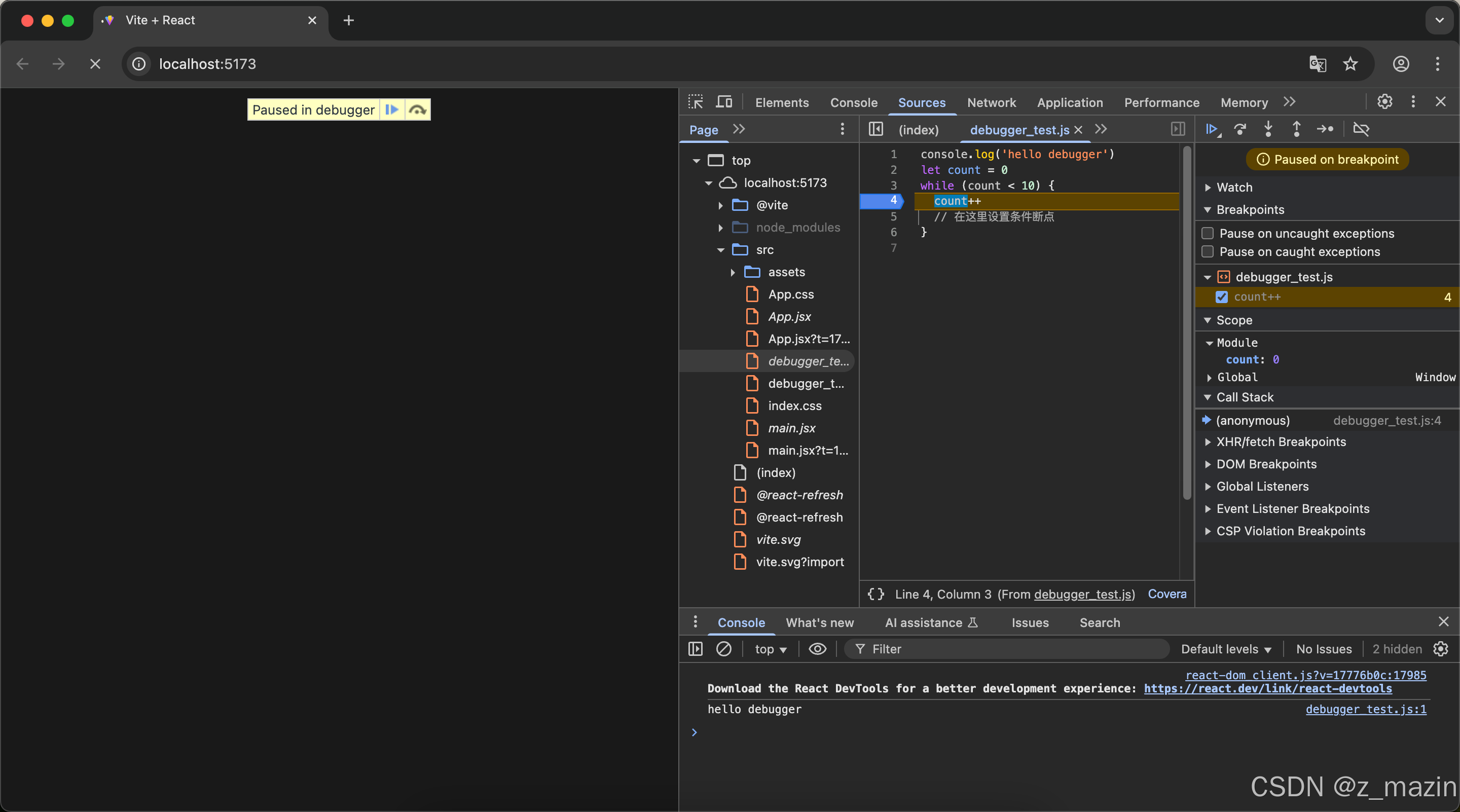
2. 暂停与恢复
代码暂停后,你可以查看当前的变量值、调用栈等信息。点击“Resume script execution”按钮(或按F8),代码将继续执行。
3. 单步调试
Step Over:执行当前行,不进入函数内部。
Step Into:进入当前行调用的函数内部。
Step Out:执行完当前函数并退出。
4. 条件断点
仅在您提供的条件为 true 时触发的条件断点。例如,只有在某个变量达到特定值时才暂停代码执行。
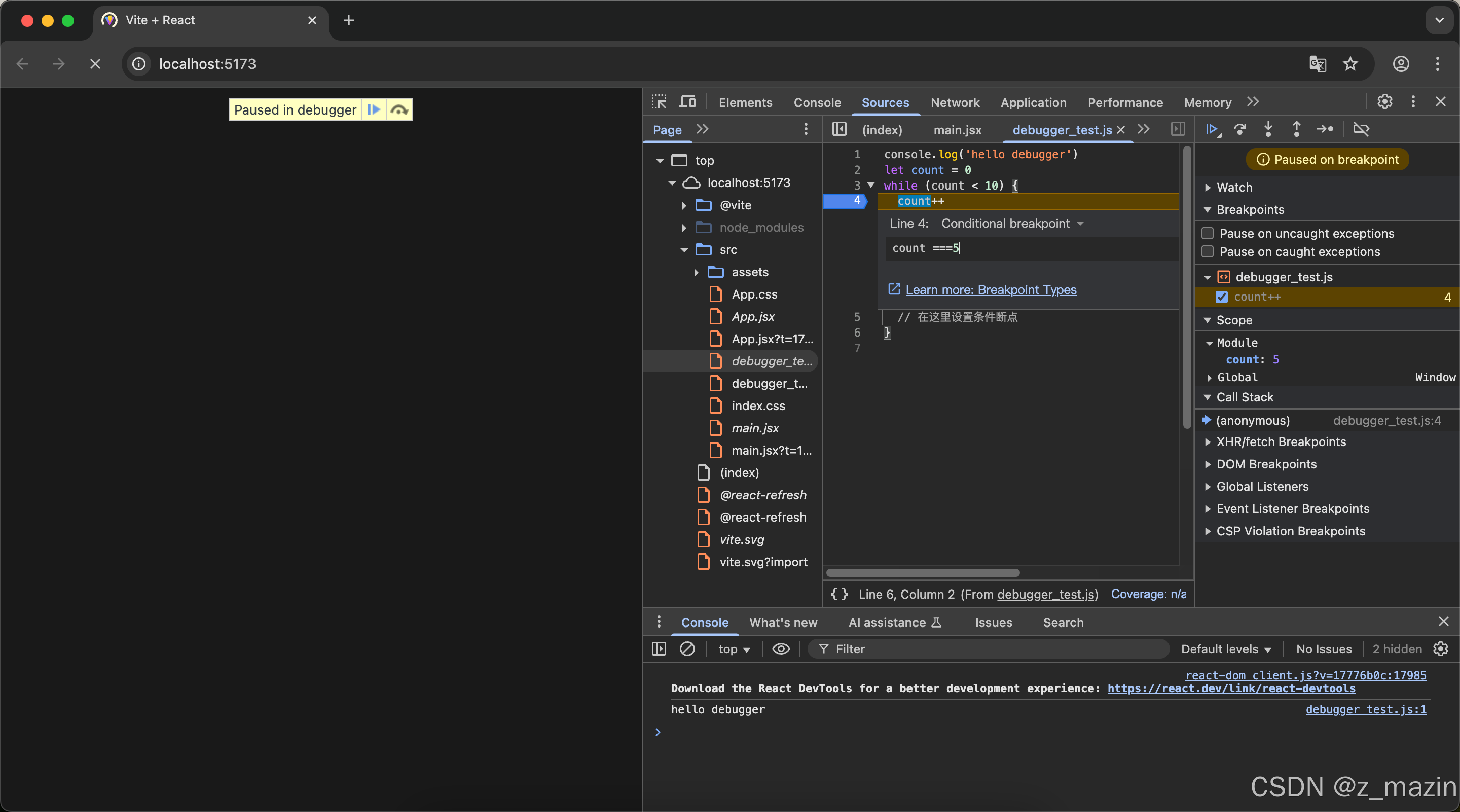
let count = 0;
while (count < 10) {
count++;
// 在这里设置条件断点,当 count === 5 时暂停
}5. 异常断点
在捕获的异常或未捕获的异常上设置断点。这可以帮助你快速定位到代码中抛出异常的地方。
案例:异常断点
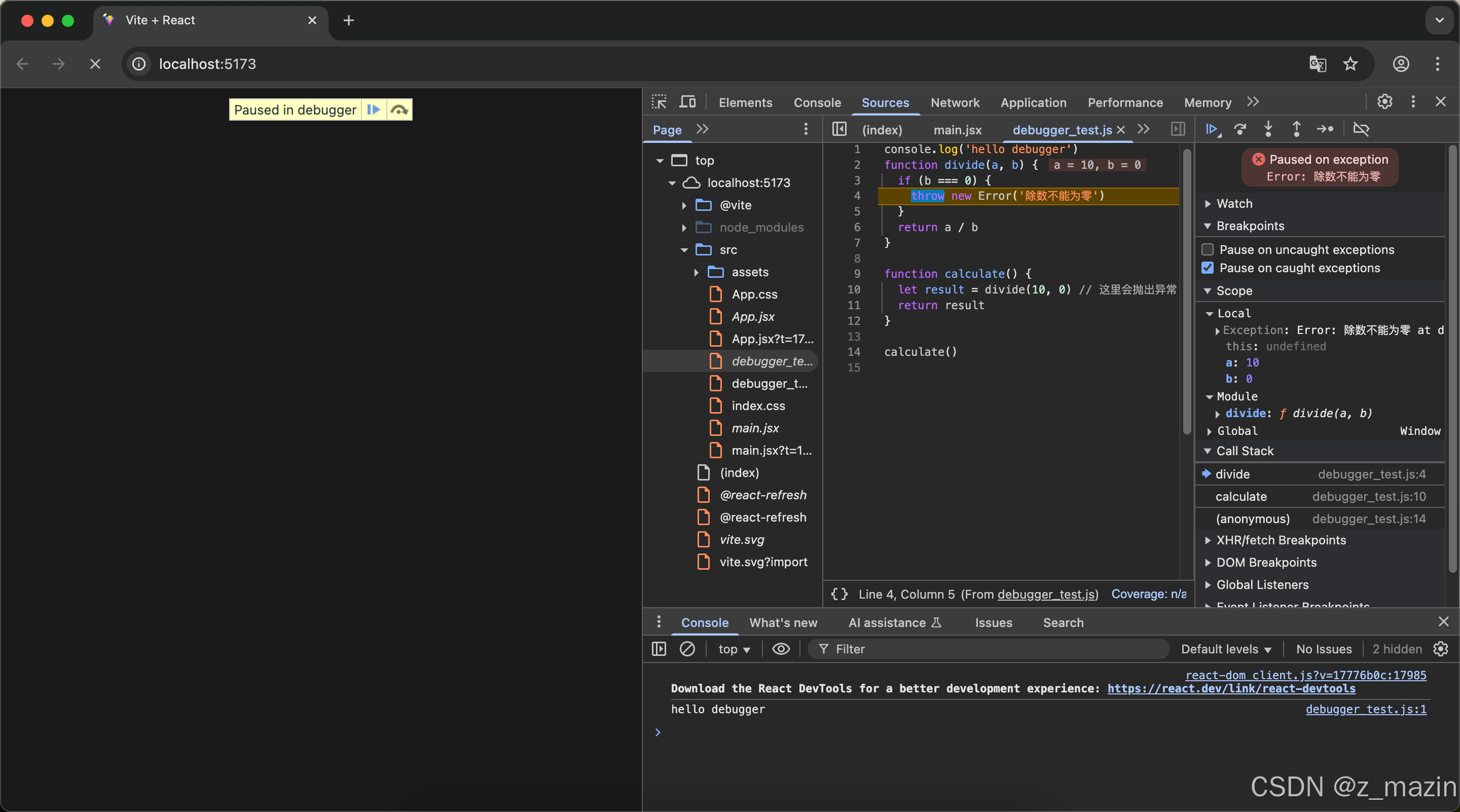
function divide(a, b) {
if (b === 0) {
throw new Error("除数不能为零");
}
return a / b;
}
function calculate() {
let result = divide(10, 0); // 这里会抛出异常
return result;
}
calculate();调试步骤:
打开Chrome开发者工具,切换到“Sources”面板。
在“Debugger”部分,找到“Breakpoints”选项。
勾选“Pause on exceptions”选项。
执行代码,当代码抛出异常时,开发者工具会自动暂停在抛出异常的行。
6. XHR断点
当请求的网址与您提供的子字符串匹配时触发的XHR断点。这在调试网络请求时非常有用。
案例:XHR断点
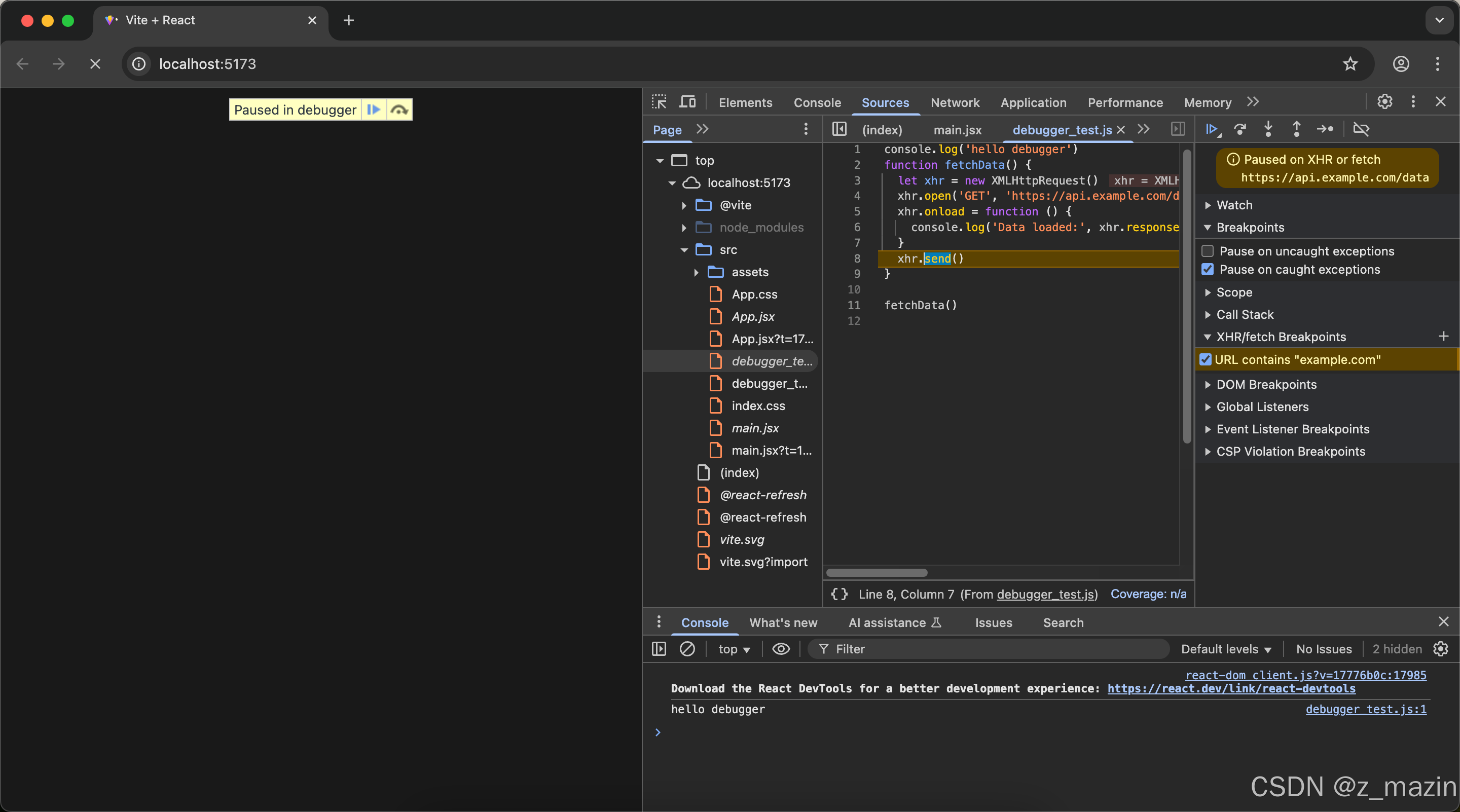
function fetchData() {
let xhr = new XMLHttpRequest();
xhr.open("GET", "https://api.example.com/data");
xhr.onload = function() {
console.log("Data loaded:", xhr.responseText);
};
xhr.send();
}
fetchData();调试步骤:
打开Chrome开发者工具,切换到“Sources”面板。
在“Debugger”部分,找到“XHR/Breakpoints”选项。
输入要匹配的URL子字符串,例如“example.com”。
执行代码,当发送匹配的XHR请求时,开发者工具会自动暂停。
二、调用栈跟踪:代码的“侦探”
调用栈跟踪就像是侦探破案时的线索追踪,它记录了函数调用的顺序,帮助我们找到代码中的“罪魁祸首”。
案例:调用栈跟踪
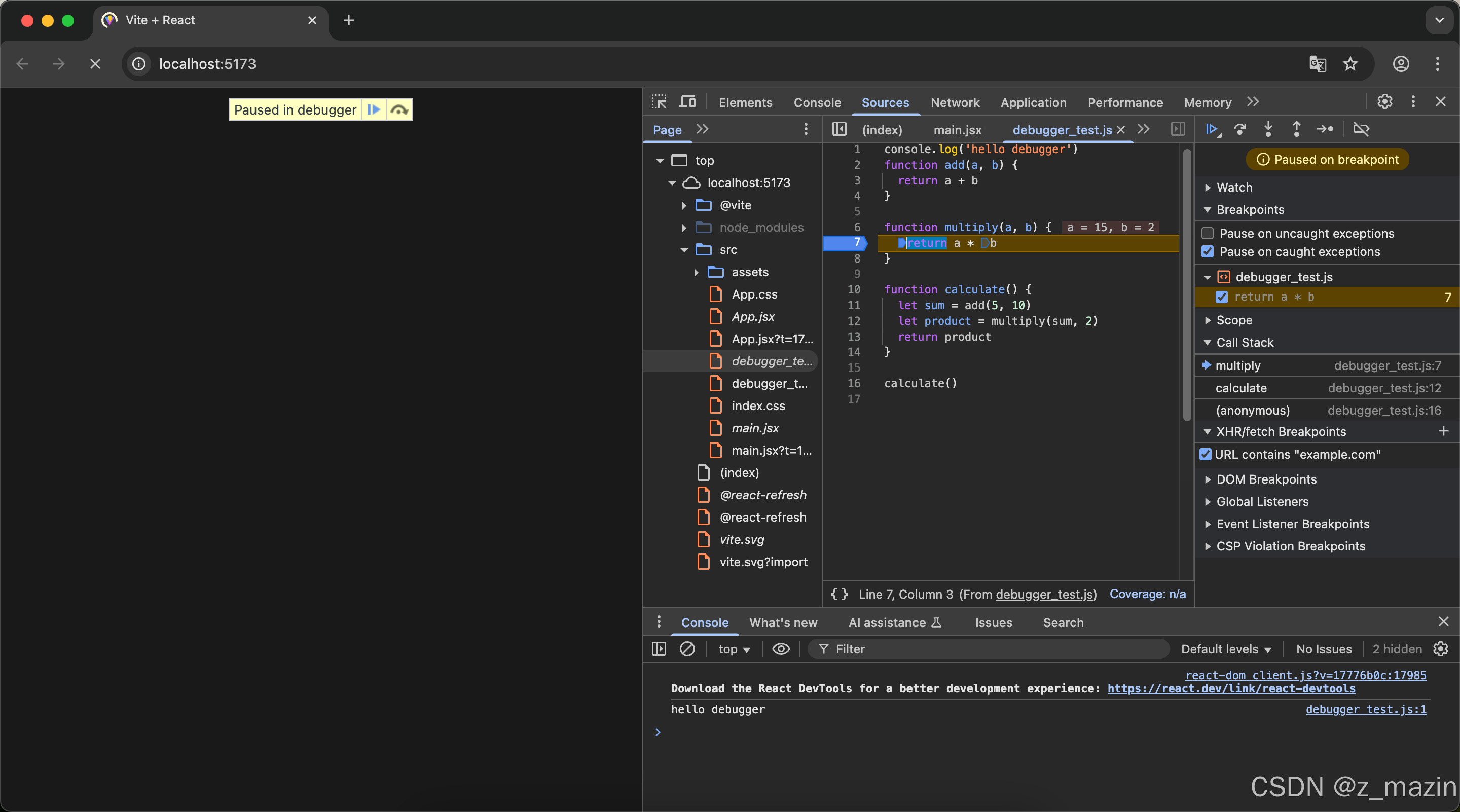
function add(a, b) {
return a + b;
}
function multiply(a, b) {
return a * b;
}
function calculate() {
let sum = add(5, 10);
let product = multiply(sum, 2);
return product;
}
calculate();调试步骤:
打开Chrome开发者工具,切换到“Sources”面板。
在
multiply函数内部设置一个断点。执行代码,当代码暂停时,打开“Call Stack”面板。
查看调用栈,可以看到函数调用的顺序:
calculate->multiply。点击调用栈中的某一行,可以跳转到对应的函数定义处。
三、控制台输出变量:实时查看变量值
控制台输出变量就像是给代码加了一个“监视器”,可以实时查看变量的值,帮助我们了解代码的运行状态。
1. 输出变量
在代码中使用console.log()、console.info()、console.warn()和console.error()等方法输出变量。
let name = "John";
let age = 30;
console.log("Name:", name);
console.log("Age:", age);2. 查看输出
打开Chrome开发者工具的“Console”面板,查看输出的变量值。
3. 条件输出
可以使用console.log()的条件输出功能,只在满足特定条件时输出变量。
let age = 30;
if (age > 25) {
console.log("Age is greater than 25:", age);
}四、实战示例
下面是一个综合示例,展示如何使用Chrome开发者工具进行调试:
function calculateSum(a, b) {
let sum = a + b;
console.log("Sum:", sum); // 输出变量
return sum;
}
function main() {
let a = 5;
let b = 10;
let result = calculateSum(a, b);
return result;
}
// 设置断点
let finalResult = main();调试步骤:
打开Chrome开发者工具,切换到“Sources”面板。
找到包含上述代码的文件,点击
main函数内部的某一行设置断点。执行代码,当代码暂停时,查看调用栈和变量值。
使用单步调试功能,逐步执行代码,观察变量的变化。
查看“Console”面板中的输出,确认变量值是否符合预期。
五、总结
Chrome开发者工具中的断点调试、调用栈跟踪和控制台输出变量是web逆向的得力助手。通过这工具,我们可以快速逆向得到的算法和逻辑是否正确。