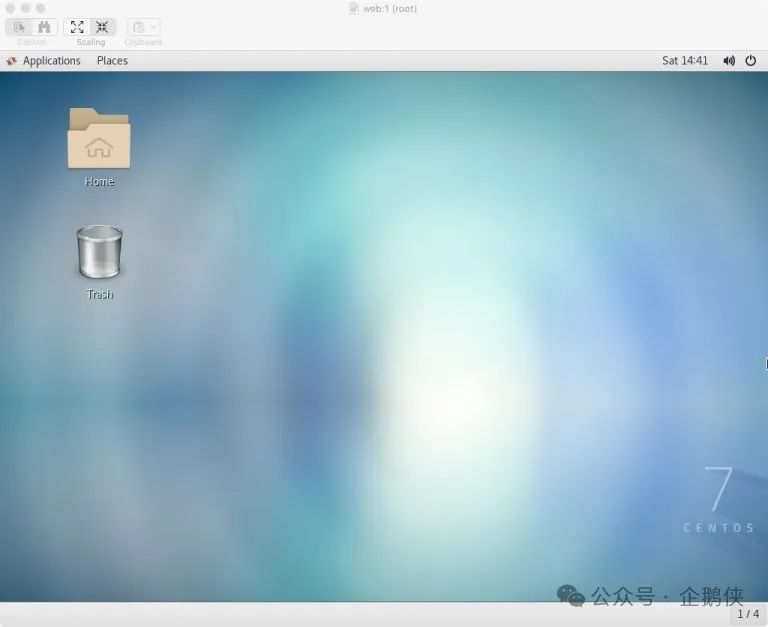Linux介绍
Linux是一套免费使用和自由传播的类Unix操作系统,是一个基于POSIX和UNIX的多用户、多任务、支持多线程和多CPU的操作系统。它能运行主要的UNIX工具软件、应用程序和网络协议。它支持32位和64位硬件。Linux继承了Unix以网络为核心的设计思想,是一个性能稳定的多用户网络操作系统。
网盘下载链接: https://pan.quark.cn/s/a89b7ec97d98
提取码:QqFV
安装步骤
1.双击打开已经安装好的VMware(本教程是VMware 17版本)
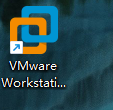
2.选中Centos 7,鼠标右键解压到“Centos 7”
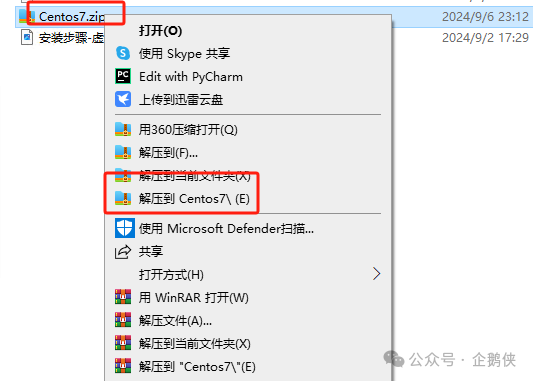
3.点击“创建新的虚拟机”
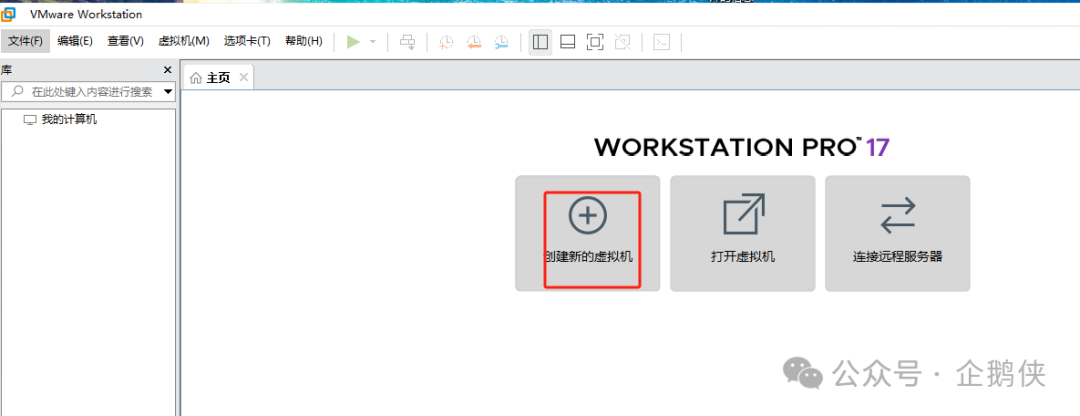
4.选择典型,点击“下一步”
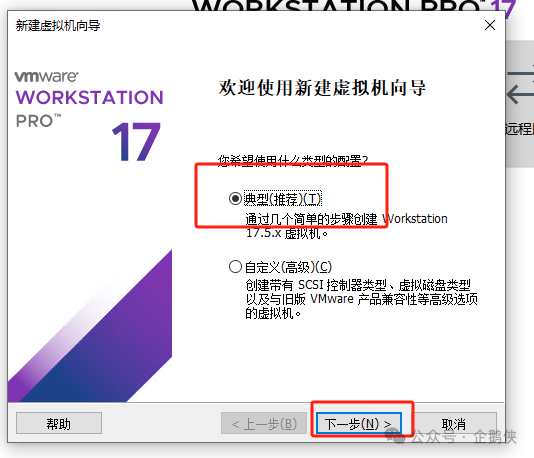
5.选择稍后安装操作系统,点击“下一步”
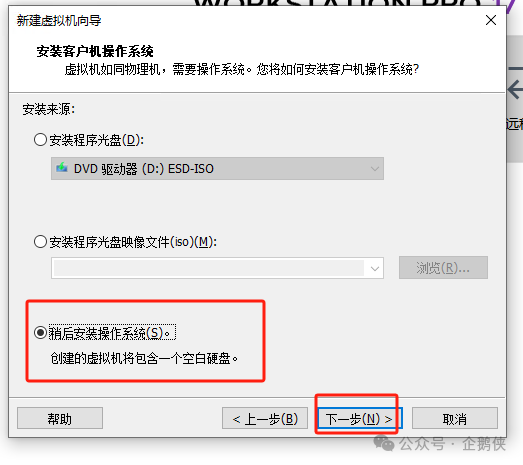
6.选择Linux,选择Centos7,点击“下一步”
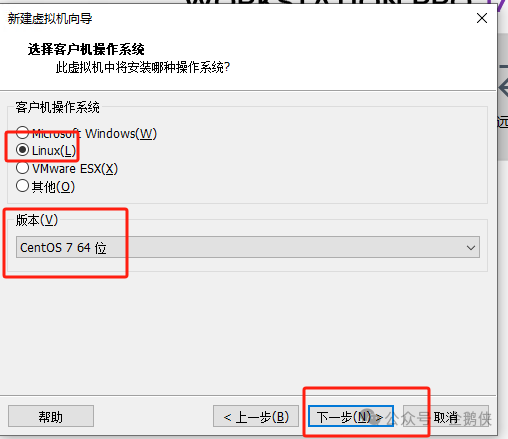
7.虚拟机名称自由设置,选择安装的位置,点击“下一步”
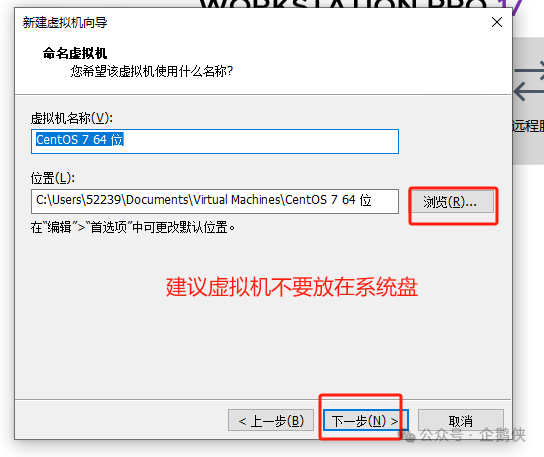
8.磁盘大小根据自己的需求设置,点击“下一步”
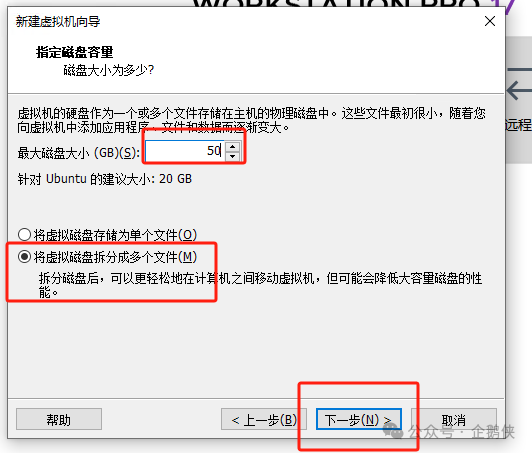
9.点击“自定义硬件”
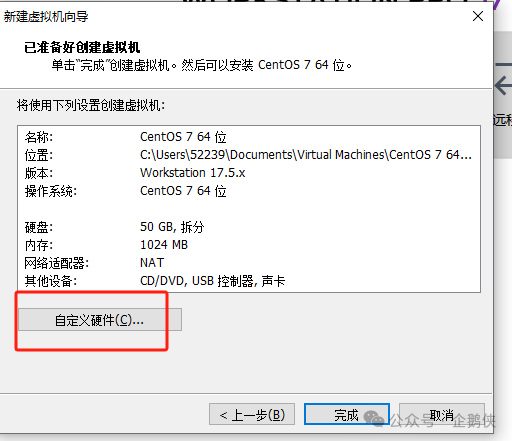
10.选择内存,设置虚拟机的内存,建议4096MB
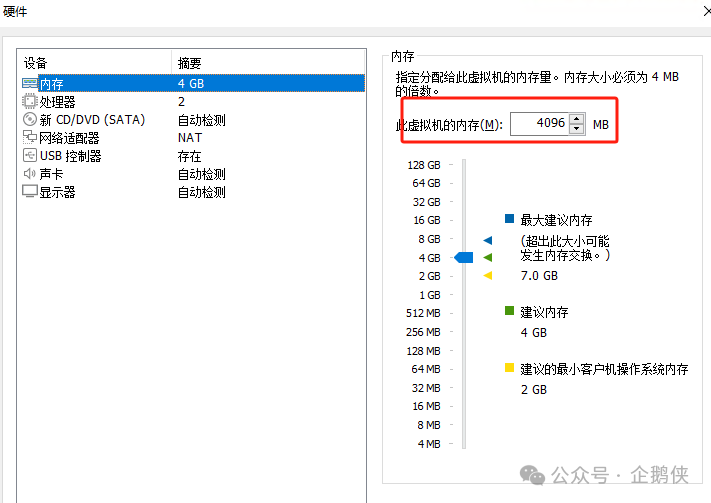
11.选择新 CD/DVD(SATA),选择使用ISO映像文件,点击“浏览”
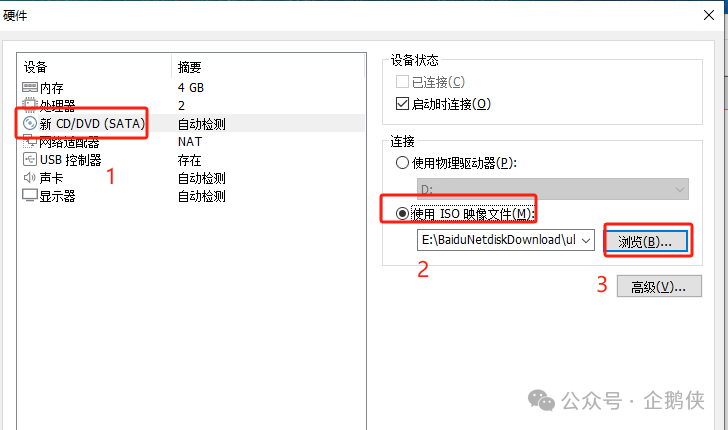
12.选择刚刚解压出来的CentOS-7-x86_64-DVD-2009,点击“打开”
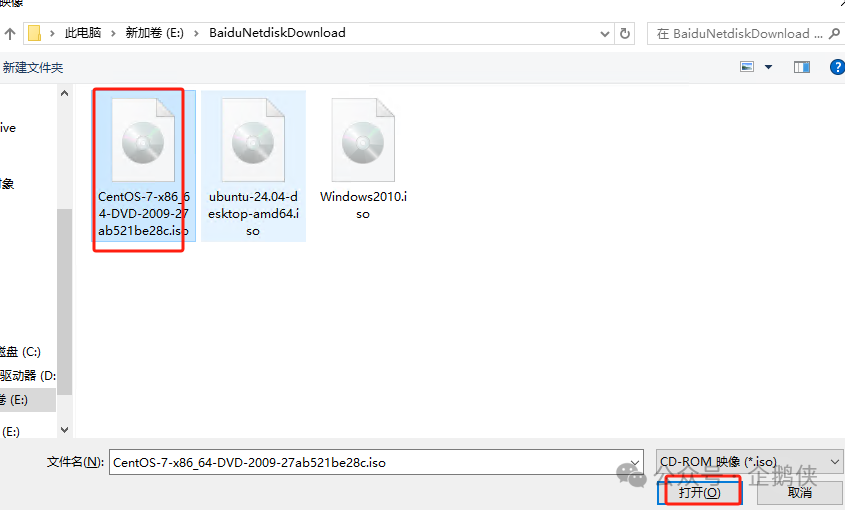
13.选择网络适配器,点击“桥接模式:复制物理网络状态”
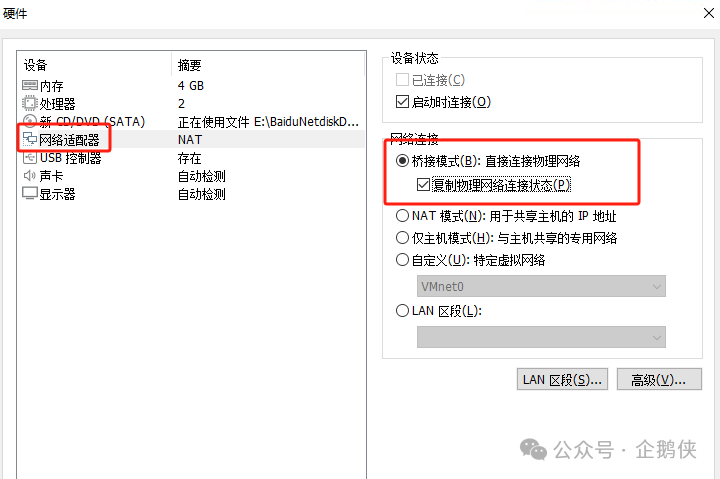
14.选中USB控制器,点击“移除”
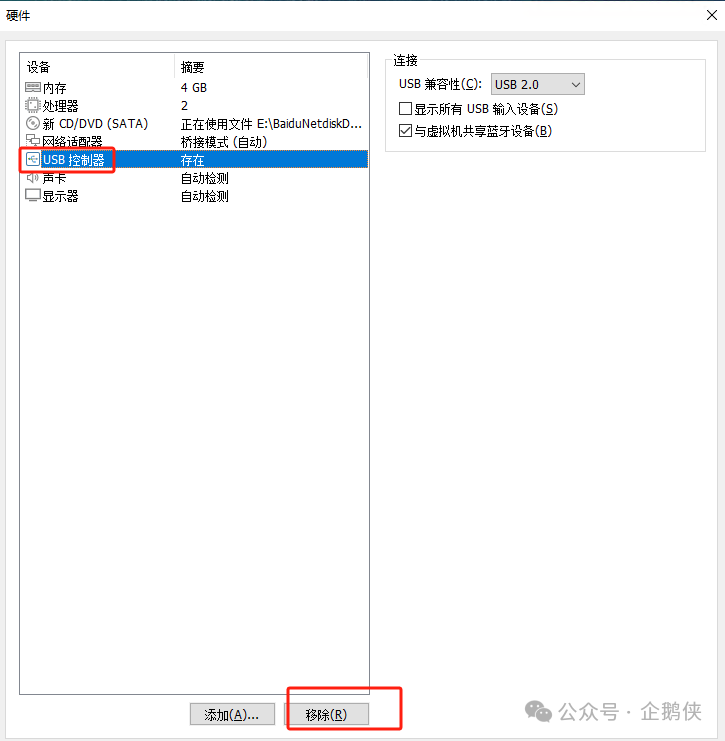
15.选中打印机,点击移除(如果有的话),点击“关闭”
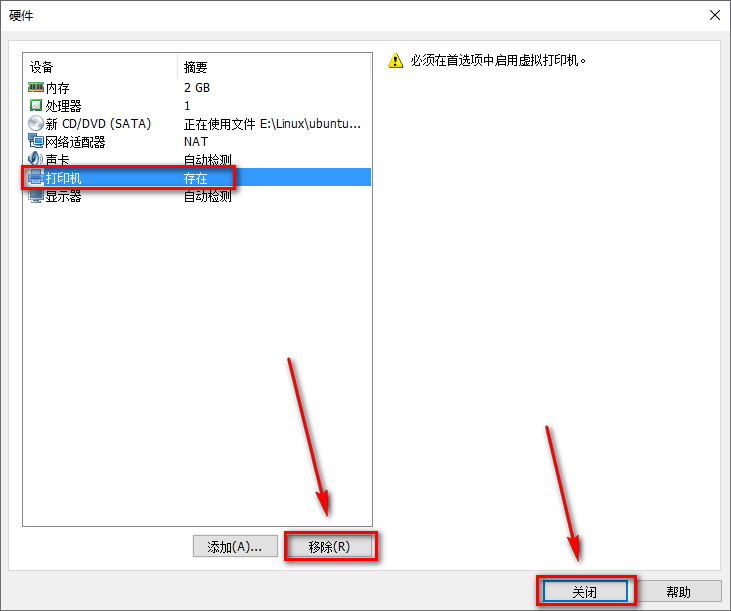
16.点击“完成”
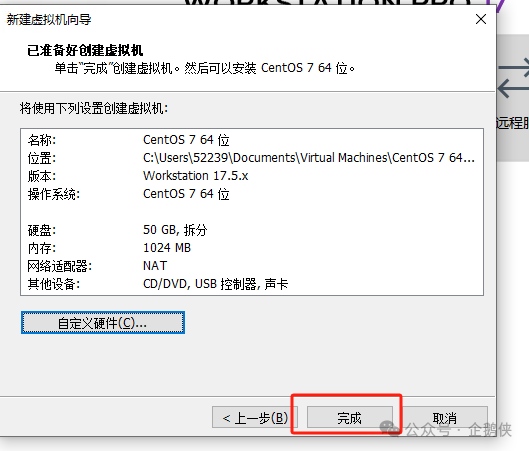
17.左侧选择centos,我这里node-1就是centos系统,点击“开启此虚拟机”
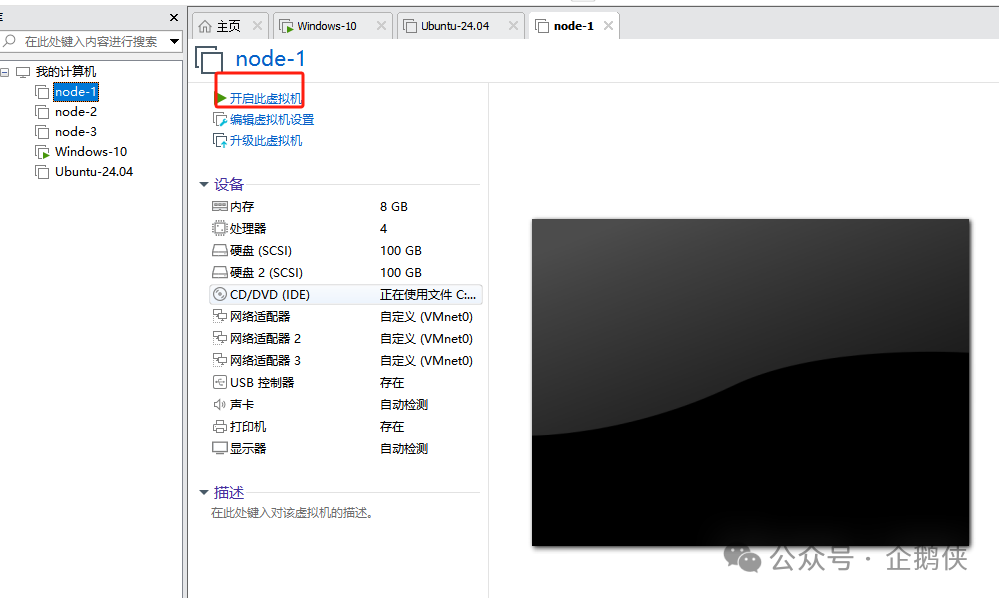
18.用键盘上下键选择Install CentOS 7,然后按键盘上的回车键
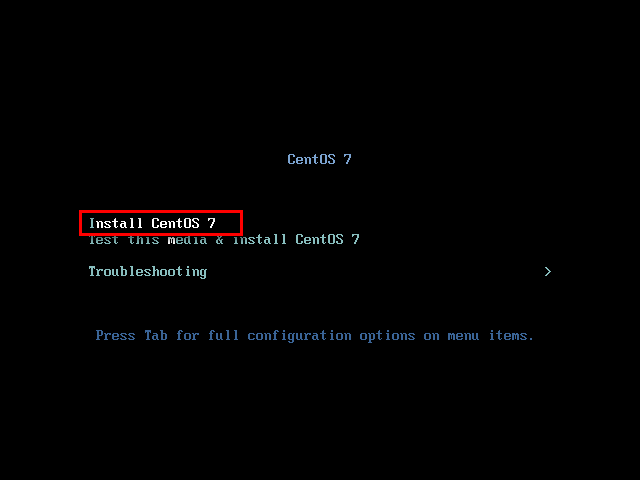
19.选择中文,点击“继续”
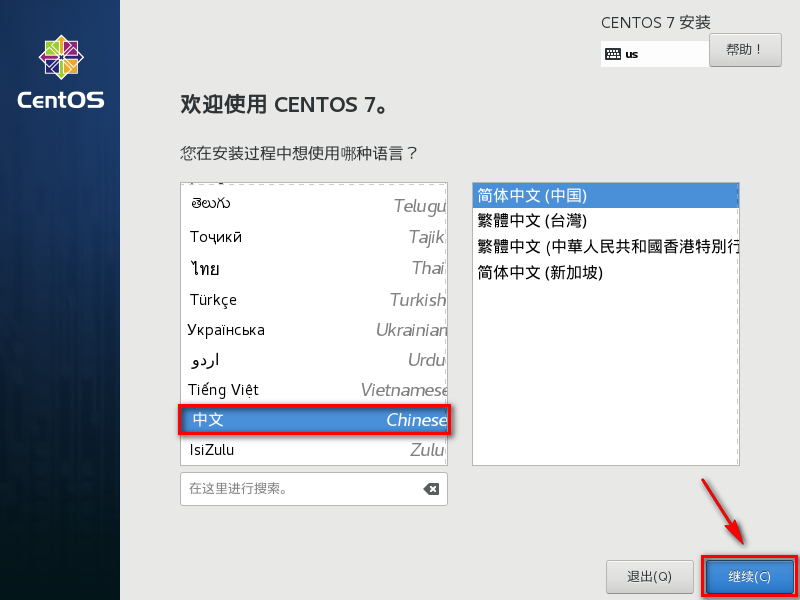
20.点击“软件选择”
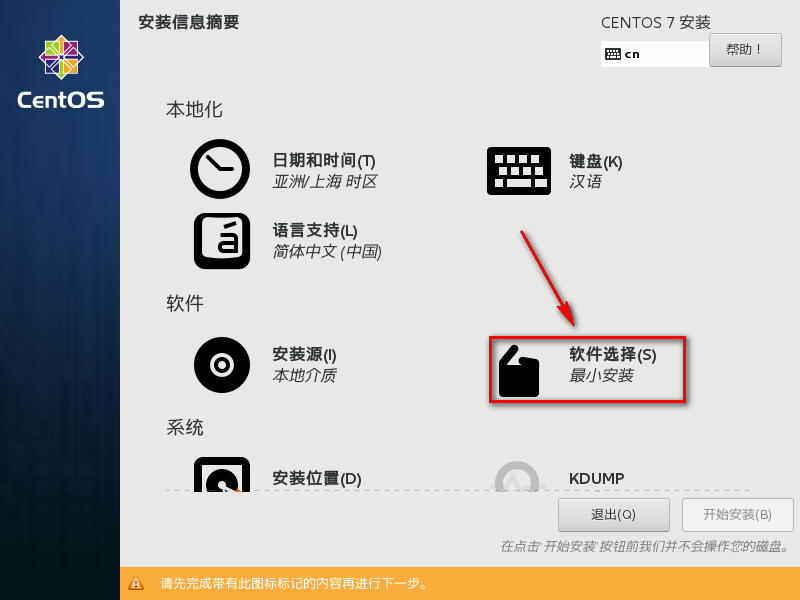
21.选择带GUI的服务器,点击“完成”
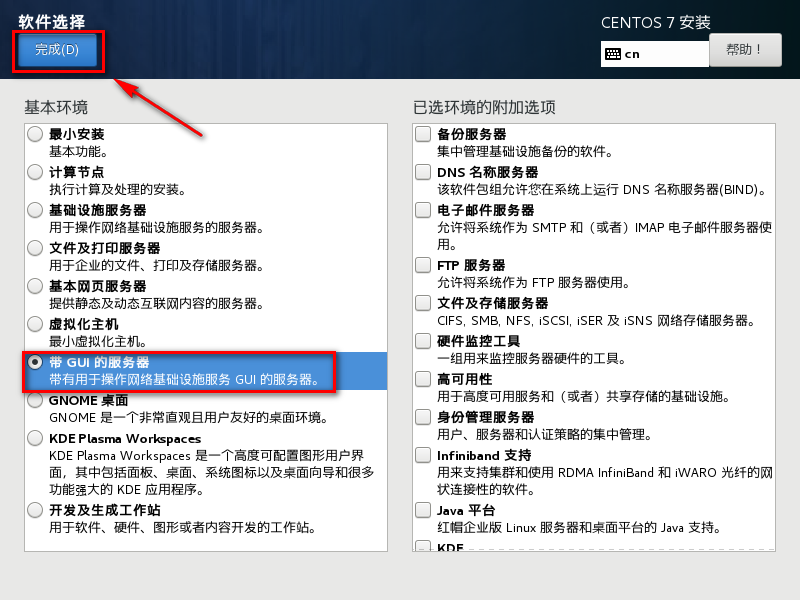
22.点击“网络和主机名”
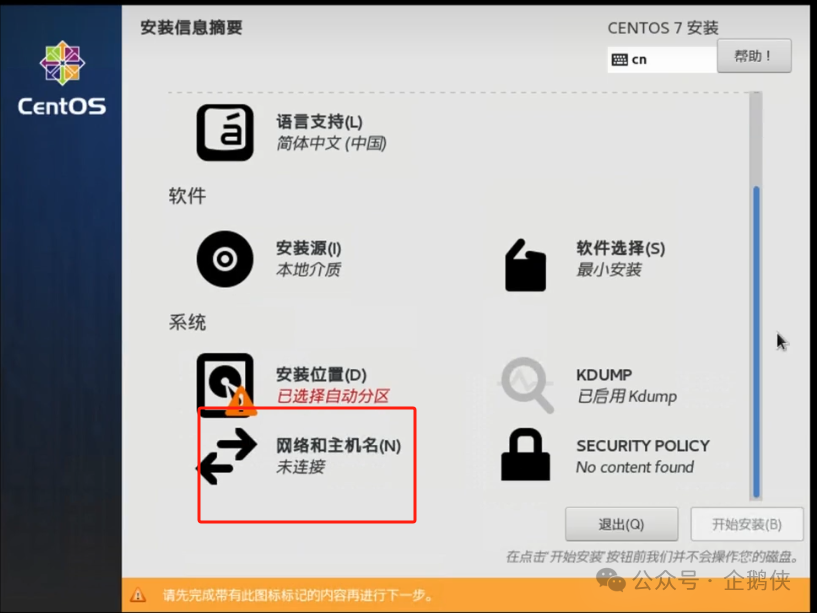
23.点击“完成”
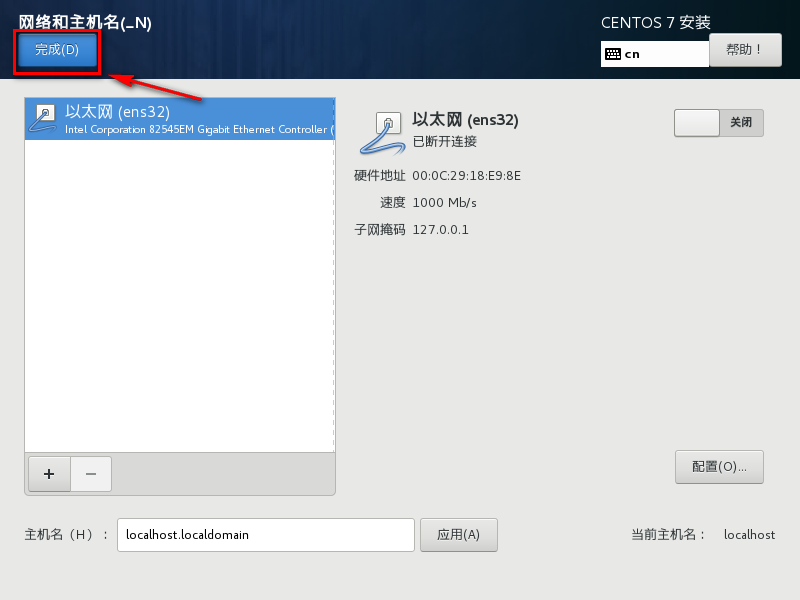
24.点击“安装位置”
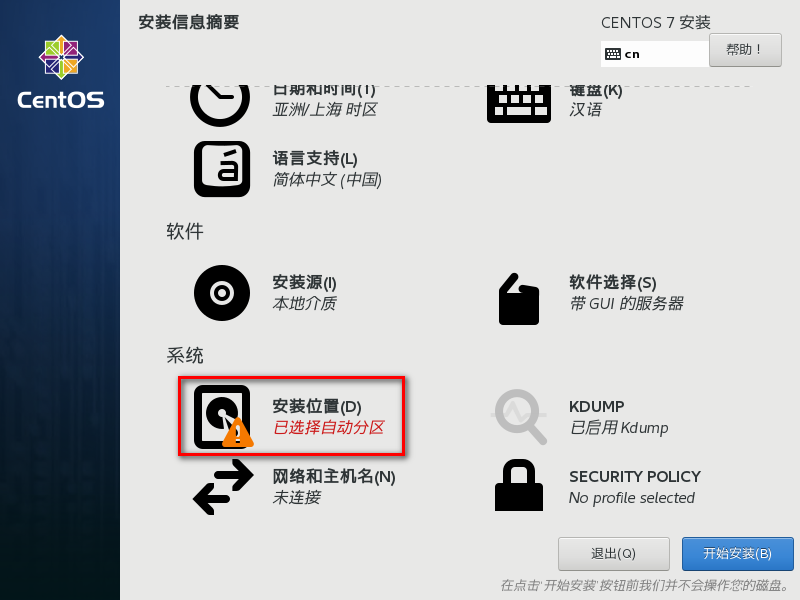
25.划分“/boot”1GB,剩余空间给“/”盘,然后点击“完成”
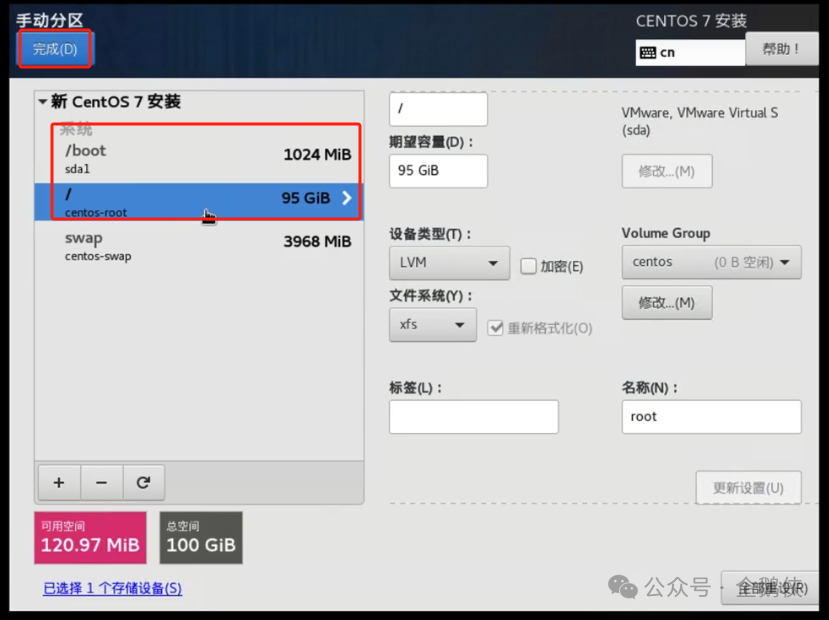
26.点击“开始安装”
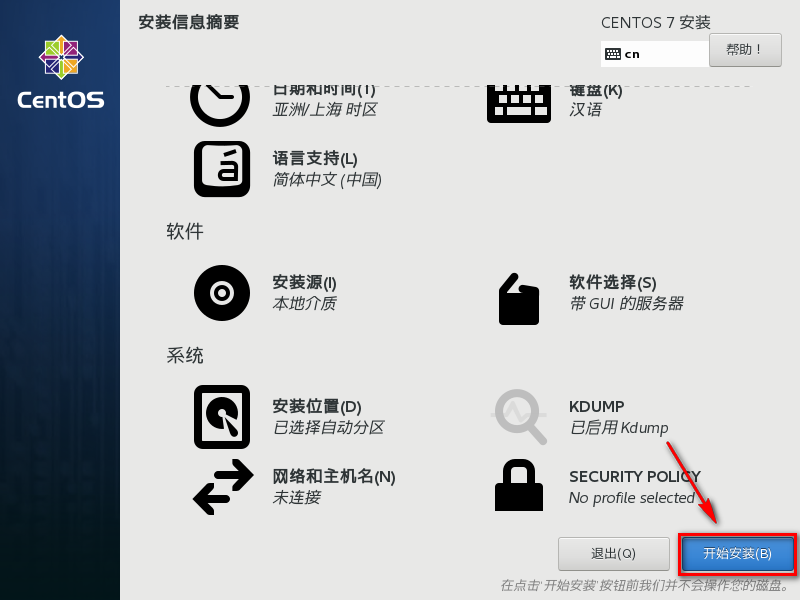
27.点击“ROOT密码”
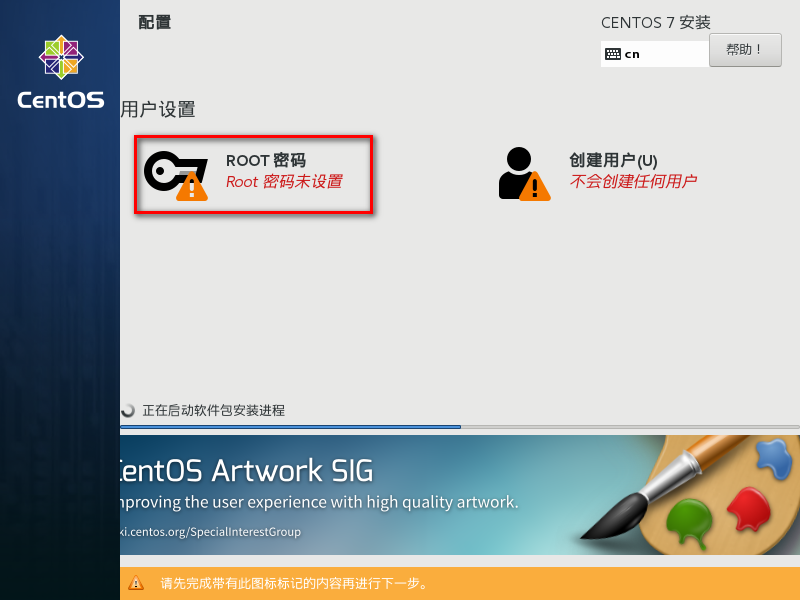
28.设置Root密码,点击“完成”
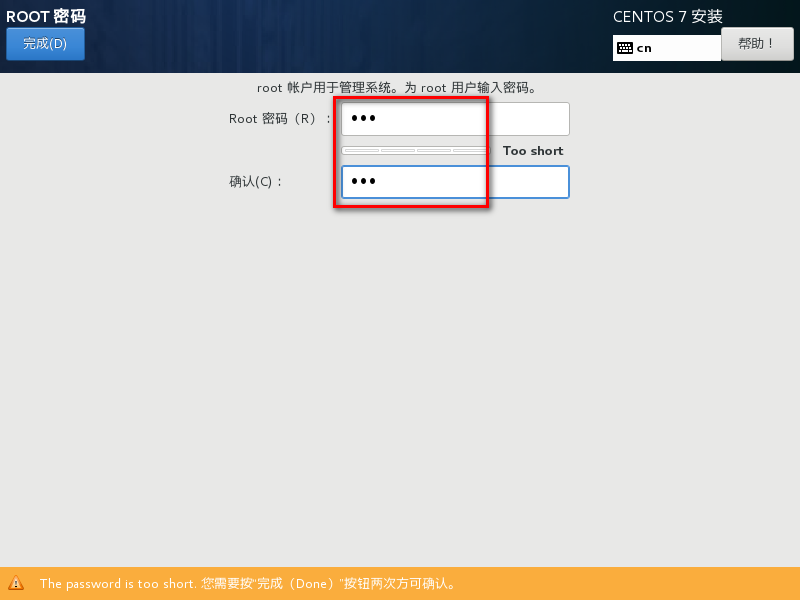
29.系统正在安装,请耐心等待
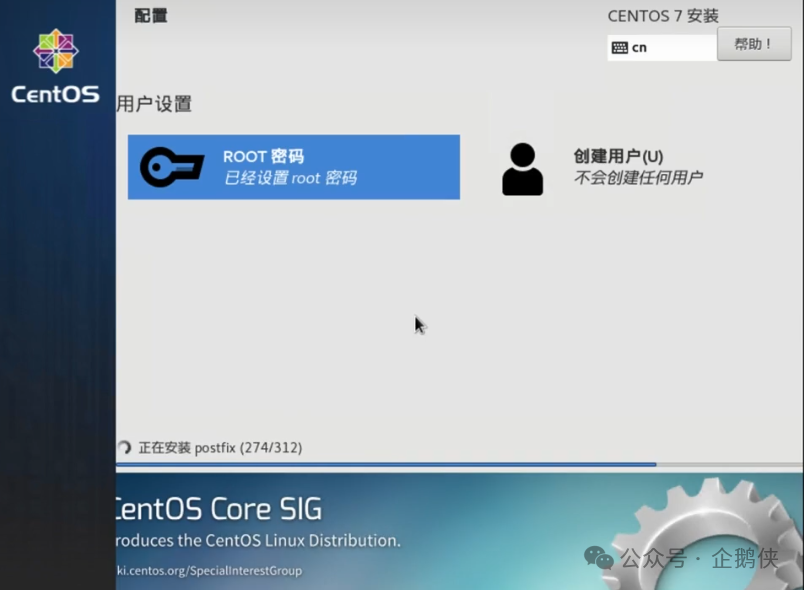
30.点击“重启”
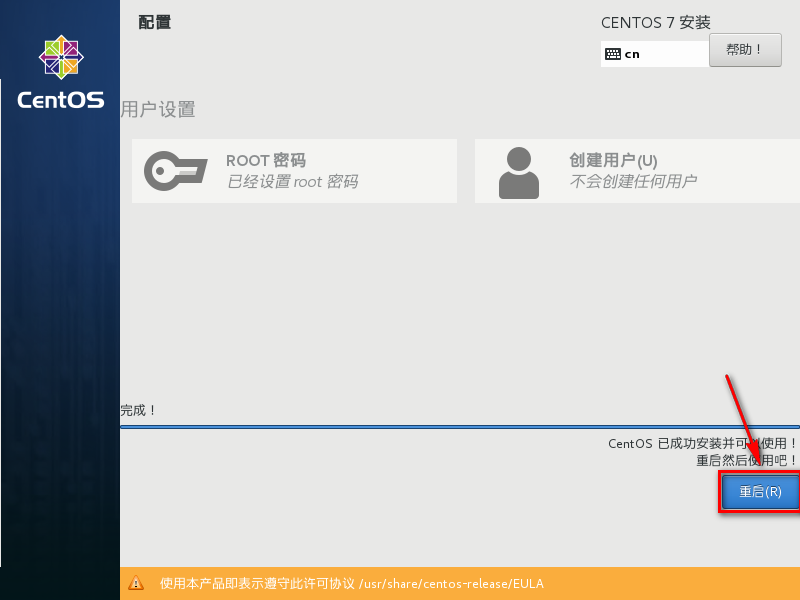
31.点击“LICENSE INFORMATION”
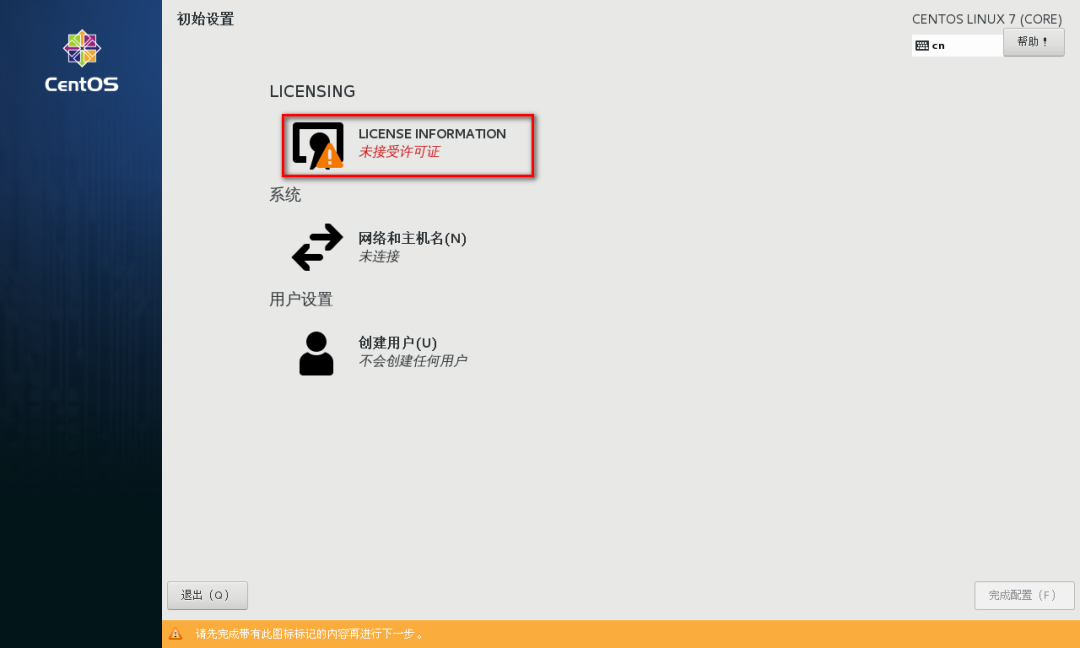
32.勾选我同意,点击“完成”
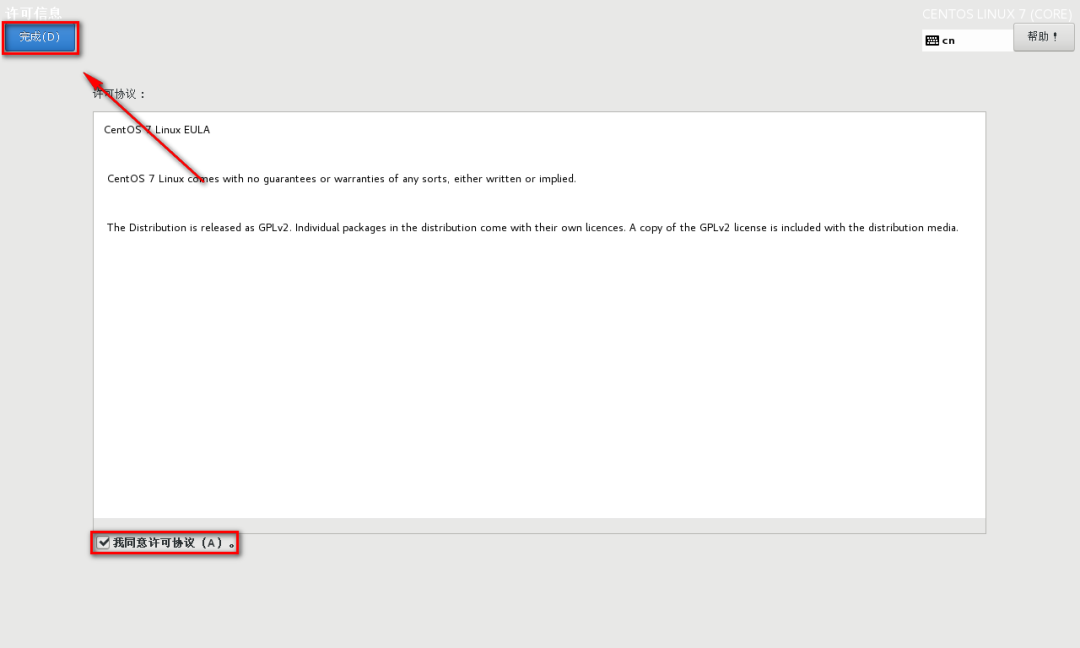
33.点击“完成配置”
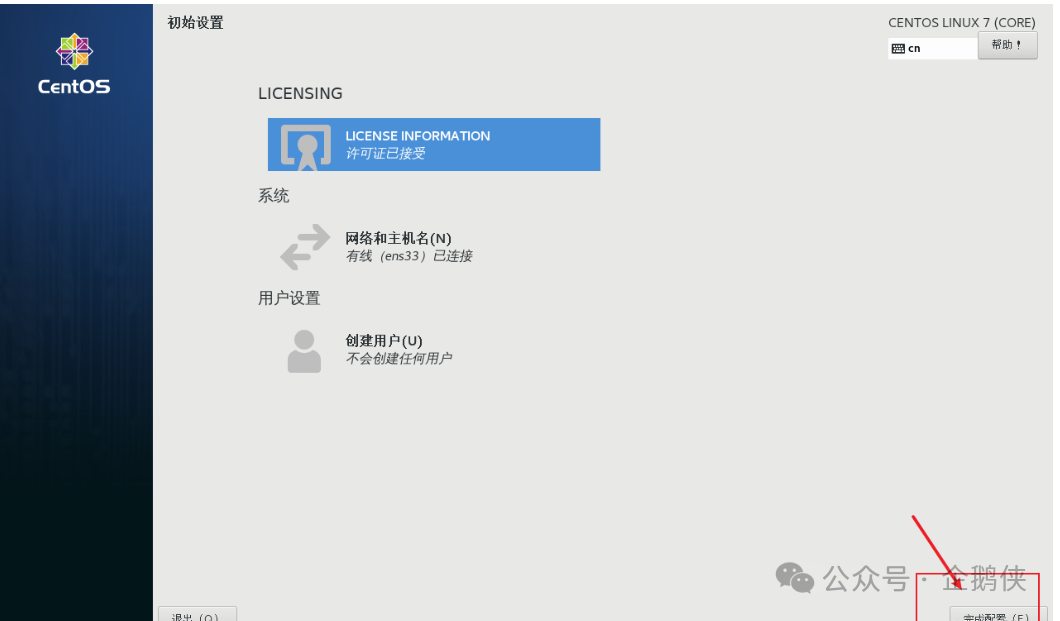
34.点击“汉语”
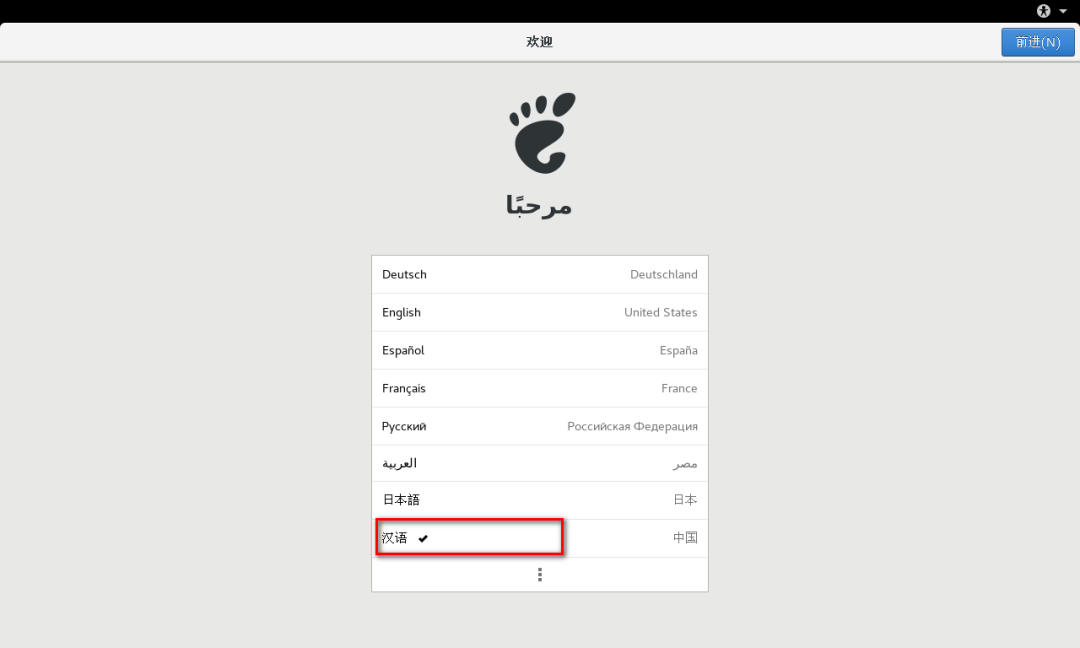
35.点击“汉语”
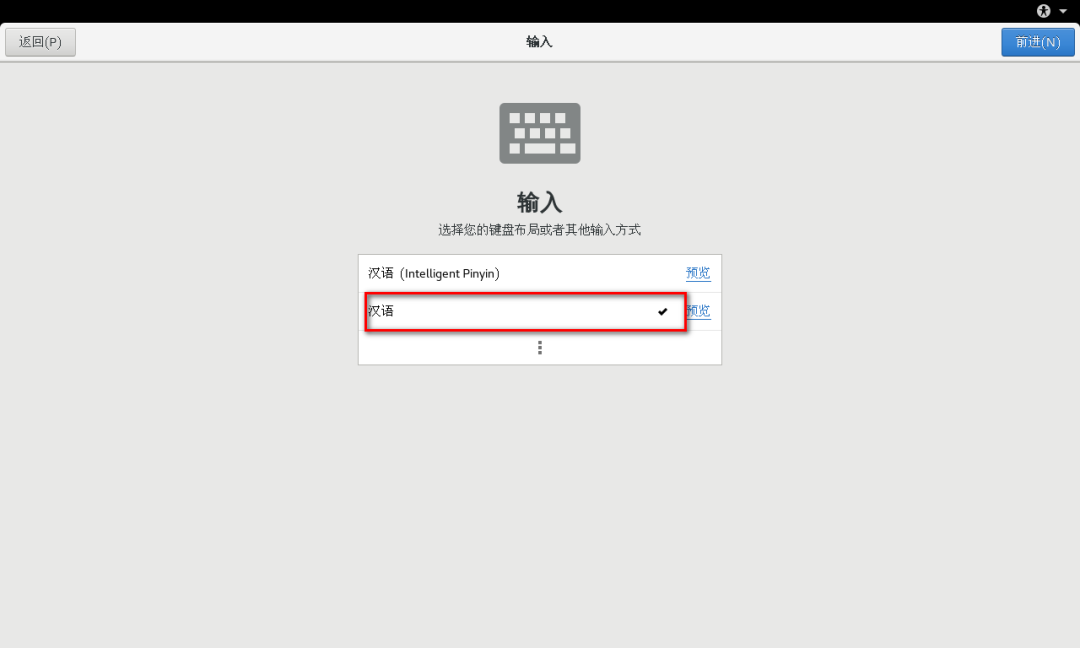
36.点击“前进”
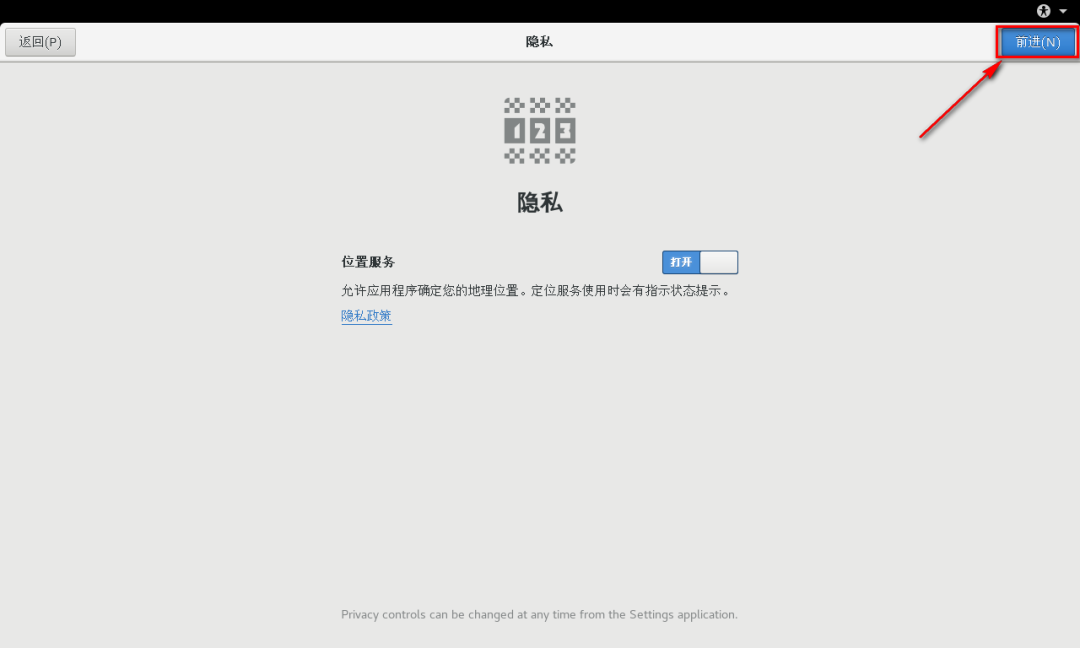
37.输入框内输入上海,点击“前进”
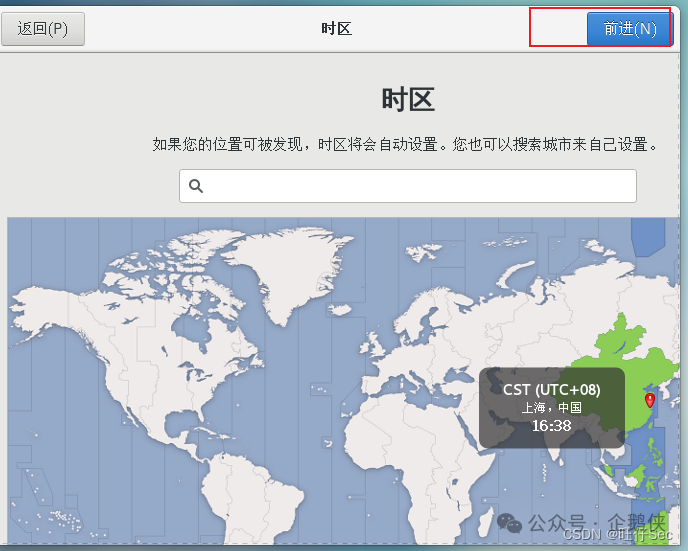
38.点击“跳过”
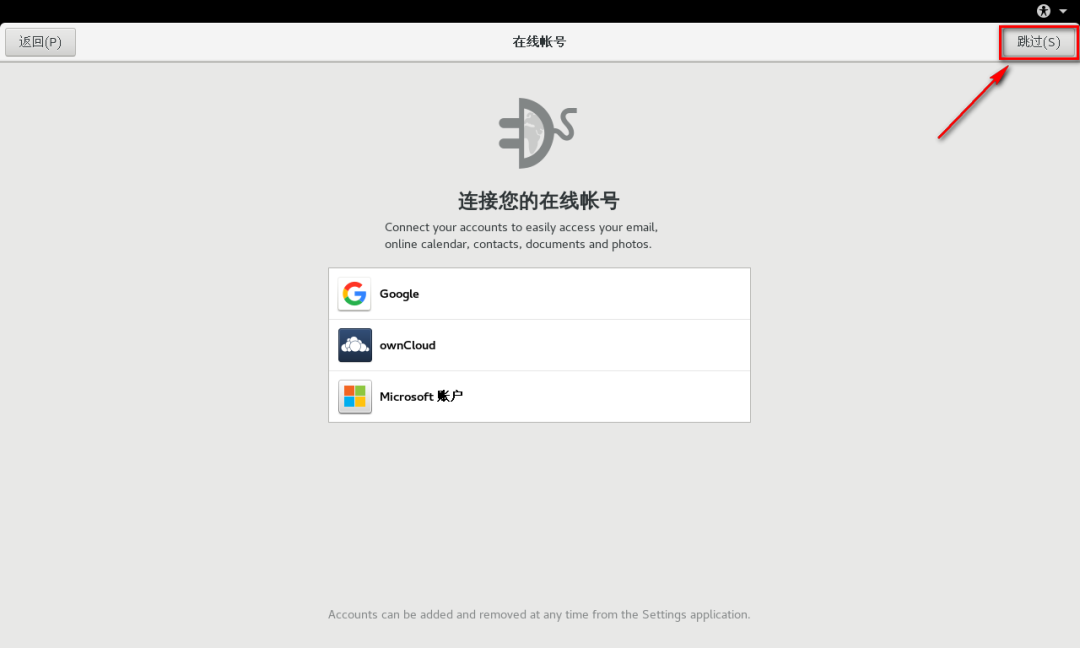
39.设置用户信息,点击“前进”
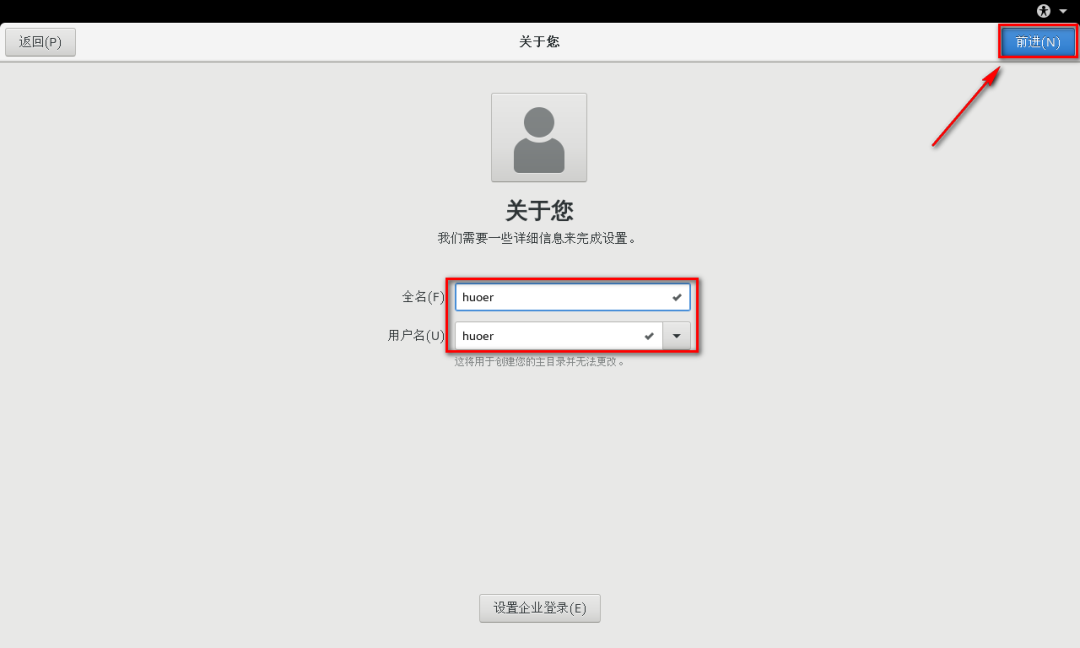
40.设置密码,点击“前进”
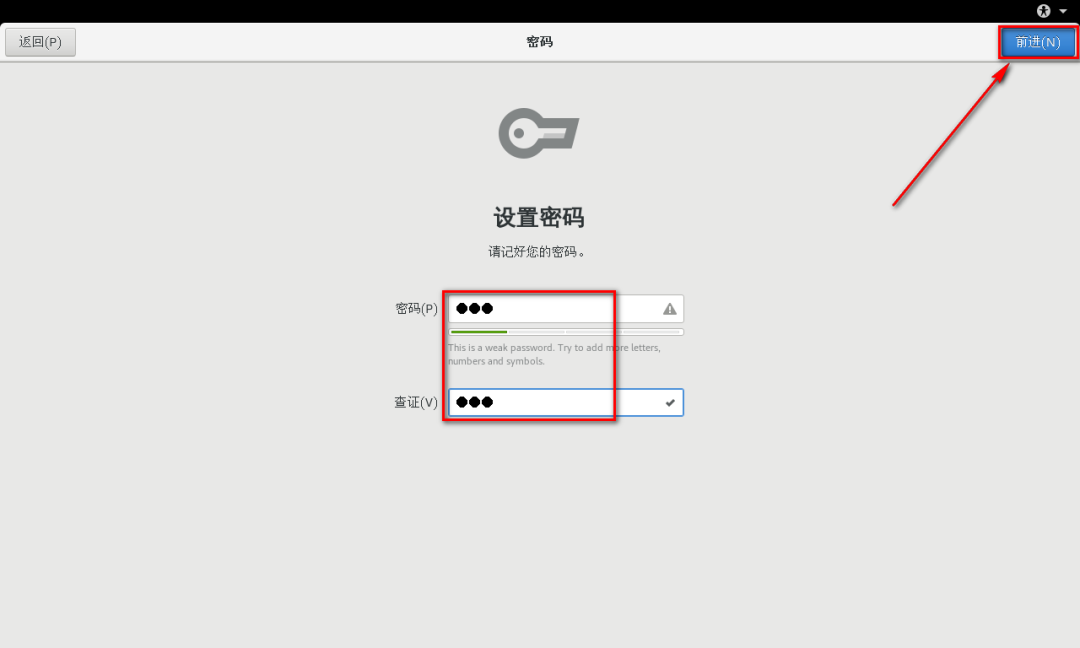
41.点击“开始使用”
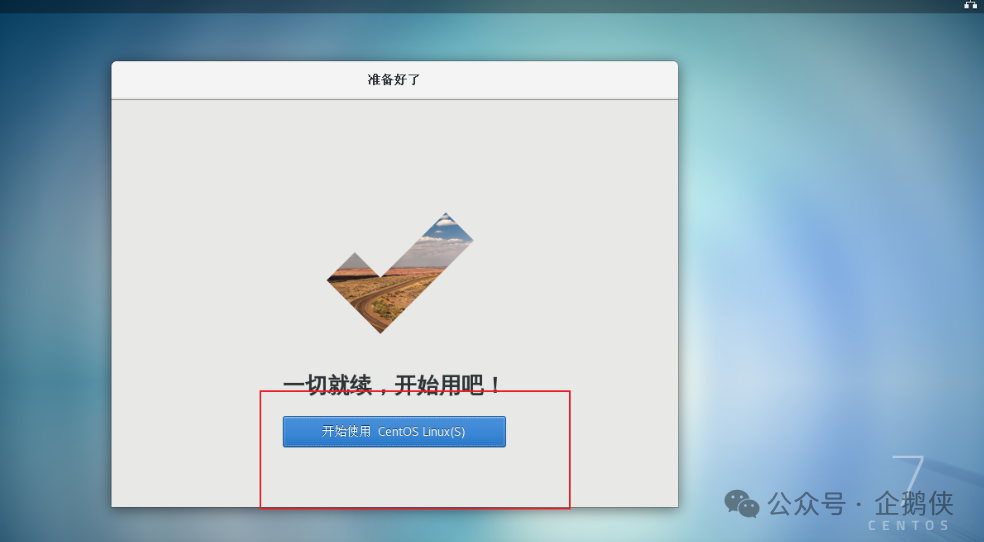
42.安装结束