前言
最近在学习资产制作,了解到了个好玩的东西,利用AI一步一步搭建资产:

上面这副图就是利用Claude AI调用Blender的Python接口一步一步实现的,挺丑但好玩。
安装教程
进入Github: Blender-MCP 网站,下载该项目,解压到任意文件夹(或者直接git clone)。
安装UV
UV的作用是用来连接Blender和AI,起到一个桥梁作用。
以管理员身份运行PowerShell:

在PowerShell界面输入命令:
powershell -c "irm https://astral.sh/uv/install.ps1 | iex"
如果报错:
因为在此系统上禁止运行脚本。有关详细信息,
请参阅 https:/go.microsoft.com/fwlink/?Link ID=135170 中的 about_Execution_Policies
那证明你的powershell给禁止了权限
先输入命令:
Get-ExecutionPolicy

可以看到PowerShell显示Restricted,即被限制了权限。
这时候需要输入以下命令解开权限(该命令只适用于当前shell窗口,只是用于临时解开权限):
Set-ExecutionPolicy -Scope Process -ExecutionPolicy Bypass
此时便可以再次在PowerShell界面输入命令:
powershell -c "irm https://astral.sh/uv/install.ps1 | iex"
如果一切成功的话,会提示everything's installed:

并提示你输入以下命令进行配置:
$env:Path = "C:\Users\这里填你的User名字\.local\bin;$env:Path"
配置完成后,输入uv即可看到命令OPTIONS选项:

至此,uv安装成功。
安装Claude 桌面版
进入Claude官网 ,下载你对应版本的客户端:
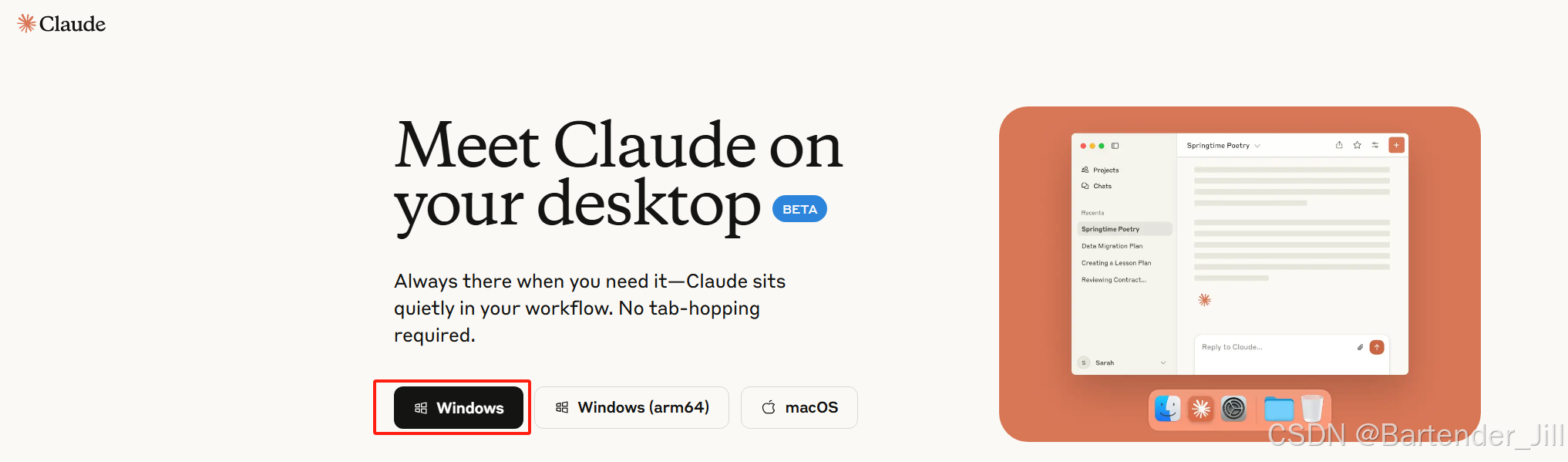
下载安装完后,点击左上角,“File”->“Setting”->“Developer-”>“Edit Config”,会跳出配置界面:

双击该json文件打开,复制官方提供的一串mcp json文件进去并保存:
{
"mcpServers": {
"blender": {
"command": "cmd",
"args": [
"/c",
"uvx",
"blender-mcp"
]
}
}
}
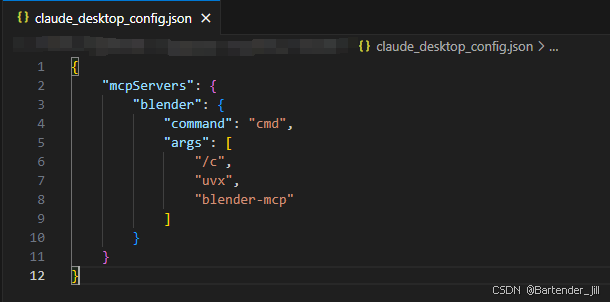
此时点击Claude客户端左上角,“File”->"Exit"退出,然后再次手动重启Claude客户端,如果一切正常的话,在聊天界面可以看到锤子选项:

至此,Claude AI已经准备好和Blender进行通讯了
Blender插件安装
打开Blender,依次点击“编辑”->“偏好设置”->“插件”->“安装”

选择你最开始下好的(git clone)的包里的addon.py插件:

勾选Interface:

此时返回Blender操作界面,按下按键N,可以看到Blender右方出来一排工具栏,点击"BlenderMCP",并点击“Connect to MCP server”,此时Blender便会在你设置的端口(9876)处开始监听Claude AI发来的信息:

使用
来到Claude AI界面,输入"Buliding a 3D house in Blender",它便会框框输出一堆代码,这个过程中可能还需要你手动给它权限:

以下是结果图:

搞定~