可能
目录
熟悉Linux下Python编程的含义及与非Linux环境编程的区别
包括Linux环境的基本操作、脚本编写、系统工具的使用,还有部署和调试方面的技能。
接下来,我得考虑用户可能的背景。他们可能是刚接触Python或者Linux的新手,或者有一定经验但不太清楚企业环境中的具体要求。所以,解释的时候需要从基础开始,逐步深入,同时结合实际应用场景。
然后,要区分Linux下的Python编程和普通环境(比如Windows)的不同。可能需要提到命令行操作、包管理的差异(比如使用apt-get或yum安装依赖)、环境隔离工具如virtualenv或conda,以及处理路径和文件系统差异的问题。此外,Linux下更常用到shell脚本和自动化任务,这也是需要强调的地方。
还要考虑引用提供的资料。引用1提到conda环境的使用和Python版本管理的问题,这可能涉及到如何在Linux中管理多个Python版本和依赖,避免版本冲突。引用2和3涉及在Linux中安装Python和搭建开发环境,这部分内容可以整合到环境配置和工具使用的部分。
用户可能真正想知道的是,掌握哪些具体技能才能满足招聘要求,而不仅仅是表面的知识点。比如,能否编写高效的shell脚本,能否在无图形界面下调试代码,是否熟悉Linux的权限管理和进程管理等。这些都是实际工作中可能遇到的挑战。
熟悉Linux下Python编程的含义及与非Linux环境编程的区别
一、核心含义解析
"熟悉Linux下Python编程"的招聘要求通常包含以下能力:
- 环境配置能力
掌握Linux系统下的Python环境搭建(如通过源码编译安装Python2)、版本管理(如使用pyenv或conda1)以及依赖管理工具(pip/pipenv/poetry) - 系统交互技能
能通过subprocess/os模块调用Linux命令,例如处理文件权限时需理解chmod 755 script.py与Python代码的关联性 - 脚本开发特征
熟悉编写符合Linux规范的Shebang脚本(#!/usr/bin/env python3),并处理CRLF/LF换行符差异 - 生产部署要求
掌握systemd服务配置、日志轮转(logrotate)等Linux特有运维知识
二、与非Linux环境的关键区别
差异矩阵={文件路径处理Windows使用,Linux使用/环境隔离Windows常用虚拟环境,Linux更倾向容器化部署调试方式Linux依赖CLI调试(pdb/ipdb)和日志分析系统资源管理Linux需处理信号量(SIGTERM)、进程守护化包管理Linux系统包(apt/yum)与Python包(pip)的协同使用差异矩阵=⎩⎨⎧文件路径处理,Linux使用/环境隔离调试方式系统资源管理包管理Windows使用Windows常用虚拟环境,Linux更倾向容器化部署Linux依赖CLI调试(pdb/ipdb)和日志分析Linux需处理信号量(SIGTERM)、进程守护化Linux系统包(apt/yum)与Python包(pip)的协同使用
三、典型应用场景对比
| 场景 | Linux环境特性 | Windows环境特性 |
|---|---|---|
| Web服务部署 | Nginx+uWSGI/Gunicorn组合 | IIS服务器配置 |
| 定时任务 | 使用crontab调度Python脚本 | 任务计划程序 |
| 性能优化 | 结合perf工具进行性能分析 | 依赖第三方性能监测工具 |
| 多版本管理 | 通过update-alternatives实现 |
手动修改环境变量 |
四、能力培养建议
- 环境搭建实践
推荐使用Docker创建隔离的Linux开发环境,参考Python官方源码编译指南2 - CLI工具链掌握
熟练使用grep/awk进行日志分析,tmux管理会话,vim进行代码编辑 - 系统编程深化
学习使用fcntl模块处理文件锁,select模块实现I/O多路复用 - 持续集成实践
配置GitLab CI/CD流水线实现自动化测试部署
用户名和密码。还有666版本
openfoem的下载之路:
先下了,下一半,只有20g的磁盘崩了,又加了个虚拟机,用的新的虚拟机下的
Linux系统和图上所示的是什么关系

ChatGLM

图中显示的是一个运行在VMware Workstation中的Ubuntu 64位系统。VMware Workstation是一款虚拟化软件,它允许用户在一台物理计算机上运行多个操作系统实例(即虚拟机)。在这个例子中,Ubuntu是一个安装在VMware Workstation虚拟机中的Linux发行版。
具体来说,图中的关系如下:
- 宿主系统:这是安装了VMware Workstation的物理计算机或操作系统。
- VMware Workstation:这是一个虚拟化软件,用于创建和管理虚拟机。
- Ubuntu 虚拟机:这是在VMware Workstation中创建的一个虚拟机实例,它运行Ubuntu Linux操作系统。
通过这种方式,用户可以在不重启计算机的情况下,在同一台机器上运行不同的操作系统环境。这对于测试、开发以及学习和体验不同操作系统非常有用。
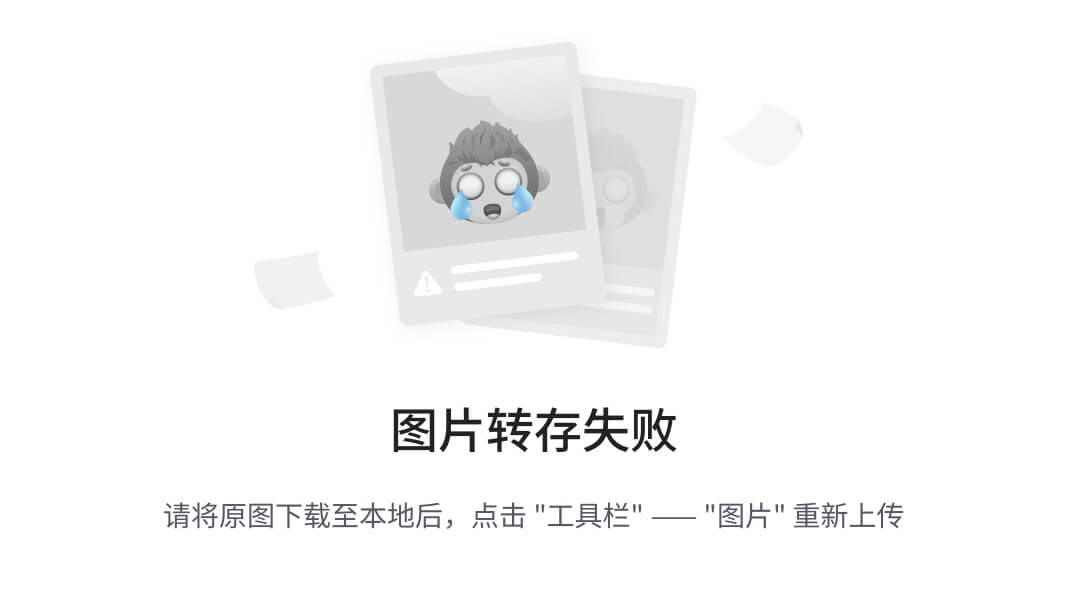
用户_uBiEPA
所以这就是Linux?
ChatGLM

这张图片显示了VMware Workstation正在启动一个Ubuntu虚拟机。Ubuntu是一种流行的Linux发行版,但图片中当前显示的是VMware的启动界面,而不是Ubuntu的界面。
要进入Ubuntu系统,需要等待VMware完成启动过程,然后Ubuntu的登录界面或桌面环境将会出现。Ubuntu通常会有一个图形化的用户界面,与Windows和macOS类似,但具有独特的Linux特性和应用程序。
因此,虽然最终会运行Ubuntu(一种Linux),但目前图片中还没有显示出Linux系统的实际界面。
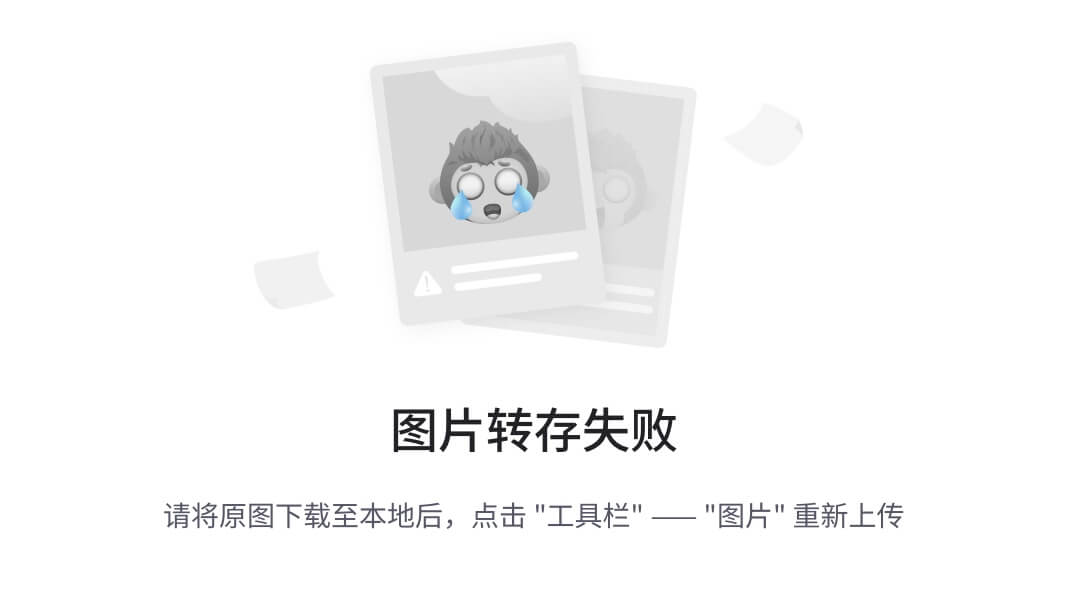
用户_uBiEPA
这里说的Ghost是什么?我没看懂。帮我解释

ChatGLM

在这张图片中,“Ghost”并不是指常见的硬盘克隆软件“Norton Ghost”,而是可能是指某种快速安装或部署软件的方法。从上下文来看,这里的“Ghost 安装方法”指的是一种高效、快速的软件安装方式,类似于“ghosting”的概念,即快速复制或部署。
具体步骤如下:
在当前用户home目录下新建OpenFOAM文件夹:
- 登录后进入home目录:
cd ~ - 新建OpenFOAM文件夹:
mkdir OpenFOAM - 进入刚建立的OpenFOAM目录:
cd OpenFOAM
- 登录后进入home目录:
下载文件:
- 使用curl命令下载指定的tar.gz文件:
curl -f -C - -o package_20250328.tar.gz https://ksfile.hpccube.com:65241/efile/s/d/ZWR1Y2F0aW9uLzAwMDAyNDM1Mw==
- 使用curl命令下载指定的tar.gz文件:
这段文字的主要目的是指导用户如何在Linux系统中快速安装或部署OpenFOAM软件。通过在home目录下创建一个新文件夹,并下载必要的安装包,可以简化安装过程,提高效率。
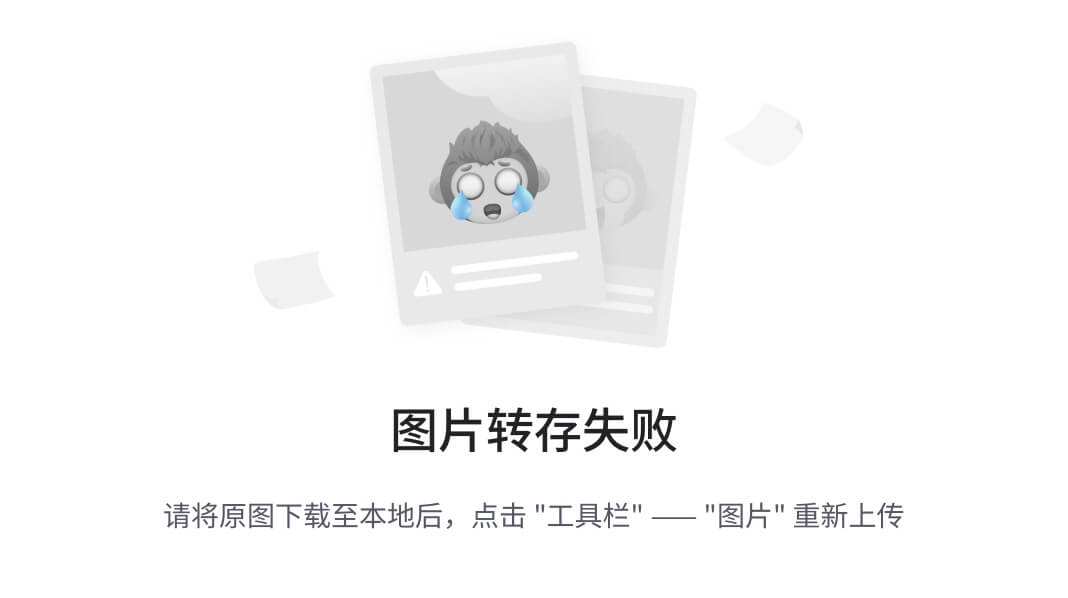
用户_uBiEPA
如何登录后进入home目录
ChatGLM

在Linux系统中,登录后进入用户的主目录(home目录)通常有以下几种方法:
方法一:使用cd命令
- 打开终端(Terminal)。
- 输入以下命令并按回车键:
bash
复制
cd ~
或者:
bash
复制
cd /home/你的用户名
替换你的用户名为你的实际用户名。
方法二:使用快捷方式
在大多数Linux发行版的终端中,你可以直接输入以下命令并按回车键:
bash
复制
~
这会自动将你带到home目录。
方法三:使用图形界面
如果你使用的是带有图形界面的Linux发行版:
- 打开文件管理器(如Nautilus、Dolphin等)。
- 在侧边栏或地址栏中,点击你的用户名或
Home文件夹。
方法四:使用cd命令的简写
如果你已经在终端中,可以输入以下简写命令并按回车键:
bash
复制
cd
不带任何参数的cd命令会默认将你带到home目录。
注意:
- 确保你有权限访问你想要进入的home目录。通常,你只能访问你自己的home目录,除非你有特定的权限去访问其他用户的目录。
- 在某些Linux系统中,home目录可能位于不同的路径,但通常都是在
/home下。
使用这些方法中的任何一种,你都应该能够成功登录后进入你的home目录。
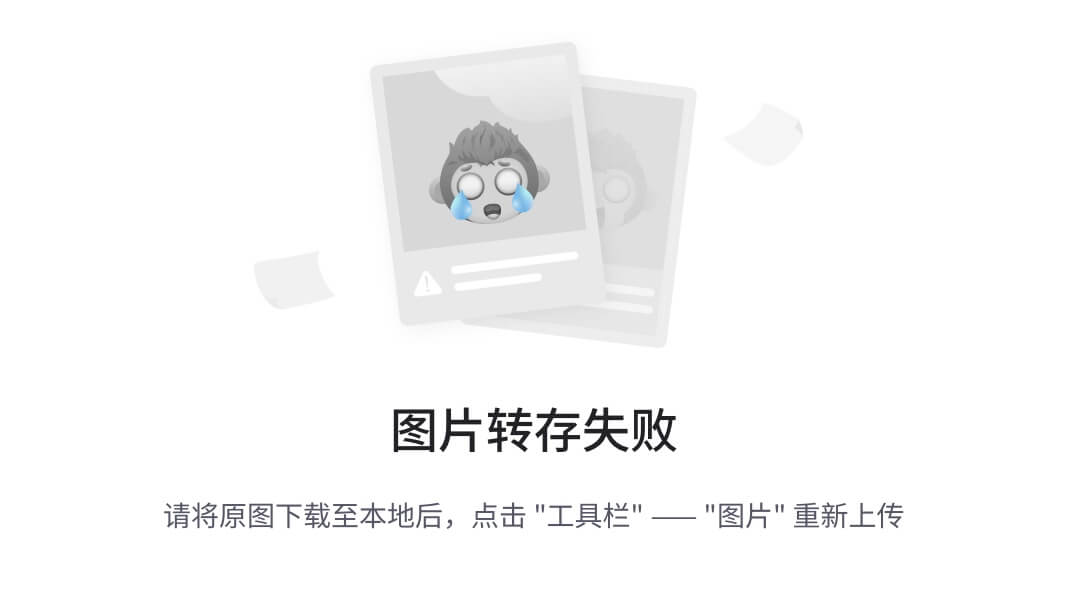
用户_uBiEPA
虚拟机如何打开终端
ChatGLM

在虚拟机中打开终端的方法取决于你使用的虚拟化软件(如VMware、VirtualBox等)以及虚拟机中安装的操作系统。以下是一些常见的情况和相应的步骤:
VMware虚拟机
- 启动虚拟机:在VMware中启动你的Linux虚拟机。
- 登录:使用你的用户名和密码登录到Linux系统。
- 打开终端:
- 如果你有图形界面,可以在桌面或应用程序菜单中找到终端模拟器(如GNOME Terminal、Konsole等)并打开。
- 如果没有图形界面或想要使用快捷键,通常可以按
Ctrl+Alt+T打开终端(这在许多Linux发行版中是默认快捷键)。
VirtualBox虚拟机
- 启动虚拟机:在VirtualBox中启动你的Linux虚拟机。
- 登录:使用你的用户名和密码登录到Linux系统。
- 打开终端:
- 同样,如果有图形界面,可以通过桌面或应用程序菜单找到终端模拟器并打开。
- 使用快捷键
Ctrl+Alt+T或其他相应的快捷键打开终端。
其他虚拟化软件
大多数虚拟化软件的步骤类似,主要是:
- 启动虚拟机。
- 登录到操作系统。
- 通过图形界面或快捷键打开终端。
无图形界面的虚拟机(命令行界面)
如果你使用的是没有图形界面的虚拟机(如某些服务器配置):
- 启动虚拟机。
- 登录:在命令行提示符下输入你的用户名和密码。
- 你已经处于终端中:在这种情况下,虚拟机启动后直接进入命令行界面,你不需要额外打开终端。
注意事项:
- 确保你的虚拟机已经安装了终端模拟器。大多数Linux发行版默认安装了至少一个终端模拟器。
- 快捷键可能因Linux发行版而异。如果
Ctrl+Alt+T不工作,可以查看你的Linux发行版的文档或在线资源以找到正确的快捷键。 - 在某些虚拟化软件中,可能需要使用特殊的快捷键组合来释放鼠标和键盘控制权,例如在VMware中可能需要按
Ctrl+Alt。
通过这些步骤,你应该能够在虚拟机中成功打开终端。
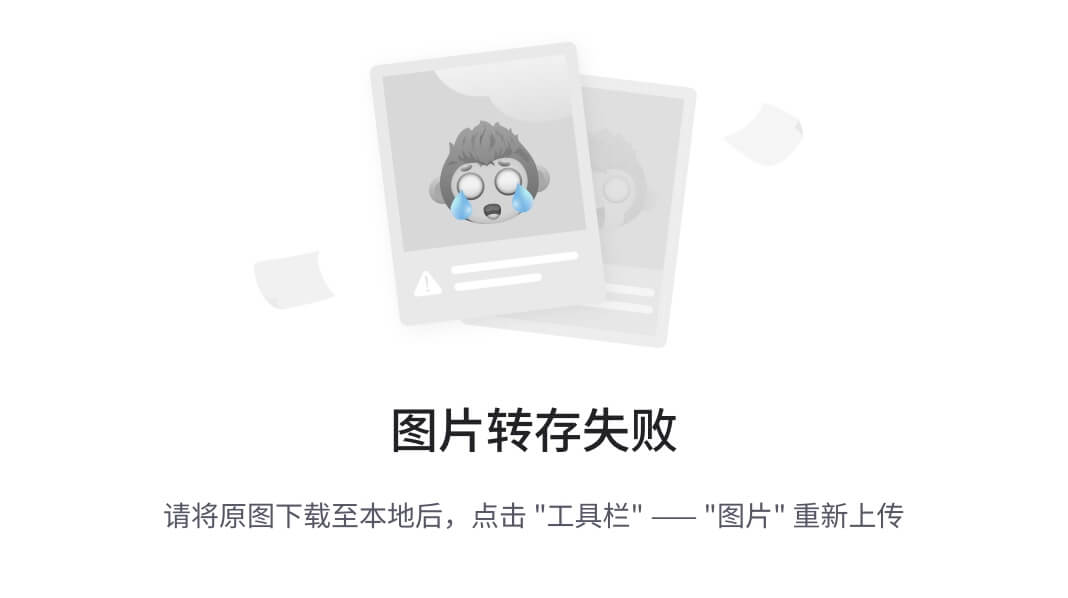
用户_uBiEPA
我忘记了我的虚拟机的密码
ChatGLM

如果你忘记了虚拟机中的密码,不要担心,有多种方法可以尝试恢复或重置密码。以下是一些常见的方法:
1. 使用密码恢复工具
许多Linux发行版提供了密码恢复工具,你可以在启动时访问这些工具。以下是一个通用的步骤:
- 重启虚拟机。
- 在启动过程中,按下Shift键或相应的键进入启动菜单(这取决于你的Linux发行版)。
- 选择一个恢复模式或安全模式,通常标记为"Advanced options"或"Recovery mode"。
- 在恢复菜单中,选择"root"或"Drop to root shell prompt"以获取root权限的终端访问。
- 在终端中,使用
passwd命令更改忘记密码的用户密码:复制
将passwd usernameusername替换为你的用户名。 - 输入新密码并确认。
- 重新启动虚拟机并使用新密码登录。
2. 使用Live CD/USB
如果你无法使用上述方法,可以尝试使用Live CD/USB:
- 下载一个与你的虚拟机兼容的Linux Live CD/USB镜像。
- 在虚拟机设置中,将光驱或USB设备设置为使用下载的镜像文件。
- 启动虚拟机并从Live CD/USB启动。
- 打开终端并挂载你的虚拟机硬盘:
复制
注意:sudo mount /dev/sda1 /mnt/dev/sda1可能因你的虚拟机配置而异。 - 使用
chroot命令更改根目录到挂载的硬盘:复制
sudo chroot /mnt - 使用
passwd命令更改忘记密码的用户密码:复制
passwd username - 退出
chroot环境,卸载硬盘,并重新启动虚拟机。
3. 编辑启动文件(高级方法)
这是一个更高级的方法,涉及编辑启动文件以绕过密码验证:
- 重启虚拟机并进入启动菜单。
- 选择编辑启动参数的选项(通常是通过按’e’键)。
- 找到启动内核的行,并在末尾添加以下内容:
复制
init=/bin/bash - 按Ctrl+X或相应的键启动系统。
- 系统将启动到一个bash shell,在这里你可以更改用户密码:
复制
passwd username - 重新启动虚拟机并使用新密码登录。
注意事项:
- 这些方法可能因Linux发行版和虚拟化软件而异。
- 在进行任何更改之前,请确保你有虚拟机的备份,以防出现意外情况。
- 如果你在公司或组织中使用虚拟机,请确保遵守相关的政策和程序。
如果你不确定如何操作或担心可能会损坏虚拟机,请寻求专业人士的帮助。
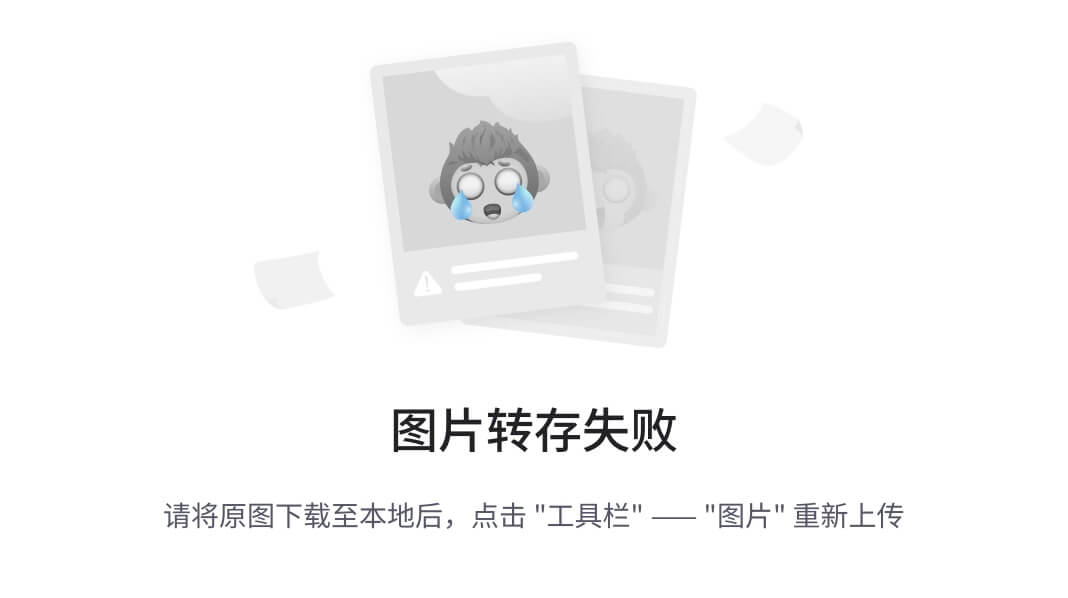
用户_uBiEPA
打开终端后,怎么进入home目录
ChatGLM

在Linux系统中,打开终端后进入home目录的方法非常简单。Home目录通常是用户的工作目录,也是用户登录后默认所在的目录。以下是几种进入home目录的常用方法:
方法一:使用cd命令
cd命令是Change Directory的缩写,用于更改当前工作目录。
- 打开终端。
- 输入以下命令并按回车键:
bash
复制
cd ~
~符号代表当前用户的home目录。
或者,你也可以直接输入:
bash
复制
cd /home/你的用户名
将“你的用户名”替换为你的实际用户名。
方法二:使用cd命令的简写
如果你已经在home目录下的某个子目录中,想直接返回home目录,可以使用以下简写命令:
bash
复制
cd
直接输入cd然后按回车键,不带任何参数,也会将你带到home目录。
方法三:使用cd命令的历史记录
如果你之前刚刚从home目录离开,可以使用以下命令快速返回:
bash
复制
cd -
这个命令会带你回到之前所在的目录,如果之前是home目录,那么就会回到那里。
方法四:使用文件管理器
如果你更喜欢图形界面,可以打开文件管理器(如Nautilus、Dolphin等),然后导航到home目录。在大多数Linux发行版中,home目录通常有一个明显的图标,点击即可进入。
方法五:使用pushd和popd命令
这些命令用于目录堆栈管理,但也可以用来快速切换到home目录:
- 首先使用
pushd命令将当前目录推入堆栈:
bash
复制
pushd ~
- 然后,你可以使用
popd命令返回到之前的目录:
bash
复制
popd
这样,你就可以在当前目录和home目录之间快速切换。
注意:
- 在终端中,命令区分大小写,所以请确保输入小写的
cd。 - 如果你在使用这些命令时遇到权限问题,可能需要使用
sudo来获取必要的权限,但通常进入自己的home目录不需要sudo。
使用这些方法中的任何一种,你都可以轻松地进入home目录。在日常使用中,cd ~是最常用和最直接的方法。

用户_uBiEPA
虚拟机可以连我的无线网吗
ChatGLM

虚拟机可以连接无线网络,但具体方法取决于虚拟机的设置和所使用的虚拟化软件。以下是一些常见的情况和解决方案:
宿主机已连接无线网络:
- 如果你的宿主机(即物理计算机)已经连接到无线网络,大多数虚拟化软件(如VMware、VirtualBox等)都支持通过宿主机的网络连接来访问互联网。在这种情况下,你只需在虚拟机中设置网络连接为“桥接模式”或“NAT模式”即可。
虚拟机直接连接无线网络:
- 某些虚拟化软件(如VMware Workstation)支持虚拟机直接连接到无线网络。这通常需要虚拟化软件提供对无线网络适配器的支持。在这种情况下,你可以在虚拟机的网络设置中选择无线网络适配器。
使用USB无线网卡:
- 如果虚拟化软件不支持直接连接无线网络,你可以考虑使用USB无线网卡。将USB无线网卡插入宿主机,然后在虚拟机设置中将其分配给虚拟机。这样,虚拟机就可以像物理计算机一样连接到无线网络。
共享宿主机的网络连接:
- 在某些情况下,你可以设置虚拟机共享宿主机的网络连接。这通常通过在虚拟机设置中启用“共享网络”或“网络共享”选项来实现。
注意事项:
- 确保虚拟机的网络适配器驱动程序已正确安装。
- 检查虚拟机的网络设置,确保它们与你的网络环境兼容。
- 如果遇到连接问题,尝试重启虚拟机或重新配置网络设置。
总之,虽然虚拟机可以连接无线网络,但具体方法可能因虚拟化软件和硬件配置而异。建议查阅所使用的虚拟化软件的文档以获取更详细的指导。

用户_uBiEPA
虚拟机Ctrl+v不能复制,怎么复制
ChatGLM

在虚拟机中,如果Ctrl+V不能复制内容,可能是由于以下几个原因:
- 虚拟机工具未安装或未更新:
- 虚拟化软件(如VMware、VirtualBox等)通常提供了一组虚拟机工具(VMware Tools、Guest Additions等
本次回答已被终止
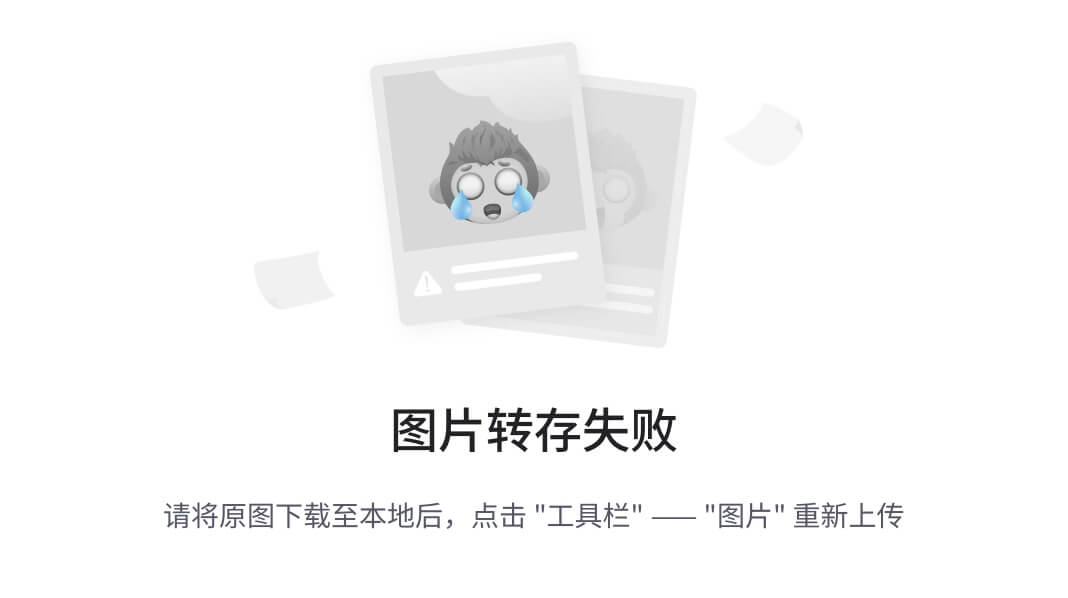
用户_uBiEPA
虚拟机终端Ctrl+v不能粘贴,怎么粘贴
ChatGLM

在虚拟机终端中,如果使用 Ctrl+V 不能粘贴,可以尝试以下几种方法:
方法一:使用鼠标右键粘贴
- 在虚拟机终端中,点击鼠标右键。
- 选择“粘贴”选项。
方法二:使用 Shift+Insert 组合键
- 将需要粘贴的文本复制到剪贴板。
- 在虚拟机终端中,按下 Shift+Insert 组合键进行粘贴。
方法三:使用终端的粘贴功能
- 在虚拟机终端中,通常可以使用 Shift+Ctrl+V 组合键进行粘贴。
- 有些终端可能支持使用 Alt+Shift+V 组合键。
方法四:检查虚拟机设置
- 确保虚拟机工具(如 VMware Tools、VirtualBox Guest Additions 等)已安装并更新到最新版本。
- 在虚拟机设置中,检查是否启用了剪贴板共享功能。
方法五:使用命令行工具
- 如果以上方法都不奏效,可以尝试使用命令行工具进行粘贴。例如,在 Linux 终端中,可以使用
xclip或xsel工具。- 安装
xclip:sudo apt-get install xclip - 粘贴内容:
xclip -selection clipboard -o | sudo -S tee /path/to/file
- 安装
注意:不同的虚拟化软件和终端可能会有不同的快捷键和设置。请根据您使用的具体软件和终端进行调整。
如果以上方法仍然无法解决问题,请提供更多关于您使用的虚拟化软件、虚拟机操作系统和终端类型的信息,以便进一步诊断和解决。
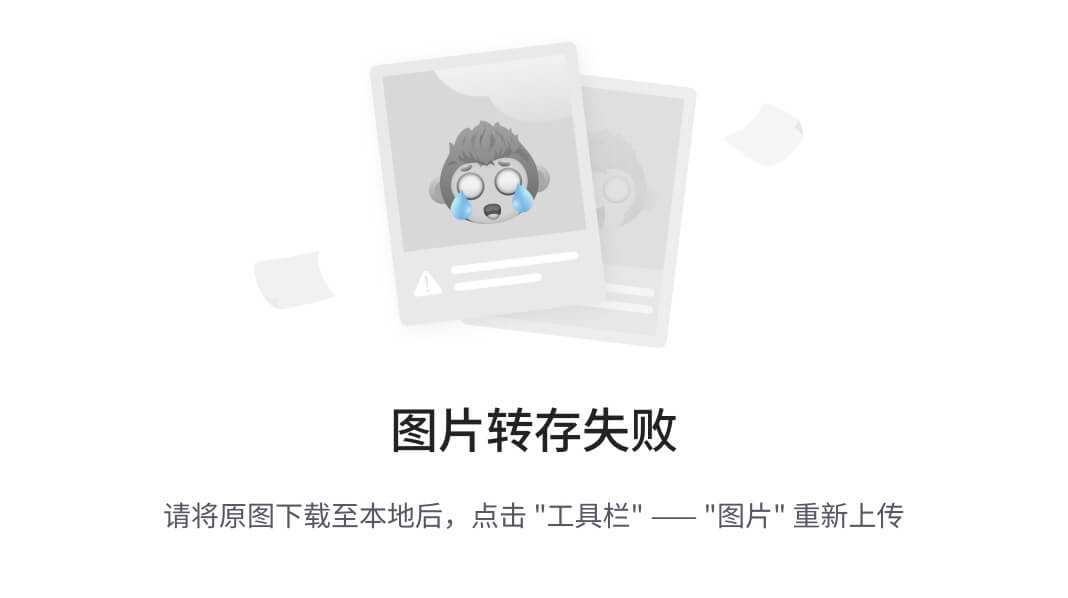
用户_uBiEPA
如何在Linux输入链接下载文件

ChatGLM

在Linux系统中,你可以使用curl或wget命令来下载文件。根据你提供的图片信息,这里是如何使用curl命令下载文件的步骤:
- 打开终端。
- 使用
cd命令切换到你想要保存下载文件的位置。例如,如果你想在home目录下新建的OpenFOAM文件夹中下载文件,可以先进入该文件夹:bash
复制
cd ~/OpenFOAM - 运行
curl命令下载文件。根据图片中的信息,命令如下:bash
复制
curl -f -C - -o package_20250328.tar.gz https://ksfile.hpccube.com:65241/efile/s/d/ZWR1Y2F0aW9uLzAwMDAyNDAwMDAwMDAwMDAwMDAwMDAwMDAwMDAwMDAwMDAwMDAwMDAwMDAwMDAwMDAwMDAwMDAwMDAwMDAwMDAwMDAwMDAwMDAwMDAwMDAwMDAwMDAwMDAwMDAwMDAwMDAwMDAwMDAwMDAwMDAwMDAwMDAwMDAwMDAwMDAwMDAwMDAwMDAwMDAwMDAwMDAwMDAwMDAwMDAwMDAwMDAwMDAwMDAwMDAwMDAwMDAwMDAwMDAwMDAwMDAwMDAwMDAwMDAwMDAwMDAwMDAwMDAwMDAwMDAwMDAwMDAwMDAwMDAwMDAwMDAwMDAwMDAwMDAwMDAwMDAwMDAwMDAwMDAwMDAwMDAwMDAwMDAwMDAwMDAwMDAwMDAwMDAwMDAwMDAwMDAwMDAwMDAwMDAwMDAwMDAwMDAwMDAwMDAwMDAwMDAwMDAwMDAwMDAwMDAwMDAwMDAwMDAwMDAwMDAwMDAwMDAwMDAwMDAwMDAwMDAwMDAwMDAwMDAwMDAwMDAwMDAwMDAwMDAwMDAwMDAwMDAwMDAwMDAwMDAwMDAwMDAwMDAwMDAwMDAwMDAwMDAwMDAwMDAwMDAwMDAwMDAwMDAwMDAwMDAwMDAwMDAwMDAwMDAwMDAwMDAwMDAwMDAwMDAwMDAwMDAwMDAwMDAwMDAwMDAwMDAwMDAwMDAwMDAwMDAwMDAwMDAwMDAwMDAwMDAwMDAwMDAwMDAwMDAwMDAwMDAwMDAwMDAwMDAwMDAwMDAwMDAwMDAwMDAwMDAwMDAwMDAwMDAwMDAwMDAwMDAwMDAwMDAwMDAwMDAwMDAwMDAwMDAwMDAwMDAwMDAwMDAwMDAwMDAwMDAwMDAwMDAwMDAwMDAwMDAwMDAwMDAwMDAwMDAwMDAwMDAwMDAwMDAwMDAwMDAwMDAwMDAwMDAwMDAwMDAwMDAwMDAwMDAwMDAwMDAwMDAwMDAwMDAwMDAwMDAwMDAwMDAwMDAwMDAwMDAwMDAwMDAwMDAwMDAwMDAwMDAwMDAwMDAwMDAwMDAwMDAwMDAwMDAwMDAwMDAwMDAwMDAwMDAwMDAwMDAwMDAwMDAwMDAwMDAwMDAwMDAwMDAwMDAwMDAwMDAwMDAwMDAwMDAwMDAwMDAwMDAwMDAwMDAwMDAwMDAwMDAwMDAwMDAwMDAwMDAwMDAwMDAwMDAwMDAwMDAwMDAwMDAwMDAwMDAwMDAwMDAwMDAwMDAwMDAwMDAwMDAwMDAwMDAwMDAwMDAwMDAwMDAwMDAwMDAwMDAwMDAwMDAwMDAwMDAwMDAwMDAwMDAwMDAwMDAwMDAwMDAwMDAwMDAwMDAwMDAwMDAwMDAwMDAwMDAwMDAwMDAwMDAwMDAwMDAwMDAwMDAwMDAwMDAwMDAwMDAwMDAwMDAwMDAwMDAwMDAwMDAwMDAwMDAwMDAwMDAwMDAwMDAwMDAwMDAwMDAwMDAwMDAwMDAwMDAwMDAwMDAwMDAwMDAwMDAwMDAwMDAwMDAwMDAwMDAwMDAwMDAwMDAwMDAwMDAwMDAwMDAwMDAwMDAwMDAwMDAwMDAwMDAwMDAwMDAwMDAwMDAwMDAwMDAwMDAwMDAwMDAwMDAwMDAwMDAwMDAwMDAwMDAwMDAwMDAwMDAwMDAwMDAwMDAwMDAwMDAwMDAwMDAwMDAwMDAwMDAwMDAwMDAwMDAwMDAwMDAwMDAwMDAwMDAwMDAwMDAwMDAwMDAwMDAw
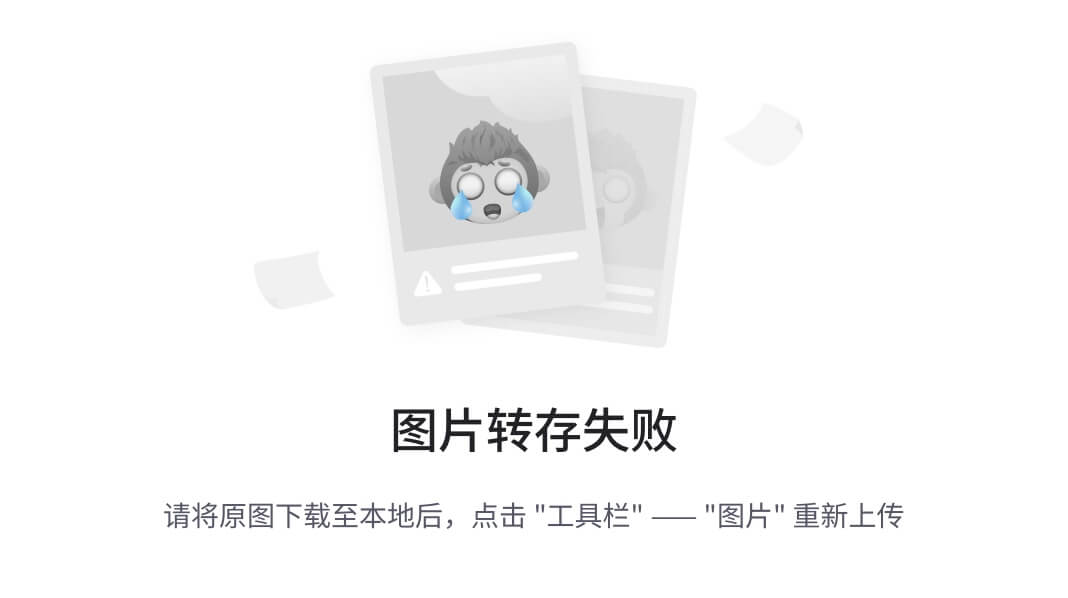
用户_uBiEPA
这几个有何不同

ChatGLM

这几个文件的不同之处在于它们的名称、大小和修改时间。以下是具体的区别:
bashrc:
- 文件类型:未指定
- 大小:713.00B
- 修改时间:2025-03-28 15:57:34
education-v2312_TH_20250328.tgz:
- 文件类型:tgz
- 大小:12.03GB
- 修改时间:2025-03-28 15:18:55
OpenFOAM-v2312_TH_20240424.tgz:
- 文件类型:tgz
- 大小:1.11GB
- 修改时间:2024-04-24 11:25:10
Sbatch.sh:
- 文件类型:sh
- 大小:709.00B
- 修改时间:2024-04-01 17:36:48
ThirdParty-v2312_TH_20240424.tgz:
- 文件类型:tgz
- 大小:4.02GB
- 修改时间:2024-04-24 17:29:10
总结:
- bashrc 和 Sbatch.sh 是脚本文件,分别用于配置bash环境和提交作业。
- 其余三个文件 (education-v2312_TH_20250328.tgz, OpenFOAM-v2312_TH_20240424.tgz, ThirdParty-v2312_TH_20240424.tgz) 都是压缩包文件,其中前两个是tar.gz格式,最后一个也是tar.gz格式。
- 这些文件的大小和修改时间各不相同,表明它们可能是不同版本或不同内容的软件包。
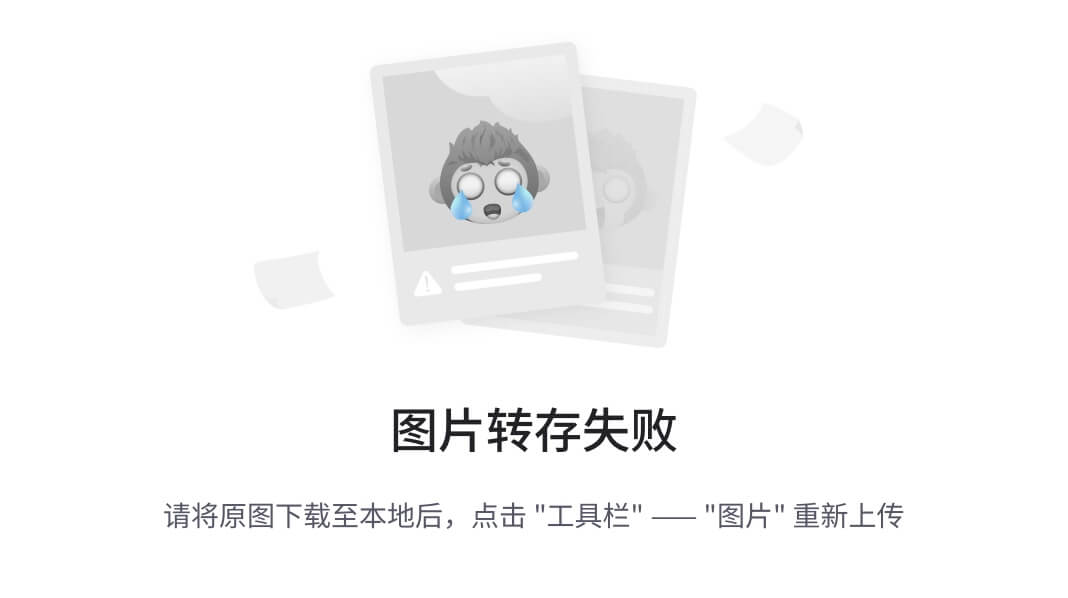
用户_uBiEPA
仔细阅读,我看不懂他到底是要Windows安装的openfoem,还是Linux安装的openfoem,还是都要?
软件的Ghost安装方法
312.36KB

AI对照
ChatGLM

还是要Windows和Linux共存?
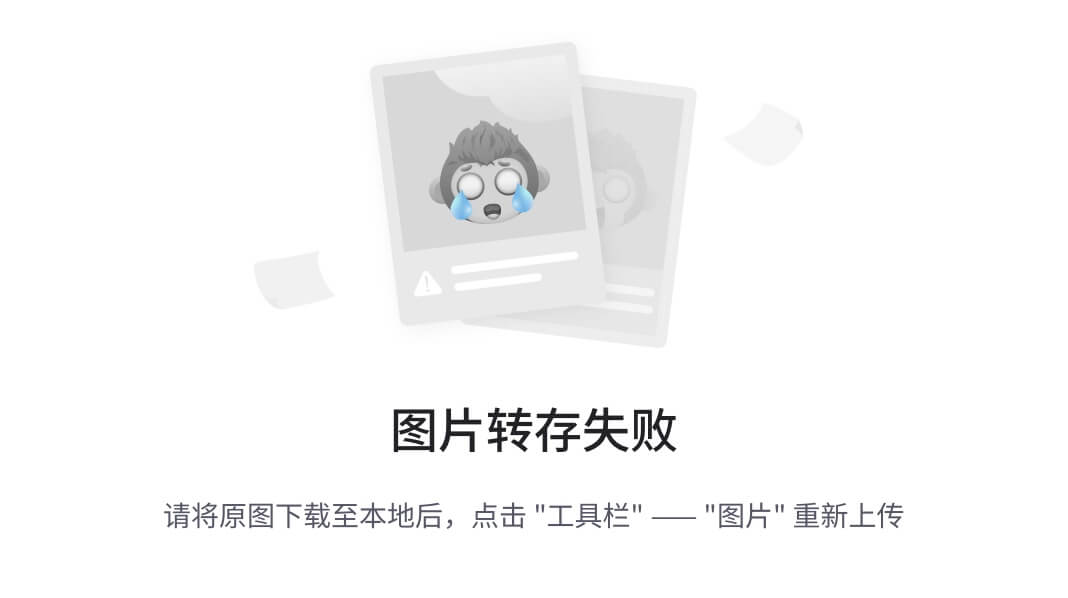
用户_uBiEPA
仔细阅读,我看不懂他到底是要Windows安装的openfoem,还是Linux安装的openfoem,还是都要?
软件的Ghost安装方法
312.36KB

AI对照
ChatGLM

根据您提供的文档内容,该文档描述的是 Linux 环境下 OpenFOAM 软件的安装方法。
以下是支持这一结论的证据:
文档标题: 文档标题明确指出是“软件的 Ghost 安装方法”,并没有提及 Windows 系统。
操作系统: 文档中所有命令和路径都是 Linux 环境下的,例如:P1
cd ~进入当前用户 home 目录P1mkdir OpenFOAM创建 OpenFOAM 文件夹P1tar xvf package_20250328.tar.gz解压缩文件P1vim ~/.bashrc编辑 .bashrc 文件P2module load apps/ParaView/5.8.0加载 ParaView 模块P3
软件版本: 文档中提到的 OpenFOAM 版本是 v2312,这是 Linux 版本的版本号。
下载链接: 文档中提供的下载链接指向的是 Linux 服务器上的文件,并且要求在 Linux 服务器上输入链接下载文件。P1P5
因此,可以确定该文档描述的是 Linux 环境下 OpenFOAM 软件的安装方法,与 Windows 系统无关。
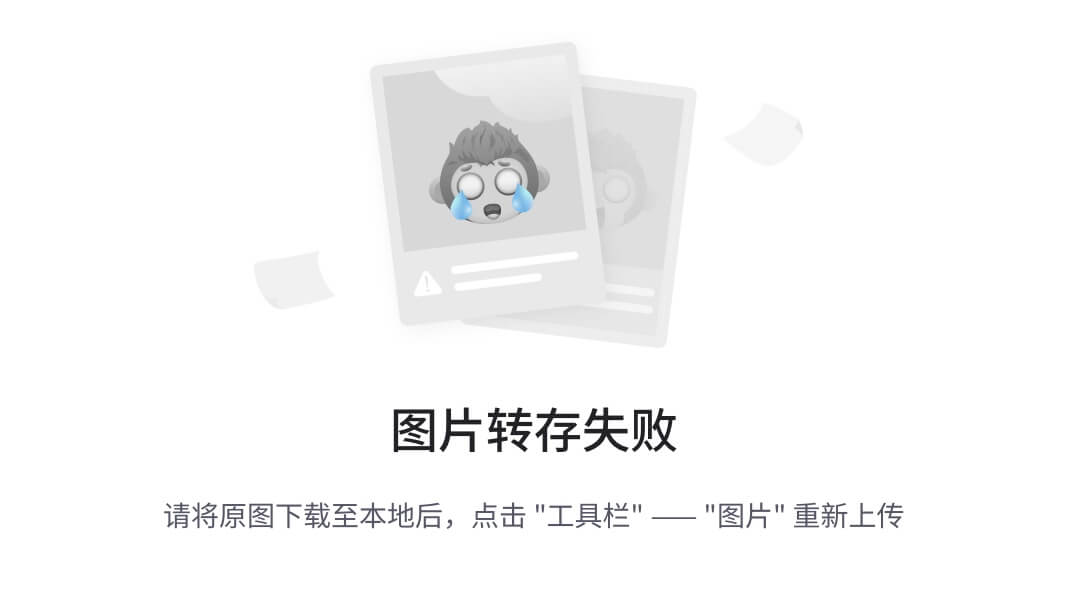
用户_uBiEPA
Linux环境下的编程,是要我在虚拟机里面敲代码吗
ChatGLM

不一定需要在虚拟机里敲代码,您可以根据自己的需求和习惯选择以下几种方式:
1. 虚拟机:
优点: 可以模拟真实的 Linux 环境,方便进行各种操作和测试。
缺点: 需要占用一定的系统资源,启动和关闭速度较慢。
2. 终端模拟器 (如 Putty, MobaXterm):
优点: 轻量级,占用资源少,启动速度快。
缺点: 需要连接到远程 Linux 服务器,需要具备一定的网络知识和服务器访问权限。
3. Linux 发行版 (如 Ubuntu, Fedora):
优点: 可以将 Linux 作为主要操作系统,获得更好的性能和体验。
缺点: 需要重新安装操作系统,可能会遇到一些兼容性问题。
4. 云服务器 (如 AWS, Azure, Google Cloud):
优点: 可以按需付费,灵活扩展,方便进行协作。
缺点: 需要一定的网络知识和云服务经验。
选择哪种方式取决于您的具体需求和情况。
以下是一些额外的建议:
如果您是初学者,建议先尝试使用终端模拟器连接到远程 Linux 服务器,以熟悉 Linux 环境和命令行操作。
如果您需要更强大的功能和更好的性能,可以考虑使用虚拟机或 Linux 发行版。
如果您需要进行大规模的并行计算或需要与其他人协作,可以考虑使用云服务器。
无论您选择哪种方式,都需要学习一些基本的 Linux 知识和命令行操作,才能有效地进行编程。
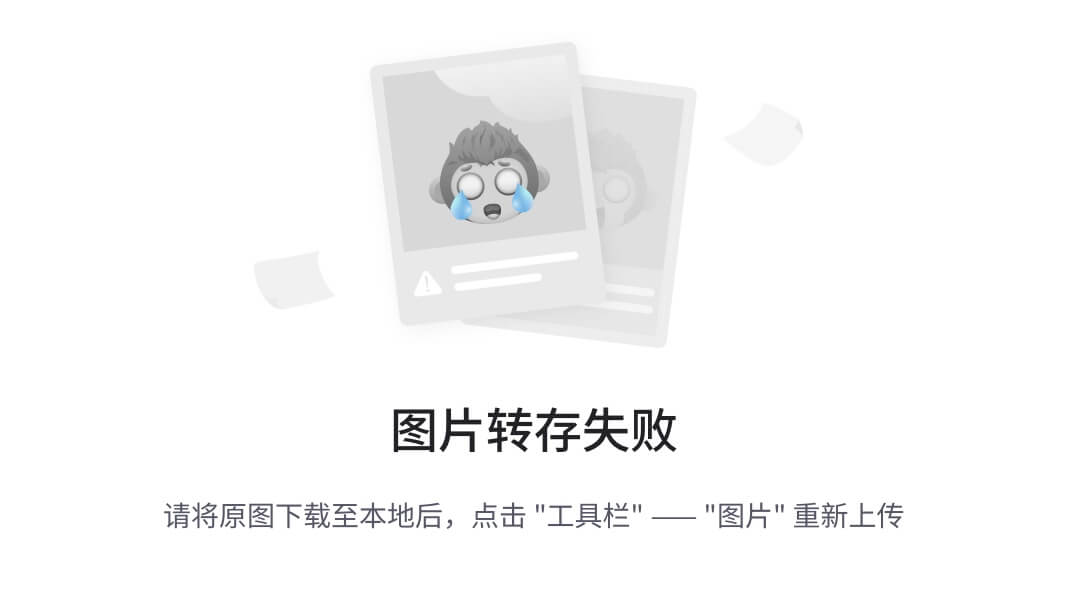
用户_uBiEPA
如何在乌班图里敲python
ChatGLM

在 Ubuntu 中使用 Python 进行编程,您可以选择以下几种方法:
1. 终端 (Terminal):
步骤:
打开终端应用程序。
输入
python或python3命令,进入 Python 解释器交互式模式。在交互式模式中,您可以直接输入 Python 代码并立即看到结果。
要运行 Python 脚本,请在终端中输入
python 脚本文件名.py或python3 脚本文件名.py。
优点: 简单易用,适合快速测试代码。
缺点: 交互式模式不适合编写大型程序,没有代码自动补全和语法高亮等功能。
2. 文本编辑器 (如 Gedit, VS Code):
步骤:
使用文本编辑器创建一个新的 Python 文件 (.py)。
在文件中编写 Python 代码。
保存文件。
在终端中输入
python 脚本文件名.py或python3 脚本文件名.py运行脚本。
优点: 可以编写大型程序,具有代码自动补全、语法高亮等功能。
缺点: 需要手动运行脚本,没有集成开发环境 (IDE) 的功能。
3. 集成开发环境 (IDE) (如 PyCharm, Thonny):
步骤:
下载并安装您选择的 IDE。
在 IDE 中创建一个新的 Python 项目。
在项目中进行 Python 代码编写和调试。
使用 IDE 内置的功能运行和测试代码。
优点: 功能强大,提供代码自动补全、语法高亮、调试、版本控制等功能。
缺点: 需要下载和安装软件,学习曲线可能较陡峭。
建议:
初学者: 可以先使用终端或文本编辑器进行 Python 编程,熟悉 Python 语法和基本操作。
有一定经验的开发者: 可以尝试使用 IDE,以提高开发效率。
其他工具:
Jupyter Notebook: 一种交互式计算环境,可以用于数据分析和可视化。
Anaconda: 一个 Python 发行版,包含了许多常用的科学计算库。
希望这些信息能帮助您在 Ubuntu 中使用 Python 进行编程!
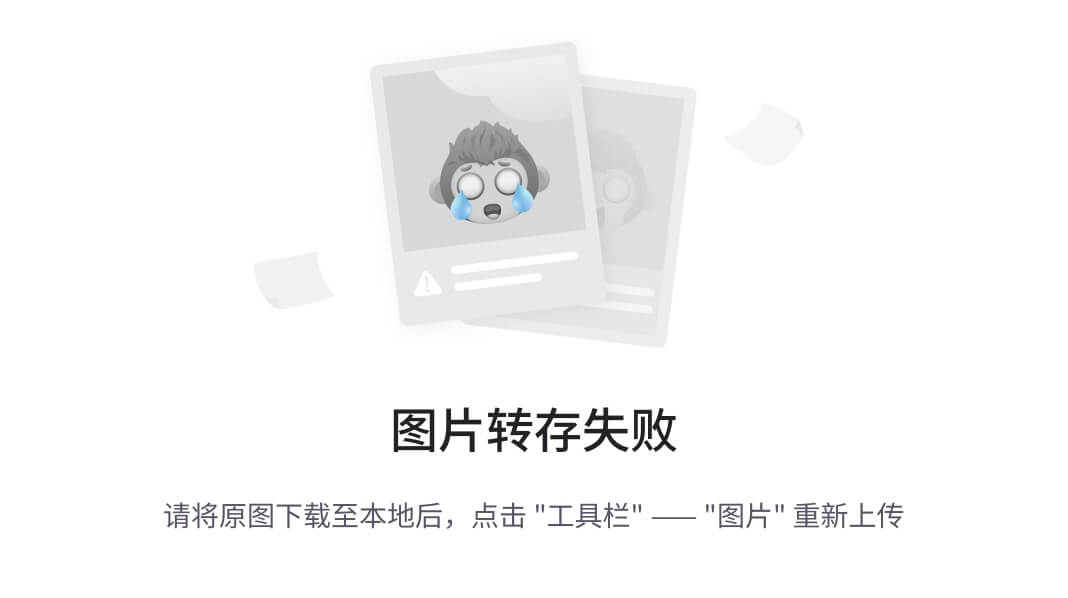
用户_uBiEPA
怎么在乌班图里安装jupyter
ChatGLM

在 Ubuntu 中安装 Jupyter Notebook 的方法如下:
方法一:使用 pip 安装
打开终端应用程序。
输入以下命令安装 pip (Python 包管理器):
bash
复制
sudo apt update sudo apt install python3-pip使用 pip 安装 Jupyter Notebook:
bash
复制
pip3 install notebook
方法二:使用 Anaconda 安装
下载 Anaconda 安装包:
访问 Anaconda 官网:https://www.anaconda.com/
选择适合您系统的版本下载 (例如:Anaconda3-2023.11-Linux-x86_64.sh)
在终端中运行 Anaconda 安装脚本:
bash
复制
bash Anaconda3-2023.11-Linux-x86_64.sh按照屏幕提示进行安装,建议选择默认设置。
安装完成后,在终端中输入以下命令启动 Jupyter Notebook:
bash
复制
jupyter notebook
方法三:使用 Ubuntu 软件中心安装
打开 Ubuntu 软件中心。
在搜索框中输入 “jupyter”。
选择 “Jupyter Notebook” 并点击 “安装”。
安装完成后,可以在启动器中找到 Jupyter Notebook 的图标。
启动 Jupyter Notebook
安装完成后,您可以通过以下命令启动 Jupyter Notebook:
bash
复制
jupyter notebook
这将启动 Jupyter Notebook 服务器,并在浏览器中打开一个新的 Jupyter Notebook 页面。
注意:
如果您使用的是虚拟环境,需要先激活虚拟环境,然后再安装 Jupyter Notebook。
您也可以使用
jupyter lab命令启动 JupyterLab,它是一个更强大的 Jupyter Notebook 的版本,提供了更多的功能和扩展。
希望这些信息能帮助您在 Ubuntu 中安装 Jupyter Notebook!
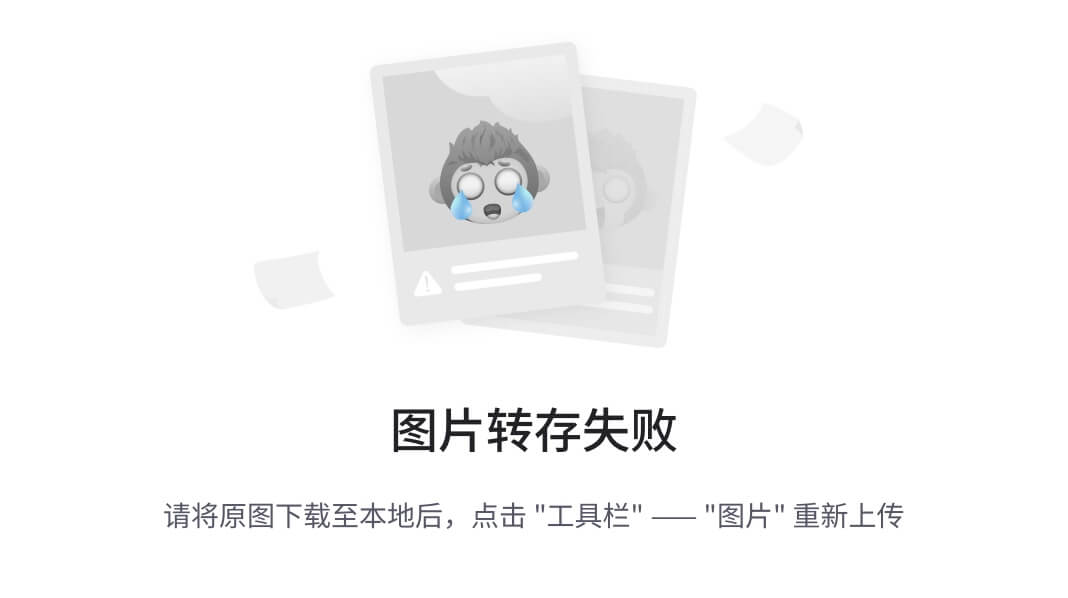
用户_uBiEPA
公司招聘要求“熟悉Linux下的python和c”
ChatGLM

**招聘要求中提到“熟悉 Linux 下的 Python 和 C”,
本次回答已被终止
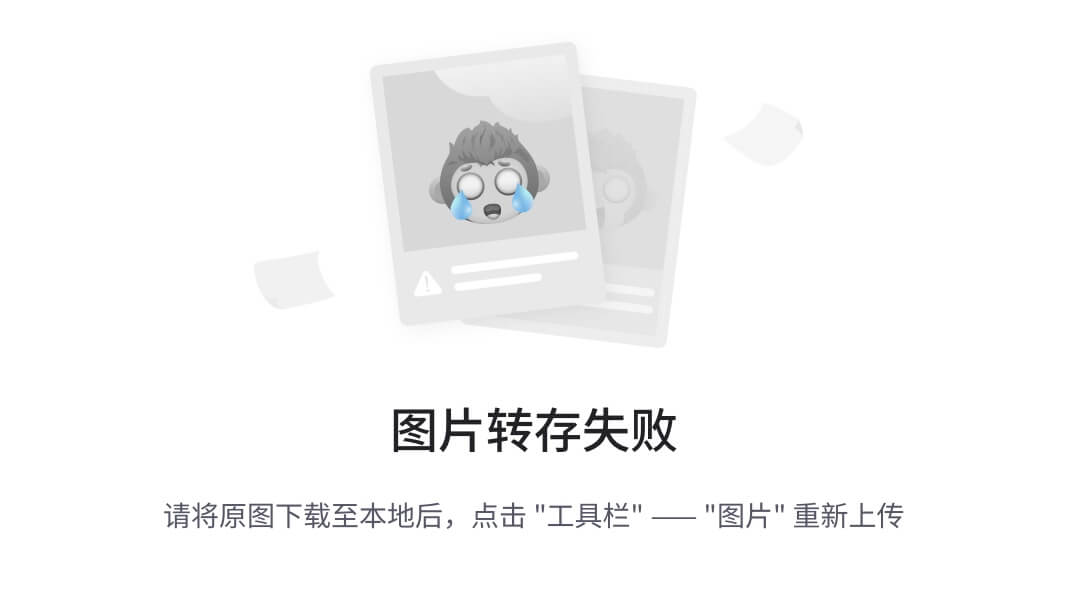
用户_uBiEPA
还要下载多久啊..

ChatGLM

从截图中可以看到,文件的总大小为3852M(约3.66GB),当前已经完成了100%的下载,速度达到了4928k/s。这意味着文件已经完全下载完毕,不需要再等待了。
截图中的时间显示为0:11:44,这可能是整个下载过程所花费的时间。由于下载已经完成,你现在可以直接使用这个文件了。
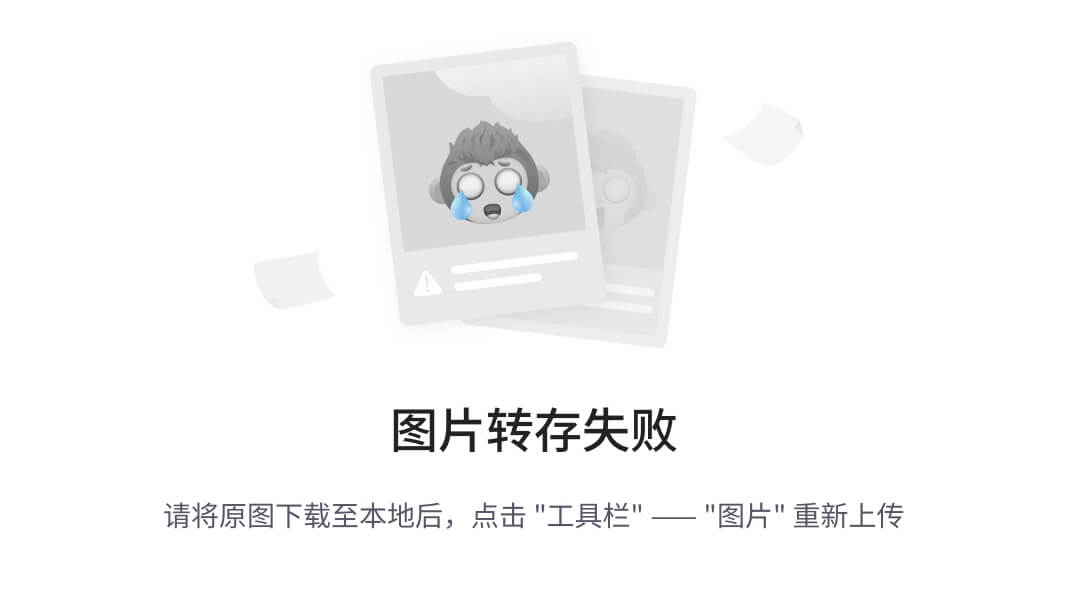
用户_uBiEPA
乌班图空间不够了怎么办
ChatGLM

当你在 Ubuntu 系统中发现磁盘空间不足时,可以采取以下几种方法来释放空间:
清理不必要的文件和软件:
- 删除不再需要的文件和文件夹。
- 卸载不使用的应用程序。
使用磁盘清理工具:
- 打开终端并输入以下命令来清理系统垃圾:
bash
复制
sudo apt-get clean sudo apt-get autoremove
- 打开终端并输入以下命令来清理系统垃圾:
查找大文件:
- 使用
du命令来找出占用空间较大的文件和目录。例如:bash
复制
du -sh /path/to/directory - 或者使用图形化工具如 Baobab(Disk Usage Analyzer)来可视化磁盘使用情况。
- 使用
移动数据到外部存储设备:
- 将一些大的文件或项目移到外接硬盘或云存储服务上。
扩展分区:
- 如果你的系统安装在可扩展的分区上,可以通过 GParted 工具来调整分区大小。
增加swap空间:
- 如果是因为交换空间不足导致的问题,可以考虑增加 swap 分区的大小或创建一个 swap 文件。
检查并修复文件系统错误:
- 运行文件系统检查以修复可能存在的错误:
bash
复制
(请将sudo fsck -f /dev/sdXn/dev/sdXn替换为实际的分区)
- 运行文件系统检查以修复可能存在的错误:
升级存储设备:
- 如果以上方法都无法解决问题,考虑更换更大容量的硬盘或固态硬盘。
通过上述步骤,你应该能够有效地管理和释放 Ubuntu 系统上的磁盘空间。
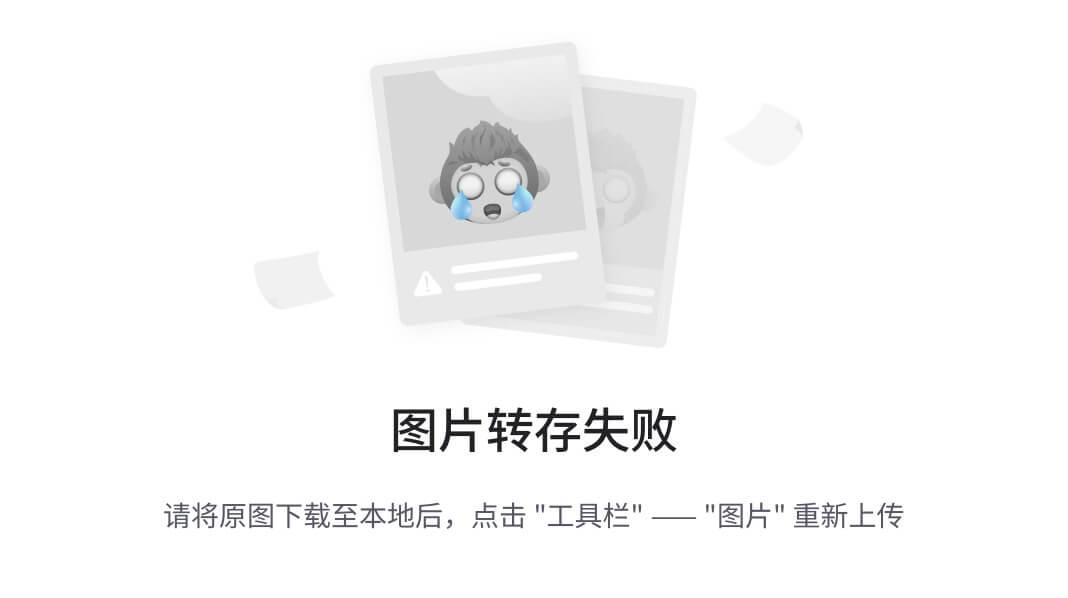
用户_uBiEPA
Linux删除文件命令
ChatGLM

在 Linux 中,可以使用以下命令来删除文件:
rm 命令:用于删除文件或目录。
bash
复制
rm [选项] 文件名-i:提示是否删除每个文件。-r或-R:递归删除目录及其内容。-f:强制删除,不进行任何确认。
例如:
bash
复制
# 删除单个文件 rm file.txt # 递归删除目录及其所有内容 rm -r directory_name # 强制删除文件或目录而不提示 rm -rf directory_name** shred 命令**:用于安全地删除文件,使其无法恢复。
bash
复制
shred [选项] 文件名-u:删除并擦除文件。-z:最后用零填充并删除文件。
例如:
bash
复制
# 安全删除文件 shred -u file.txt
在使用这些命令时,请务必小心,特别是带有 -rf 选项的 rm 命令,因为它会永久删除指定的文件或目录及其所有内容,且无法恢复。确保您确实想要删除这些文件或目录。
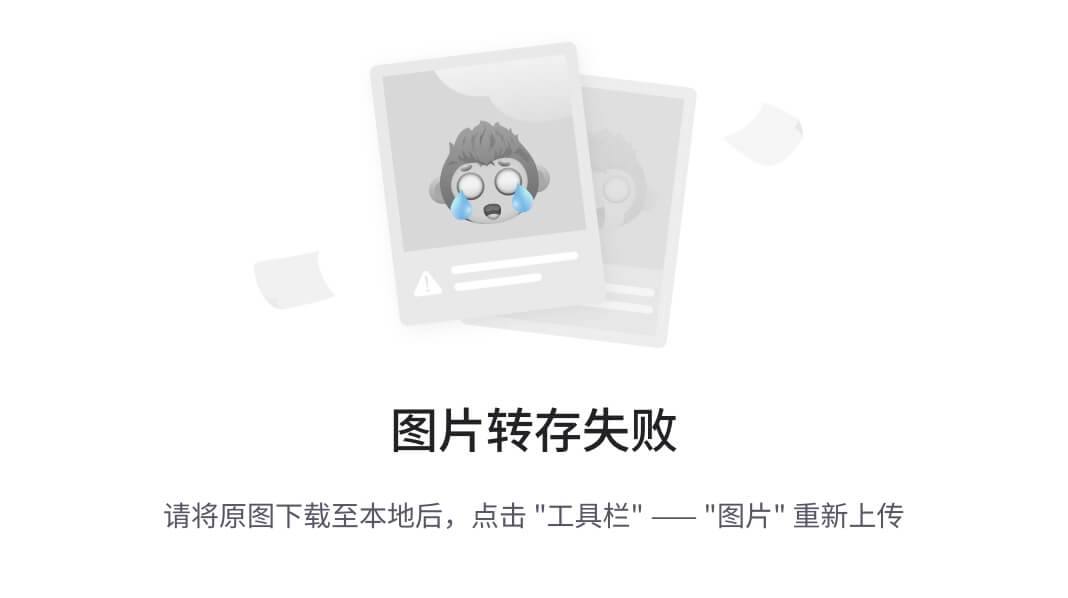
用户_uBiEPA
怎么让我的虚拟机空间变大
ChatGLM

要增加虚拟机的磁盘空间,您可以按照以下步骤操作:
步骤一:关闭虚拟机
确保您的虚拟机关闭,因为在调整磁盘大小时需要重启虚拟机。
步骤二:编辑虚拟机设置
- 打开 VMware Workstation 或其他虚拟化软件。
- 选择您想要扩容的虚拟机。
- 点击“编辑虚拟机设置”或类似的选项。
步骤三:增加硬盘容量
- 在虚拟机设置中找到“硬件”选项卡。
- 找到“硬盘”部分,选择您想要扩展的硬盘。
- 点击“编辑”。
步骤四:调整磁盘大小
- 在弹出的窗口中,您可以看到当前磁盘的大小和最大值。
- 拖动滑块或手动输入新的磁盘大小。
- 确认更改。
步骤五:启动虚拟机
保存设置并启动虚拟机。
步骤六:在虚拟机内部调整分区
登录到虚拟机后,打开终端或命令行界面。
使用磁盘管理工具(如 GParted)来调整分区大小以匹配新分配的空间。
bash
复制
sudo gparted在 GParted 中,找到您的分区并右键点击它。
选择“调整大小/移动”,然后拖动滑块以扩大分区。
应用更改并重新启动虚拟机。
请注意,具体的操作步骤可能会根据您使用的虚拟化软件和操作系统版本有所不同。如果您遇到任何问题,建议查阅相关文档或寻求技术支持。
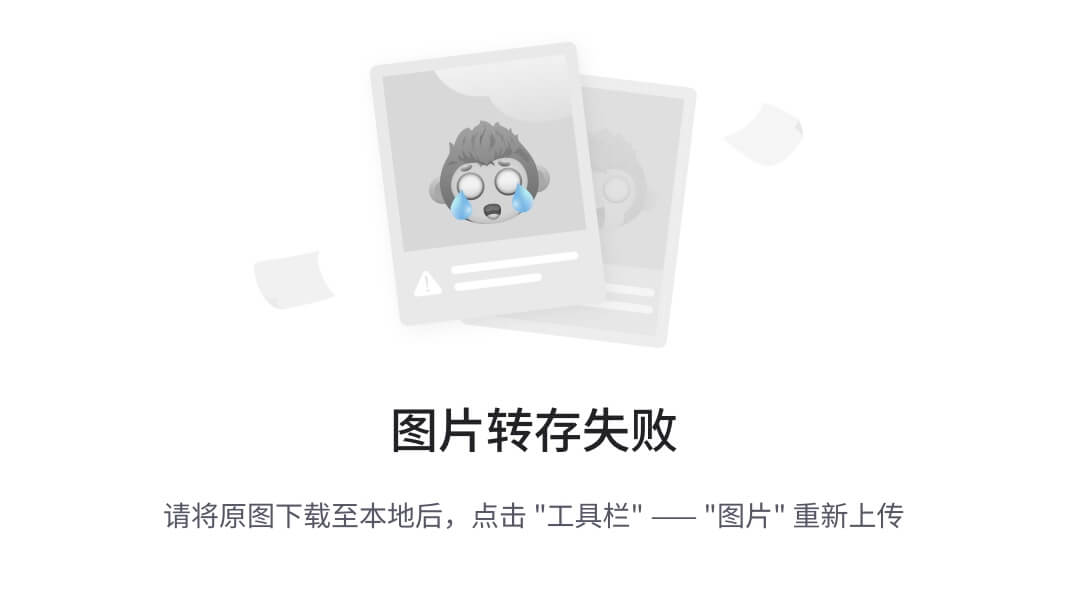
用户_uBiEPA
这三个空间分别是什么意思

ChatGLM

这张图片显示了一个虚拟机的设置界面,其中包括了几个不同的存储空间信息。以下是这些空间的含义:
内存:
- 内存是指虚拟机运行时分配的RAM(随机存取存储器)大小。在这个例子中,虚拟机被分配了12.1 GB的内存。内存是临时存储区域,用于存放正在运行的程序和数据。
处理器:
- 处理器指的是虚拟机分配的CPU核心数。在这个例子中,虚拟机被分配了2个处理器核心。处理器负责执行计算任务和处理数据。
硬盘 (SCSI):
- 硬盘是指虚拟机分配的存储空间,用于存放操作系统、应用程序和数据文件。在这个例子中,虚拟机的硬盘大小为20 GB。硬盘是持久性存储设备,即使虚拟机关闭,数据也不会丢失。
此外,右侧显示了磁盘文件的详细信息:
- 当前大小: 15.4 GB,表示当前已使用的磁盘空间。
- 系统可用空间: 72.1 GB,表示宿主机上可用的剩余空间。
- 最大大小: 20 GB,表示虚拟机硬盘的最大容量。
总结来说,内存和处理器决定了虚拟机的运行性能,而硬盘则决定了虚拟机的存储能力。
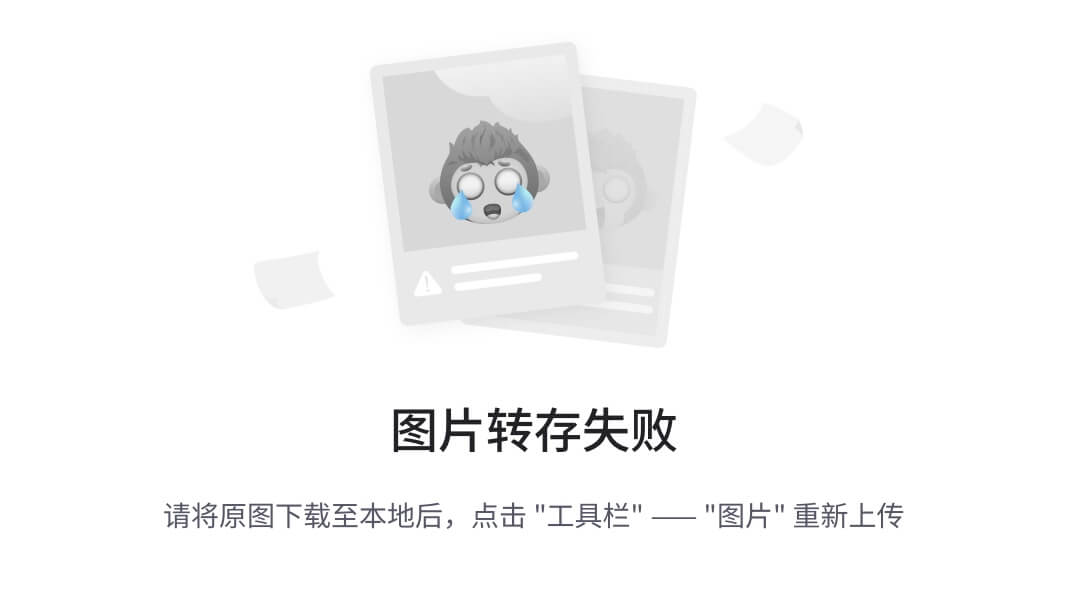
用户_uBiEPA
我安装openfoem到一半说磁盘满了,是内存不够吗
ChatGLM

不是内存不够,而是硬盘空间不足。
在安装OpenFOAM时,如果出现“磁盘满了”的提示,这通常意味着虚拟机或宿主机的硬盘空间已经用尽。内存和硬盘是两个不同的概念,内存是用于临时存储正在运行的程序和数据的,而硬盘则是用于持久存储文件和数据的。
为了解决这个问题,你可以尝试以下方法:
- 清理硬盘空间:删除一些不再需要的文件或应用程序,以释放硬盘空间。
- 扩展硬盘容量:如果可能的话,可以考虑扩展虚拟机或宿主机的硬盘容量。
- 移动文件:将一些大文件移动到其他存储设备上,以腾出空间。
在继续安装OpenFOAM之前,请确保有足够的硬盘空间可用。
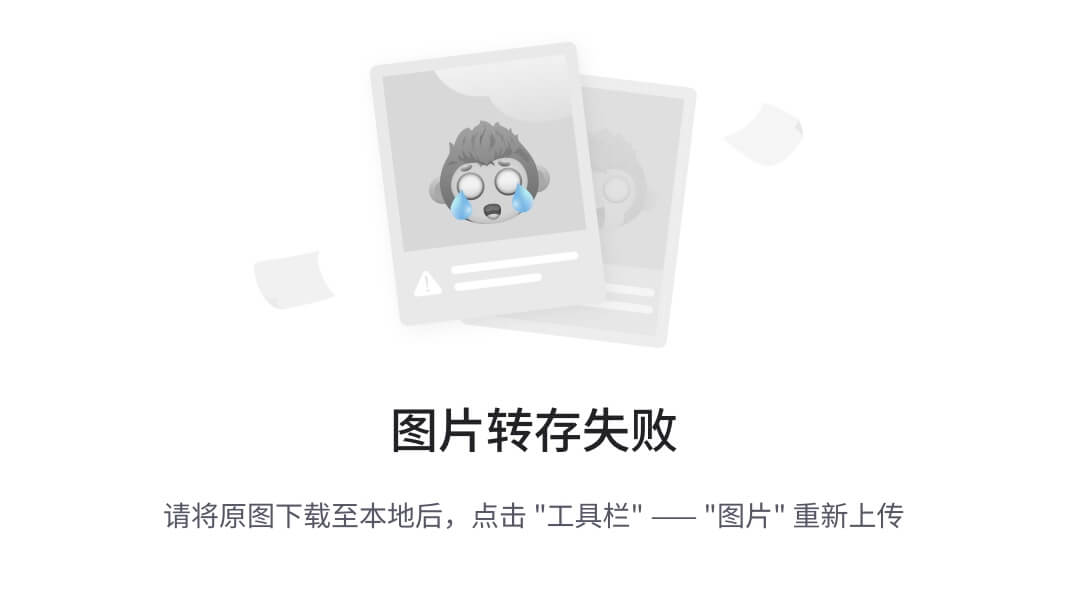
用户_uBiEPA
乌班图的内存是从我宿主机的c盘扣还是D盘
ChatGLM

在 VMware Workstation 等虚拟化软件中,虚拟机的内存并不是从宿主机的某个特定磁盘(如 C 盘或 D 盘)中扣除的。相反,虚拟机的内存是从宿主机的物理 RAM 中分配的。
当你创建一个虚拟机并为它分配内存时,这部分内存将从宿主机的总物理内存中划拨出来供虚拟机使用。例如,如果你的宿主机有 16 GB 的物理内存,而你为虚拟机分配了 4 GB 的内存,那么虚拟机将在其运行期间占用宿主机的 4 GB 内存。
需要注意的是,虚拟机的内存分配是动态的,并且可以在虚拟机运行时进行调整。但是,一旦虚拟机启动并开始运行,它将始终占用为其分配的内存量,直到虚拟机关闭为止。
至于虚拟机的硬盘空间,它是从宿主机的磁盘中分配的。在你的截图中,虚拟机的硬盘文件位于 D:\xuniji\Ubuntu_64_weir_kv.vmdk,这意味着虚拟机的硬盘空间是从宿主机的 D 盘中分配的。虚拟机的硬盘大小由你在创建虚拟机时所设置的值决定,并且可以通过编辑虚拟机设置来调整。
综上所述,虚拟机的内存是从宿主机的物理 RAM 中分配的,而不是从特定的磁盘(如 C 盘或 D 盘)中扣除的。虚拟机的硬盘空间则是从宿主机的磁盘中分配的,具体取决于你在创建虚拟机时所选择的硬盘位置和大小。
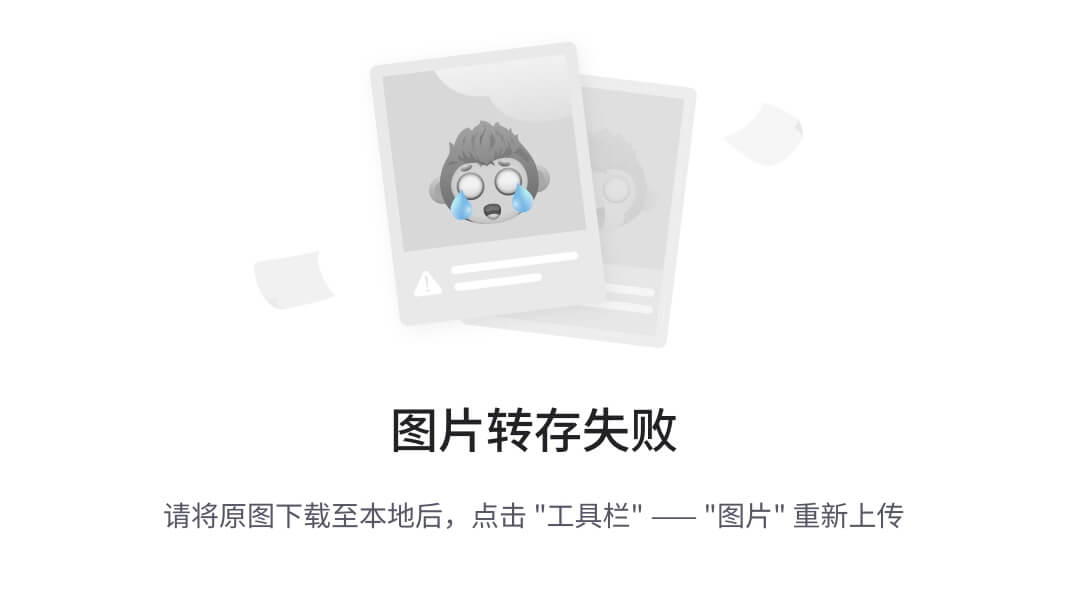
用户_uBiEPA
帮我讲一下终端命令vim的用法
ChatGLM

vim 是一款功能强大的文本编辑器,广泛用于Linux和Unix系统中。它具有两种模式:命令模式和插入模式。在命令模式下,你可以执行各种命令来编辑文本;在插入模式下,你可以像使用普通文本编辑器一样输入文本。
以下是一些基本的vim命令和用法:
1. 打开和保存文件
打开文件:
复制
vim filename这将打开名为
filename的文件。如果文件不存在,vim会创建一个新文件。保存文件:
在命令模式下,输入以下命令保存文件:复制
:w要保存并退出,可以使用:
复制
:wq或者使用快捷键:
复制
ZZ退出不保存:
复制
:q!
2. 模式切换
从命令模式切换到插入模式:
i:在当前光标位置前插入文本。a:在当前光标位置后插入文本。o:在当前行下方插入新行。O:在当前行上方插入新行。
从插入模式切换回命令模式:
按下Esc键。
3. 光标移动
h:左移一个字符。j:下移一行。k:上移一行。l:右移一个字符。0:移动到行首。$:移动到行尾。ngg:移动到第n行,例如5gg移动到第5行。G:移动到文件末尾。gg:移动到文件开头。
4. 文本编辑
x:删除当前光标下的字符。dd:删除当前行。ndd:删除n行,例如3dd删除当前行及其下两行。yy:复制当前行。nyy:复制n行。p:在当前光标位置后粘贴复制或删除的文本。P:在当前光标位置前粘贴。r:替换当前光标下的字符,例如ra将当前字符替换为a。cw:更改(替换)从当前光标到单词末尾的文本。cc:更改当前行。C:更改从当前光标到行尾的文本。
5. 搜索和替换
搜索:
复制
/pattern这将向前搜索
pattern。使用n和N在搜索结果中前后移动。替换:
复制
:s/old/new这将替换当前行的第一个
old为new。复制
:s/old/new/g这将替换当前行的所有
old为new。复制
:%s/old/new/g这将替换文件中所有的
old为new。
6. 其他常用命令
u:撤销上一次操作。Ctrl + r:重做上一次撤销的操作。::进入命令行模式,可以执行更多复杂命令,如保存、退出、查找、替换等。shift + zz:保存并退出(与:wq相同)。
7. 分屏操作
:sp filename:水平分屏打开另一个文件。:vsp filename:垂直分屏打开另一个文件。Ctrl + ww:在分屏间切换。Ctrl + wq:关闭当前分屏。
8. 插件和配置
vim支持插件和自定义配置,可以通过.vimrc文件来设置vim的行为和外观,以及安装各种插件来扩展vim的功能。
注意事项
- vim的命令很多,这里只列出了一些基本的常用命令。vim的学习曲线比较陡峭,但一旦掌握,将极大地提高文本编辑的效率。
- 在使用vim时,要时刻注意当前处于哪种模式(命令模式还是插入模式),因为不同的模式下的键盘输入有不同的含义。
通过练习和熟悉这些基本命令,你将能够更高效地使用vim进行文本编辑。随着经验的积累,你可以探索更多高级功能和自定义选项来进一步提升你的vim使用体验。
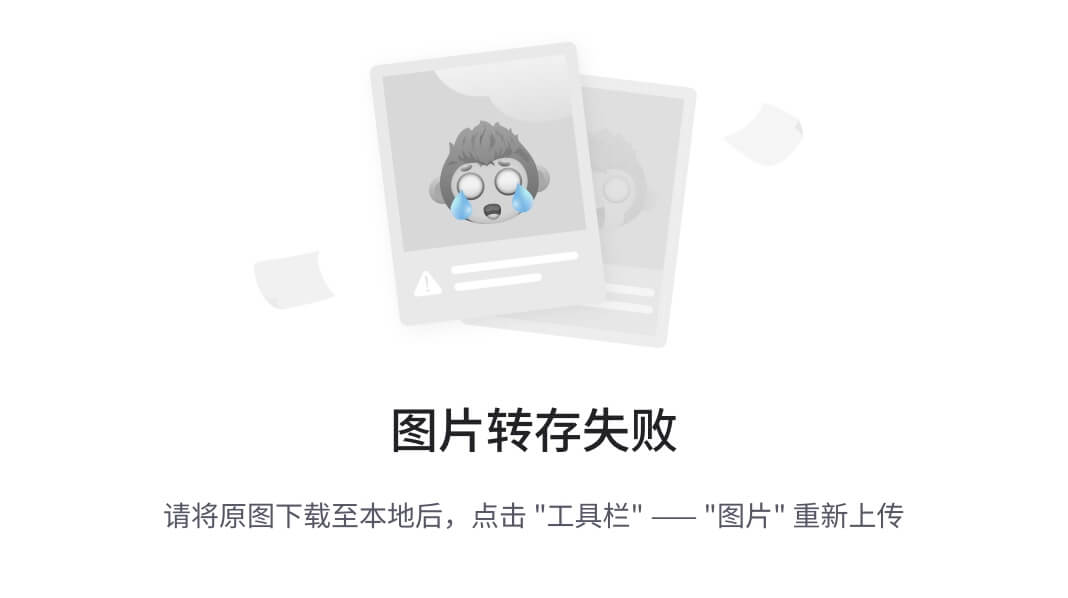
用户_uBiEPA
我怎么把在宿主机复制的文本复制到虚拟机终端命令行
ChatGLM

将宿主机上复制的文本复制到虚拟机终端命令行,通常可以通过以下几种方法实现:
1. 使用虚拟机的共享剪贴板功能
大多数现代虚拟化软件(如VMware, VirtualBox, Hyper-V等)都提供了共享剪贴板的功能,允许你在宿主机和虚拟机之间复制和粘贴文本。
- VMware:确保虚拟机设置中启用了“共享剪贴板”功能。
- VirtualBox:确保虚拟机设置中启用了“双向剪贴板”功能。
- Hyper-V:确保虚拟机集成服务中启用了“剪贴板集成”功能。
启用这些功能后,你可以在宿主机上复制文本,然后在虚拟机的终端中直接粘贴。
2. 使用终端的粘贴功能
在虚拟机的终端中,你可以使用以下方法粘贴文本:
- 鼠标右键粘贴:在某些终端模拟器中,右键点击终端窗口可以直接粘贴复制的内容。
- 快捷键粘贴:
- 在大多数Linux终端中,可以使用
Ctrl + Shift + V粘贴文本。 - 在某些配置的终端中,可能使用
Shift + Insert或Ctrl + Y。
- 在大多数Linux终端中,可以使用
3. 使用SSH或SCP
如果你无法使用共享剪贴板,或者需要复制大量文本,可以使用SSH或SCP将文件从宿主机传输到虚拟机。
- SSH:通过SSH登录到虚拟机,然后使用
echo和管道将文本直接输入到文件或命令中。bash
复制
echo "复制的文本" | ssh user@vm_ip "cat >> /path/to/file" - SCP:将包含文本的文件从宿主机复制到虚拟机。
bash
复制
scp /path/to/local/file user@vm_ip:/path/to/remote/file
4. 使用中间文件
如果上述方法都不适用,你可以将文本保存为文件,然后通过虚拟机的文件共享功能或网络传输将文件复制到虚拟机,再在虚拟机终端中读取文件内容。
- 在宿主机上创建一个文件并保存复制的文本。
- 将文件传输到虚拟机。
- 在虚拟机终端中使用
cat、less或nano等命令查看文件内容。
注意事项
- 确保虚拟机的集成服务或增强工具已安装并启用,这些工具通常包括剪贴板共享功能。
- 不同虚拟化软件和终端模拟器的快捷键可能有所不同,请根据实际情况调整。
- 在使用SSH或SCP时,确保宿主机和虚拟机之间的网络连接正常,并且有相应的访问权限。
通过以上方法,你应该能够将宿主机上复制的文本成功复制到虚拟机的终端命令行中。
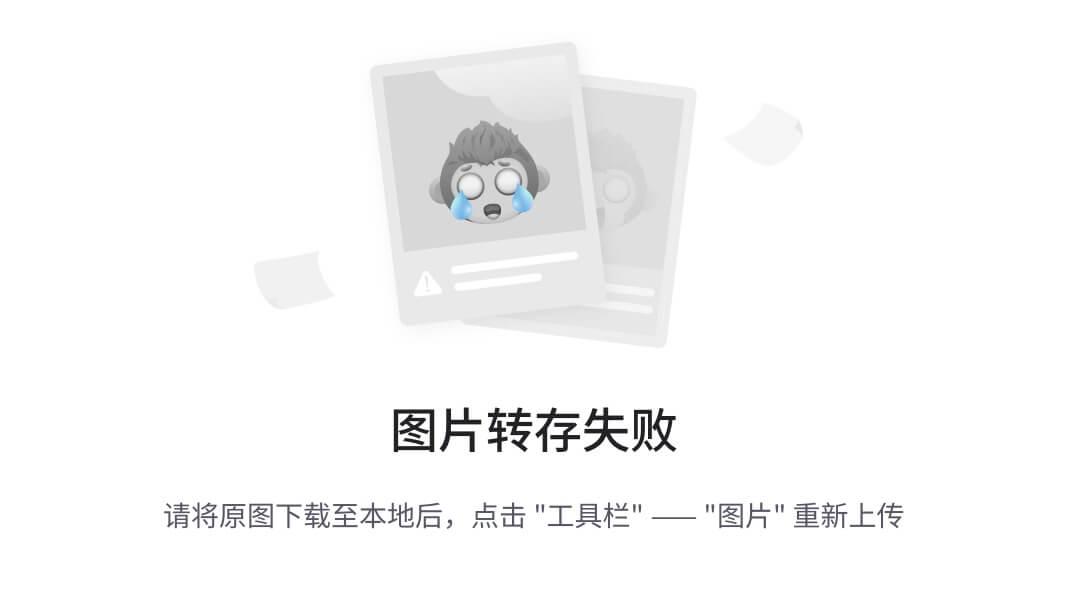
用户_uBiEPA
怎么把宿主机的文件传到虚拟机
ChatGLM

将宿主机的文件传输到虚拟机有多种方法,以下是几种常见的方式:
1. 使用虚拟化软件的共享文件夹功能
大多数虚拟化软件都提供了共享文件夹功能,允许宿主机和虚拟机之间共享文件。
VMware:
- 在VMware设置中启用共享文件夹。
- 在虚拟机中,共享文件夹通常会出现在指定的挂载点或作为网络驱动器。
VirtualBox:
- 在VirtualBox管理器中,为虚拟机添加共享文件夹。
- 在虚拟机中,可能需要安装增强工具(Guest Additions)并手动挂载共享文件夹。
Hyper-V:
- 使用Hyper-V管理器设置共享文件夹。
- 在虚拟机中,通过“此电脑”或“文件资源管理器”访问共享文件夹。
2. 使用拖放功能
一些虚拟化软件支持从宿主机拖放文件到虚拟机窗口。
- 确保虚拟化软件和虚拟机都支持拖放功能。
- 在虚拟机窗口中,直接从宿主机拖放文件到虚拟机桌面或文件管理器。
3. 使用网络传输
通过网络传输文件是一种通用的方法,适用于所有类型的虚拟机。
SCP(Secure Copy):
- 使用SCP命令从宿主机复制文件到虚拟机。
bash
复制
scp /path/to/local/file username@vm-ip:/path/to/remote/directoryFTP/SFTP:
- 设置一个FTP或SFTP服务器在虚拟机或宿主机上。
- 使用FTP客户端软件传输文件。
HTTP/HTTPS:
- 如果虚拟机可以访问宿主机的网络共享或Web服务器,可以通过浏览器或wget/curl等命令下载文件。
4. 使用外部存储设备
如果虚拟机支持直接访问外部存储设备,可以将文件复制到USB驱动器等设备,然后连接到虚拟机。
- 确保虚拟机设置允许直接访问外部存储设备。
- 将文件复制到外部设备,然后将其连接到虚拟机并复制文件。
5. 使用虚拟机的集成服务或增强工具
一些虚拟化软件提供了集成服务或增强工具,可以简化文件传输过程。
- 安装并启用虚拟机的集成服务或增强工具。
- 使用这些工具提供的文件传输功能。
注意事项
- 确保虚拟机与宿主机之间的网络连接正常。
- 根据虚拟化软件和虚拟机的操作系统,选择最合适的文件传输方法。
- 在使用网络传输时,确保防火墙和网络安全设置允许相应的传输协议。
选择适合你需求和环境的方法,就可以将宿主机的文件顺利传输到虚拟机中。
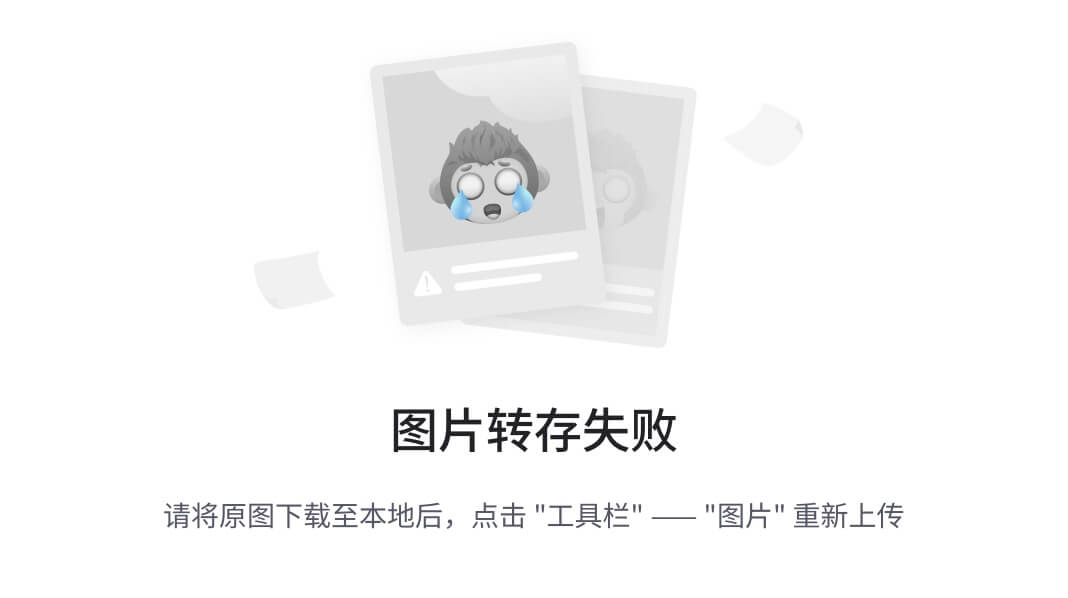
用户_uBiEPA
我怎么知道scp 的端口号填多少
ChatGLM

在使用SCP(Secure Copy Protocol)进行文件传输时,默认情况下使用的是SSH(Secure Shell)协议的端口22。因此,除非你有特别配置过SSH服务的端口,否则一般情况下SCP的端口号应该填写22。
如果你不确定SSH服务是否使用了默认端口,可以在宿主机上运行以下命令来检查SSH服务的监听端口:
bash
复制
netstat -tuln | grep ssh
这条命令会显示所有正在监听的TCP端口,并通过grep过滤出包含"ssh"的部分。这样你就可以看到SSH服务所使用的具体端口了。
如果你的SSH服务确实使用了非默认端口,那么在SCP命令中也需要指定这个端口。例如,如果你的SSH服务使用了端口2222,那么SCP命令应该如下所示:
bash
复制
scp -P 2222 /path/to/local/file username@vm-ip:/path/to/remote/directory
其中"-P"参数后面跟着的就是SSH服务的端口号。
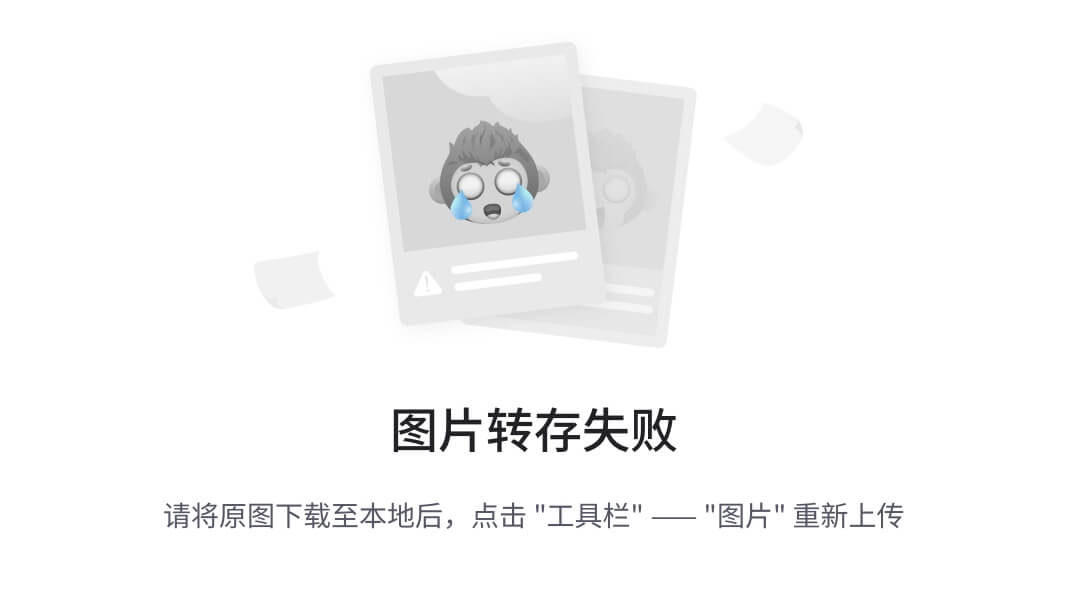
用户_uBiEPA
这样不对吗

ChatGLM

从截图中可以看到,你在尝试使用 SCP 命令将文件从本地传输到一个远程服务器。然而,你遇到了错误消息 “No such file or directory”。这表明在执行 SCP 命令时,系统找不到你指定的源文件或目标路径。
让我们逐步分析并解决这个问题:
错误信息解析
第一条错误:
复制
D:\360安全浏览器下载\cfd\of安装方法: No such file or directory这条错误表明在 Windows 系统中,路径
D:\360安全浏览器下载\cfd\of安装方法不存在。第二条错误:
复制
scp : .\01 jtzhzhang666@192.168.71.128:D:\360安全浏览器下载\cfd\of安装方法.txt这条命令试图将本地文件
.\\01传输到远程服务器的D:\360安全浏览器下载\cfd\of安装方法.txt路径。这里可能存在的问题包括:- 本地文件
.\\01是否存在? - 远程路径
D:\360安全浏览器下载\cfd\of安装方法.txt是否正确?
- 本地文件
第三条错误:
复制
D:/360安全浏览器下载/cfd/of安装方法.txt: No such file or directory这条错误再次确认了远程路径
D:/360安全浏览器下载/cfd/of安装方法.txt不存在。
解决方案
为了解决这个问题,你需要确保以下几点:
本地文件路径:
确保.\\01文件存在于当前工作目录下。如果没有,请更正为正确的文件路径。远程路径:
确保远程服务器的路径是正确的。注意,Windows 和 Linux 的路径格式不同。在 Linux 中,路径通常以/开始,而不是驱动器字母如D:。你可能需要将远程路径更改为 Linux 格式,例如/mnt/D/360安全浏览器下载/cfd/of安装方法.txt。权限问题:
确保你有足够的权限访问本地文件和远程路径。网络连接:
确保你的网络连接正常,并且能够访问远程服务器。
示例修正命令
假设你已经确认了本地文件 .\\01 存在,并且远程路径应该是 /mnt/D/360安全浏览器下载/cfd/of安装方法.txt,则命令应为:
bash
复制
scp .\01 jtzhzhang666@192.168.71.128:/mnt/D/360安全浏览器下载/cfd/of安装方法.txt
希望这些步骤能帮助你解决问题!如果有其他问题,欢迎继续提问。
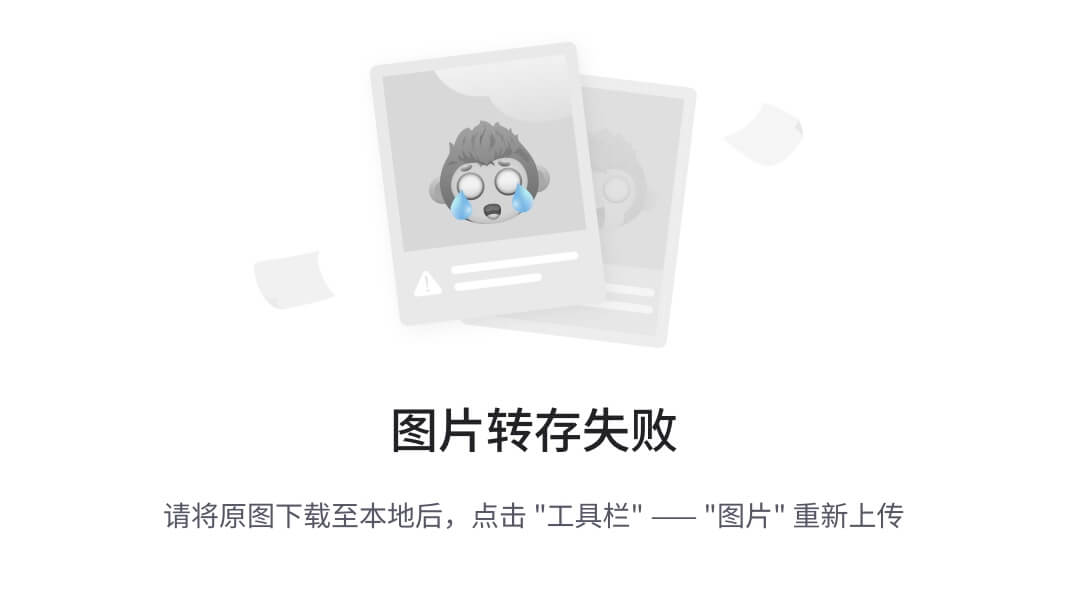
用户_uBiEPA
我要把我电脑的D:/360安全浏览器下载/cfd/of安装方法.txt传输到乌班图的桌面,代码怎么写
ChatGLM

要将你电脑上的文件 D:/360安全浏览器下载/cfd/of安装方法.txt 传输到乌班图(Ubuntu)的桌面,你可以使用 scp 命令。假设你的乌班图系统的用户名是 ubuntuuser,并且你已经知道该系统的IP地址,比如 192.168.1.100。
在Windows系统中,你通常需要使用一个支持SSH的工具,比如Git Bash、Cygwin或者Windows 10的内置Linux子系统(WSL)。以下是在这样的环境中使用 scp 命令的示例:
bash
复制
scp "D:/360安全浏览器下载/cfd/of安装方法.txt" ubuntuuser@192.168.1.100:/home/ubuntuuser/Desktop/
这条命令的含义是:
scp:安全复制命令,用于在本地和远程主机之间复制文件。"D:/360安全浏览器下载/cfd/of安装方法.txt":要复制的本地文件路径,注意路径中的空格需要用引号括起来。ubuntuuser@192.168.1.100:远程主机的用户名和IP地址。:/home/ubuntuuser/Desktop/:远程主机上的目标路径,通常乌班图的桌面路径是/home/用户名/Desktop/。
在执行这条命令之前,请确保:
- 你的Windows系统上已经安装了支持SSH的工具。
- 你有权限访问远程乌班图系统,并且知道正确的用户名和密码。
- 远程乌班图系统的SSH服务是开启的。
- 文件路径和用户名、IP地址等信息是正确的。
如果你使用的是Windows的命令提示符,那么可能需要安装一个第三方SSH客户端,比如PuTTY的配套工具PSCP。
如果你是在Linux或Mac系统中执行这个操作,那么直接在终端中使用上述 scp 命令即可。
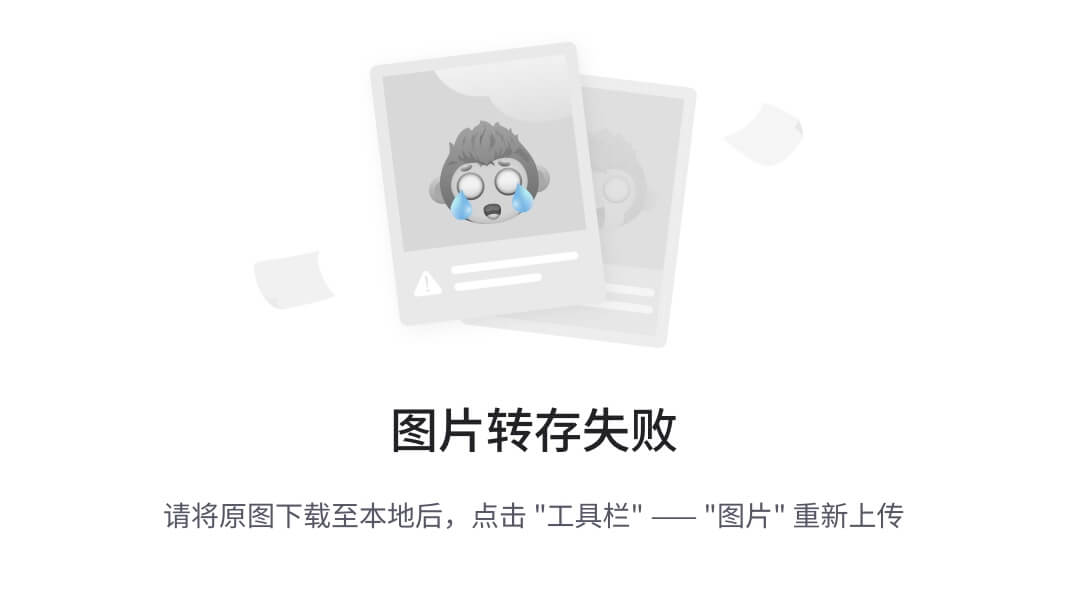
用户_uBiEPA
文中说的Windows下载地址是什么意思?让我在虚拟机,宿主机各下载一个?
软件的Ghost安装方法
312.36KB

AI对照
ChatGLM

![]()
引用
根据您提供的文档,Windows下载地址并非让您在虚拟机和宿主机上都下载软件。而是提供了两种下载方式供您选择:
Linux服务器下载地址: 这是文档中主要推荐的下载方式,您需要在Linux服务器上使用
curl命令下载文件。 P1Windows下载地址: 这是备选方案,如果您没有访问Linux服务器的权限或条件,可以使用此链接在Windows电脑上下载文件,然后将其传输到Linux服务器上进行安装。P1
建议您优先使用Linux服务器下载地址,因为它更符合文档中的安装流程。 如果确实需要使用Windows下载地址,请确保将下载的文件传输到Linux服务器上的指定目录,并按照文档中的步骤进行安装。
总结:
不需要在虚拟机和宿主机上都下载软件。
优先选择Linux服务器下载地址,因为它更方便。
如果只能使用Windows下载地址,请将文件传输到Linux服务器上进行安装。
这里的home目录是什么

ChatGLM

在Linux系统中,"home"目录通常指的是用户的主目录,即每个用户登录系统后默认进入的个人工作目录。这个目录通常位于文件系统的根目录(/)下的/home目录中,并以用户的账号名命名。
例如,如果一个用户的账号名是"username",那么该用户的主目录通常是"/home/username"。当用户登录系统时,他们的当前工作目录会自动设置为他们的主目录。
主目录是用户存放个人文件和配置的地方,包括文档、图片、音乐等。此外,许多应用程序也会将用户的个人设置和配置文件存放在主目录下。
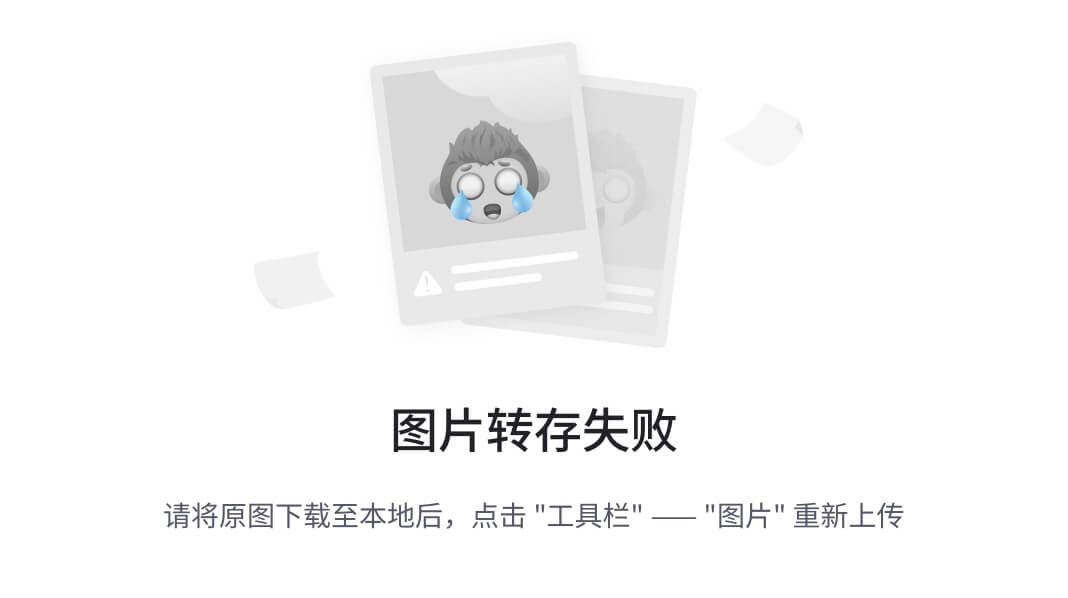
用户_uBiEPA
宿主机如何描述乌班图的桌面地址
ChatGLM

在Ubuntu(一种流行的Linux发行版)中,桌面环境通常是指图形用户界面(GUI),它为用户提供了一个直观的方式来与操作系统交互。Ubuntu支持多种桌面环境,其中最常见的是GNOME桌面环境。
要描述Ubuntu的桌面地址,我们需要明确几个概念:
- 桌面环境:这是指运行在操作系统上的图形用户界面,如GNOME、KDE Plasma、Xfce等。
- 宿主机:这是指安装了虚拟化软件(如VMware Workstation、VirtualBox等)的物理计算机或服务器。
- 远程桌面协议:这是一种允许用户通过网络连接到另一台计算机的桌面的协议,如RDP(Remote Desktop Protocol)、VNC(Virtual Network Computing)等。
如果你想要从宿主机访问Ubuntu的桌面环境,你可以使用以下方法之一:
使用远程桌面协议:
- 你可以在宿主机上安装一个远程桌面客户端,如Windows自带的“远程桌面连接”程序或第三方工具如TeamViewer、AnyDesk等。
- 在Ubuntu上启用远程桌面服务,如Vino VNC Server或XRDP。
- 使用远程桌面客户端连接到Ubuntu的IP地址和端口号(通常是5900端口对于VNC)。
使用SSH和X11转发:
- 在宿主机上安装一个SSH客户端和一个X11服务器,如Xming或VCXSRV。
- 在Ubuntu上安装openssh-server包以启用SSH服务。
- 使用SSH命令行工具(ssh)连接到Ubuntu,并通过-X选项启用X11转发。
示例命令如下:
bash
复制
ssh -X username@ubuntu_ip_address
本次回答已被终止

用户_uBiEPA
scp,宿主机如何描述乌班图的桌面地址,代码
ChatGLM

在Ubuntu中,桌面环境的访问通常是通过本地显示器直接进行的,而不是通过网络地址。但是,如果你想在远程机器上访问Ubuntu的桌面环境,可以使用SSH和X11转发来实现。
首先,确保你的Ubuntu系统上安装了SSH服务器和X11窗口系统。然后,在你的宿主机上安装一个SSH客户端和一个X11服务器(如Xming或VCXSRV)。接着,你可以使用以下命令来连接到Ubuntu系统并启动其桌面环境:
bash
复制
ssh -X username@ubuntu_ip_address
其中,username是你的Ubuntu系统的用户名,ubuntu_ip_address是你的Ubuntu系统的IP地址。
执行上述命令后,你将被提示输入密码。成功登录后,你可以在远程机器上看到Ubuntu的桌面环境。
请注意,这种方法需要在两个机器之间建立稳定的网络连接,并且可能需要根据实际情况调整防火墙设置以确保SSH和X11转发的正常工作。
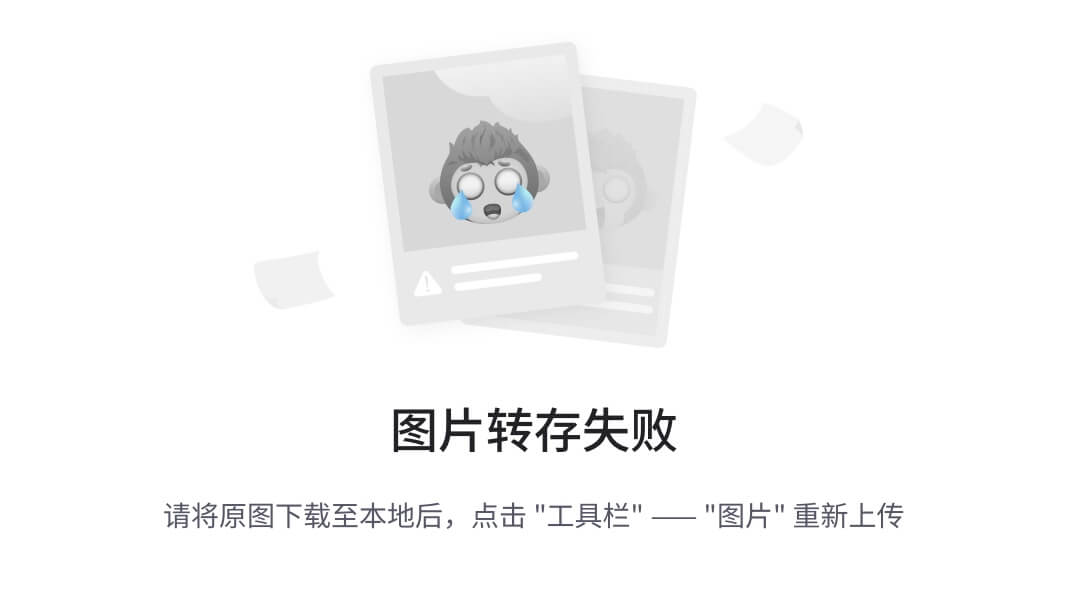
用户_uBiEPA
scp,宿主机如何描述乌班图的桌面地址,代码
ChatGLM

在Ubuntu(一种流行的Linux发行版)中,桌面环境通常是指图形用户界面(GUI),它为用户提供了一个直观的方式来与操作系统交互。Ubuntu支持多种桌面环境,其中最常见的是GNOME桌面环境。
要描述Ubuntu的桌面地址,我们需要明确几个概念:
- 桌面环境:这是指运行在操作系统上的图形用户界面,如GNOME、KDE Plasma、Xfce等。
- 宿主机:这是指安装了虚拟化软件(如VMware Workstation、VirtualBox等)的物理计算机或服务器。
- 远程桌面协议:这是一种允许用户通过网络连接到另一台计算机的桌面的协议,如RDP(Remote Desktop Protocol)、VNC(Virtual Network Computing)等。
如果你想要从宿主机访问Ubuntu的桌面环境,你可以使用以下方法之一:
- 使用远程桌面协议:
- 你可以在宿主机上安装一个远程桌面客户端,如Windows自带的远程桌面连接”程序或第三方工具如TeamViewer、AnyDesk等。
- 在Ubuntu上启用远程桌面服务,如Vino VNC Server或XRDP。
- 使用远程桌面客户端连接到Ubuntu的IP地址和端口号(通常是5900端口对于VNC)。
- 使用SSH和X11转发:
- 在宿主机上安装一个SSH客户端和一个X11服务器,如Xming或VCXSRV。
- 在Ubuntu上安装openssh-server包以启用SSH服务。
- 使用SSH命令行工具(ssh)连接到Ubuntu,并通过-X选项启用X11转发。
示例命令如下:
bash
ssh -X username@ubuntuipaddress
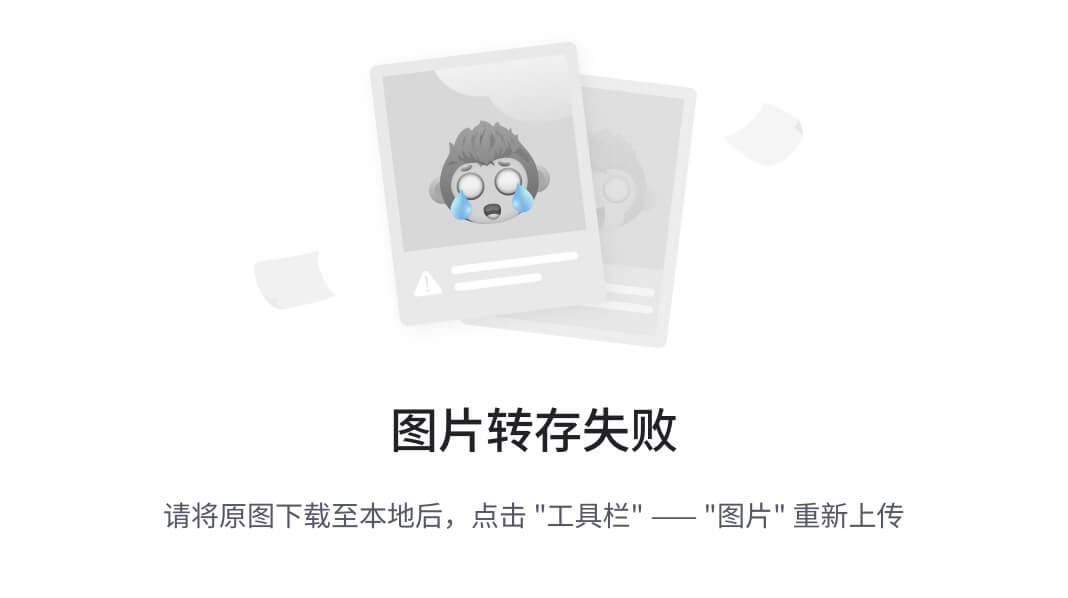
用户_uBiEPA
获取磁盘剩余空间的linux命令行
ChatGLM

在Linux系统中,有多种命令可以用来获取磁盘剩余空间的信息。以下是一些常用的命令:
df命令:
df命令用于显示文件系统的磁盘空间使用情况。要查看磁盘剩余空间,可以使用以下命令:bash
复制
df -h-h选项表示以人类可读的格式(如KB、MB、GB)显示大小。du命令:
du命令用于估计文件和目录的大小。要查看特定目录的磁盘使用情况,可以使用以下命令:bash
复制
du -sh /path/to/directory-s选项表示汇总目录的大小,-h选项同样是以人类可读的格式显示。free命令:
free命令用于显示内存和交换空间的使用情况,但也可以用来查看磁盘缓存的大小,从而间接了解磁盘空间的使用情况:bash
复制
free -hfdisk命令:
fdisk命令用于磁盘分区,但它也可以用来查看磁盘的分区信息,包括每个分区的大小:bash
复制
fdisk -llsblk命令:
lsblk命令用于列出所有可用的磁盘及其分区,包括它们的大小和挂载点:bash
复制
lsblkdf命令结合awk:
如果你想要获取特定分区的剩余空间,可以使用df命令结合awk来过滤输出:bash
复制
df -h | awk '$NF=="/"{print$4}'这个命令会打印根分区(/)的剩余空间。
选择哪个命令取决于你的具体需求。如果你只是想快速查看磁盘剩余空间,df -h通常是首选。如果你想查看特定目录的大小,可以使用du -sh。如果你想获取更详细的磁盘分区信息,可以使用fdisk -l或lsblk。
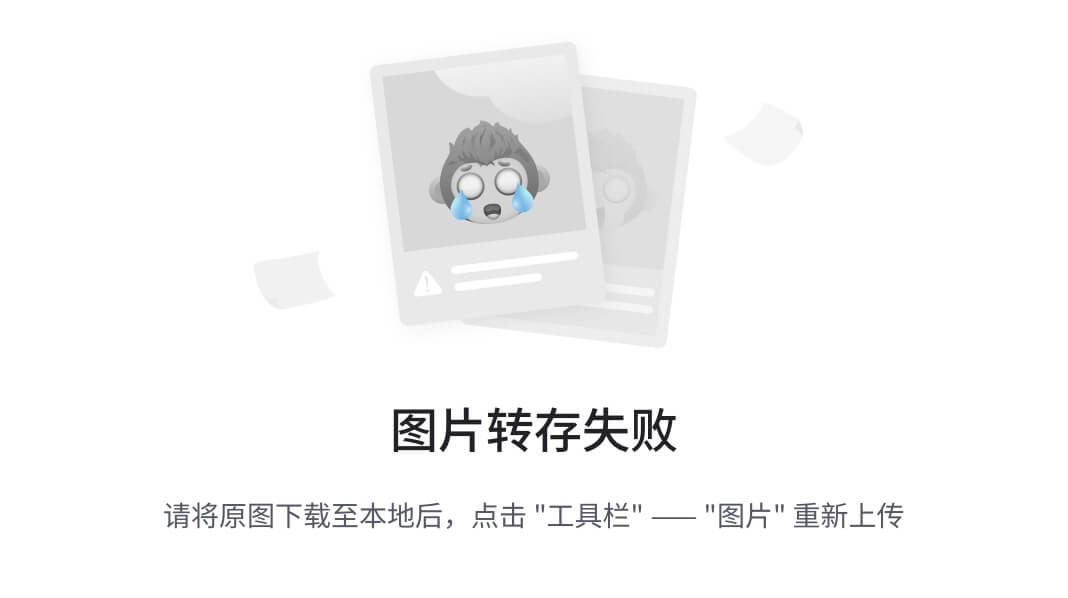
用户_uBiEPA
我明明在设置扩展了磁盘空间了,却没有增加
ChatGLM

如果你在Linux系统中扩展了磁盘空间,但是发现空间没有增加,可能是由以下几个原因导致的:
未重新读取分区表:
如果你是通过增加虚拟机磁盘大小或添加新硬盘来扩展空间,可能需要重新读取分区表。可以使用partprobe或kpartx命令来重新读取。bash
复制
sudo partprobe未扩展文件系统:
扩展磁盘分区后,还需要扩展文件系统以使用新增加的空间。如果你使用的是LVM(逻辑卷管理),可以使用lvextend和resize2fs命令。如果是普通分区,直接使用resize2fs。对于LVM:
bash
复制
sudo lvextend -L+<新增大小>G /dev/<vg_name>/<lv_name> sudo resize2fs /dev/<vg_name>/<lv_name>对于普通分区:
bash
复制
sudo resize2fs /dev/<partition_device>分区未正确扩展:
如果你是通过修改分区大小来扩展空间,确保使用如fdisk、gparted或parted等工具正确地扩展了分区。虚拟机管理器缓存问题:
在虚拟机中,有时虚拟机管理器(如VMware、VirtualBox等)的缓存可能导致无法立即识别到磁盘大小的变化。尝试重启虚拟机。文件系统错误:
如果文件系统存在错误,可能无法正确扩展。可以使用fsck命令检查和修复文件系统。bash
复制
sudo fsck /dev/<partition_device>挂载点问题:
确保扩展的分区或逻辑卷正确挂载到了相应的挂载点。权限问题:
确保你有足够的权限来执行这些操作。通常需要root权限。内核不支持:
在极少数情况下,如果使用的是非常旧的内核,可能不支持在线扩展文件系统。考虑升级内核。其他错误:
检查系统日志(如/var/log/syslog或dmesg输出)以查找可能的错误信息。
如果以上步骤都无法解决问题,建议详细描述你的操作步骤和系统环境,以便进一步诊断问题。
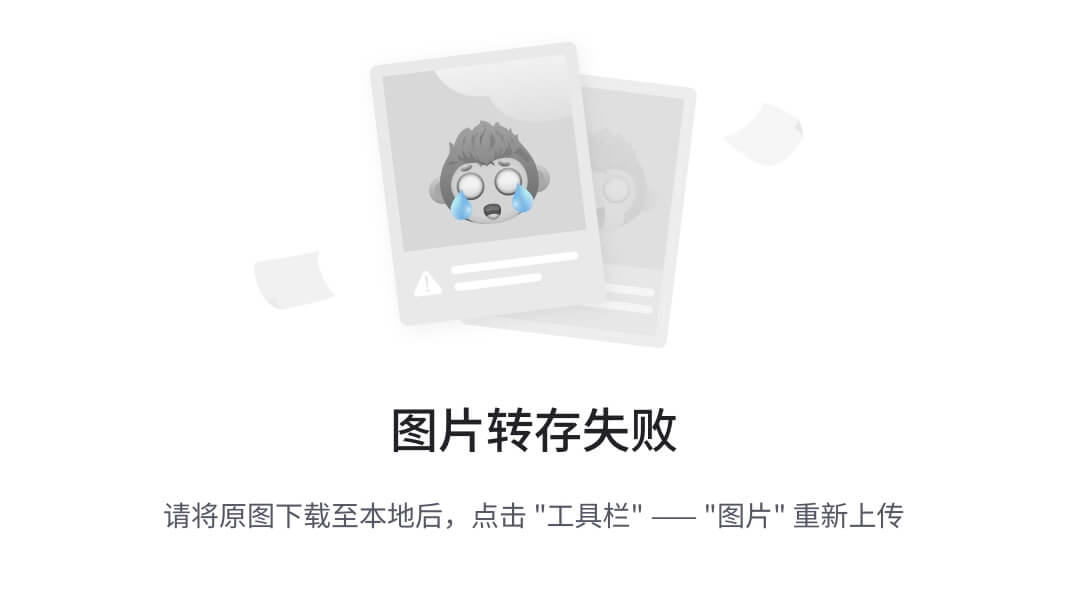
用户_uBiEPA
idea ultimate和idea intellj区别?
ChatGLM

总结答案:基于15个搜索来源,阅读了3个网页
1.idea商用版和社区版区别_intellijidea社区版和收费版区别-CSDN博客
https://blog.csdn.net/Davina_yu/article/details/143857237
2.IntelliJ IDEA和Eclipse哪个更适合Spring开发 - 我爱学习网
https://www.5axxw.com/questions/simple/va18kh
3.Eclipse、IntelliJ IDEA、PyCharm三种IDE的区别_ij和pycharm哪个好-CSDN博客
https://blog.csdn.net/2301_76161259/article/details/133919741
4.在Eclipse和IntelliJ IDEA中,哪个更适合进行Java企业级开发 - 我爱学习网
https://www.5axxw.com/questions/simple/sry46b
IntelliJ IDEA分为两个主要版本:Ultimate Edition和Community Edition。以下是这两个版本的主要区别:
1. 功能区别
IntelliJ IDEA Ultimate
- 多语言支持:支持Java、Kotlin、Scala、Groovy、JavaScript、TypeScript、Python等多种编程语言79。
- 企业级功能:包括Web开发、数据库工具、版本控制集成、代码质量分析等79。
- 框架支持:全面支持Spring、Hibernate、Vaadin、Grails、Play等框架79。
- 高级功能:如Spring Boot、Java EE支持等79。
- 数据库工具:内置数据库工具,支持多种数据库的连接和管理79。
- 远程开发:支持远程开发和调试,适用于分布式团队79。
- 持续集成:支持与Jenkins、TeamCity等持续集成工具的集成79。
- 插件生态系统:丰富的插件生态系统,可以扩展IDE的功能79。
IntelliJ IDEA Community
- 基本功能:提供基本的代码编辑、调试、版本控制等功能79。
- 语言支持:主要支持Java开发,也支持Kotlin、Groovy等,但不如Ultimate版本全面79。
- 功能限制:不支持Ultimate版本中的高级功能,如Web开发、数据库工具、远程开发等79。
2. 授权区别
- IntelliJ IDEA Ultimate:需要购买许可证才能使用,授权分为个人授权和团队授权两种方式7。
- IntelliJ IDEA Community:完全免费,开源软件,没有任何限制和授权要求7。
3. 更新频率区别
- IntelliJ IDEA Ultimate:更新频率更高,每年会发布两个版本,包含更多的功能和修复更多的问题7。
- IntelliJ IDEA Community:更新频率相对较低7。
4. 适用场景
- IntelliJ IDEA Ultimate:适合企业级开发项目,尤其是需要多语言支持和高级功能的项目;适合使用多种框架和技术栈的开发团队;适合需要数据库管理和远程开发功能的项目79。
- IntelliJ IDEA Community:适合个人开发者和小型团队使用,适用于基本的Java开发需求79。
总的来说,IntelliJ IDEA Ultimate功能更为全面和强大,适用于企业级开发和复杂项目,但需要付费使用;而IntelliJ IDEA Community虽然功能有限,但完全免费,适合个人和小型团队的基本开发需求。
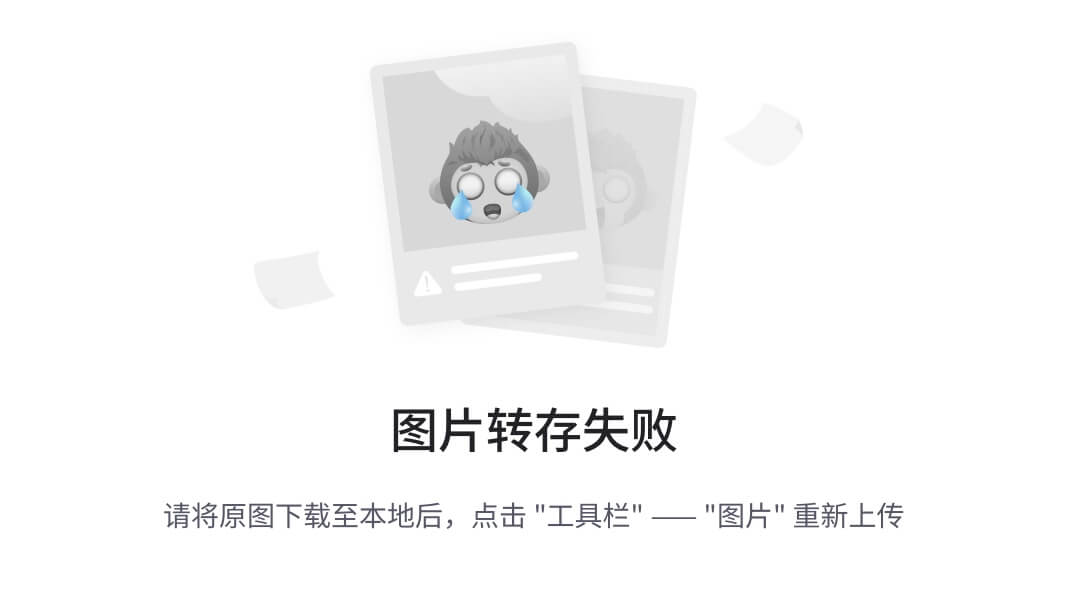
用户_uBiEPA
matlab simulink的关系是?
ChatGLM

总结答案:基于15个搜索来源
1.matlab函数与Simulink的关系 - 问答 - 亿速云
亿速云
2.MATLAB中的simulink是做什么的-鲁芽网
http://www.syjlp.com/yiqi/1469688.html
3.如何实现MATLAB与Simulink的数据交互-腾讯云开发者社区-腾讯云
腾讯云
4.simulink是matlab的一部分吗-教育精选-漫游猫
http://www.manyoumao.com/jingxuan/2164442.html
MATLAB和Simulink是MathWorks公司开发的两个密切相关的软件工具,它们在功能和使用上有很强的互补性。
1. MATLAB简介
MATLAB是一种高级的数学计算软件,主要用于算法开发、数据分析、数据可视化、工程计算和编程。用户可以使用MATLAB编写脚本和函数,进行复杂的数学运算和数据处理。
2. Simulink简介
Simulink是MATLAB的一个附加模块,专门用于建立、模拟和分析动态系统的模型。它提供了一个可视化的界面,用户可以通过拖拽和连接不同的模块来建立系统模型,并通过Simulink中的仿真工具来模拟系统的行为12。
3. 两者的关系
- 集成性:MATLAB和Simulink之间有很强的集成性。用户可以在MATLAB环境中编写自定义函数和脚本,然后在Simulink中调用这些函数来实现特定的功能。同时,Simulink中也提供了一些内置的函数和模块,可以直接在Simulink中使用,无需编写额外的MATLAB代码12。
- 数据交互:在实际工程项目中,通常需要将MATLAB中的一些计算结果或者数据传递给Simulink进行后续的仿真分析以及系统控制设计。通过实现MATLAB与Simulink的数据交互,可以实现数据共享和实时控制功能3。
- 应用场景:Simulink广泛应用于多域仿真和基于模型的设计,支持系统设计、仿真、自动代码生成以及嵌入式系统的连续测试和验证212。
4. 适用领域
- MATLAB:适用于算法开发、数据分析、数据可视化、工程计算和编程等。
- Simulink:适用于动态系统的建模、仿真和分析,特别是在控制系统、通信系统、信号处理等领域1212。
总的来说,MATLAB和Simulink是密切相关的软件工具,它们可以相互配合使用,使用户能够更方便地建立和分析复杂的动态系统模型。

用户_uBiEPA
乌班图磁盘空间命令行代码
ChatGLM

![]()
引用
在Ubuntu中,你可以使用以下命令行工具来检查和管理磁盘空间:
df:显示已挂载文件系统的磁盘空间使用情况。
bash
复制
df -h-h参数以人类可读的方式(例如KB、MB、GB)显示大小。du:估计文件和目录占用的磁盘空间。
bash
复制
du -sh /path/to/directory-s参数汇总总计,-h参数以人类可读的方式显示大小。baobab(又名Disk Usage Analyzer):一个图形界面的磁盘使用分析工具。
bash
复制
baobabncdu:一个基于 ncurses 的磁盘使用分析工具,提供了文本界面。
bash
复制
ncdu
这些工具可以帮助你监控和管理Ubuntu系统上的磁盘空间。