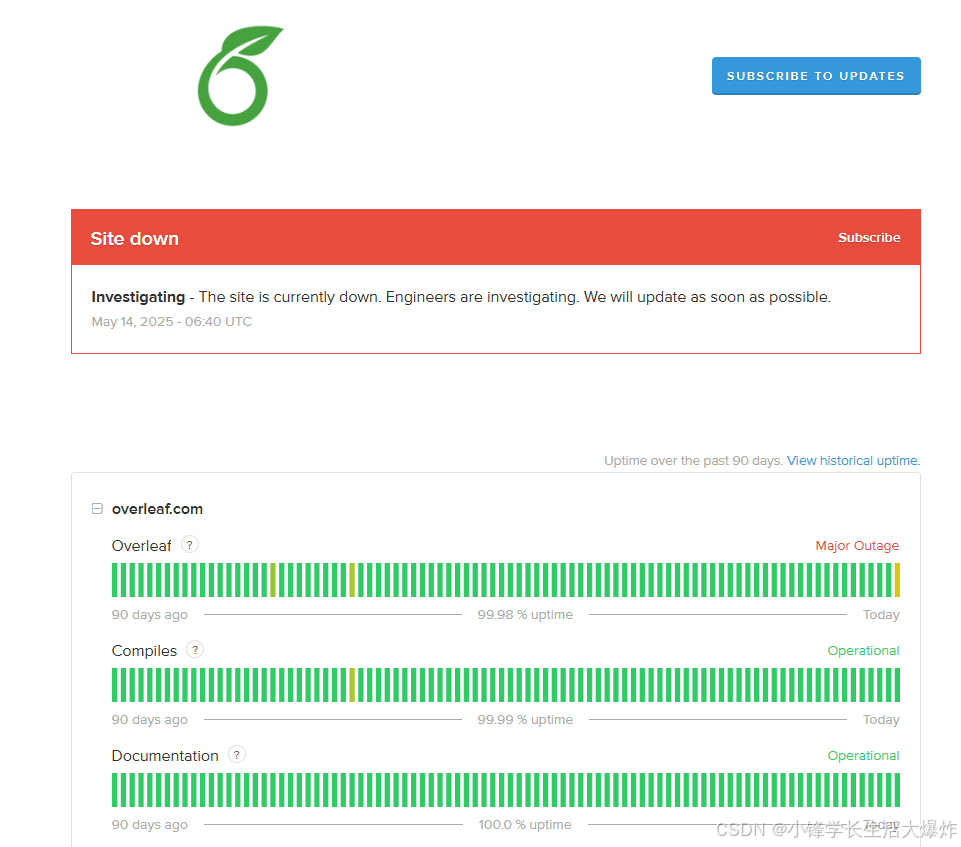转载请注明出处:小锋学长生活大爆炸[xfxuezhagn.cn]
如果本文帮助到了你,欢迎[点赞、收藏、关注]哦~
目录
背景说明
Overleaf又挂了,数据放在别人手里真是不靠谱。反正Overleaf是开源的,所以自己搭建一个。

教程来自官方:toolkit/doc/quick-start-guide.md at master · overleaf/toolkit · GitHub
下载仓库
首先,让我们将这个git存储库克隆到你的机器上:
git clone https://github.com/overleaf/toolkit.git ./overleaf-toolkit
接下来让我们进入这个目录:
cd ./overleaf-toolkit让我们看一下存储库的结构:
ls -l它将打印如下内容:
bin
CHANGELOG.md
config
data
doc
lib
LICENSE
README.md
- 该
README.md文件包含一些关于项目的有用信息 doc目录包含使用该工具包所需的所有留档config目录将包含本地配置文件(我们稍后将创建)bin目录包含管理背面实例的脚本集合
初始化配置
让我们通过运行bin/init来创建本地配置:
bin/init![]()
现在检查config/目录的内容
ls config
# overleaf.rc variables.env version这是将与之交互的三个配置文件:
overleaf.rc:主要的顶级配置文件variables.env:加载到docker容器中的环境变量version:要使用的docker映像的版本
- 默认情况下,工具包使用免费的社区版
- 默认情况下,overleaf使用texlive,并且宏包是不全的
修改监听IP和端口
在./config/overleaf.rc中,需要修改以下字段:
OVERLEAF_LISTEN_IP=0.0.0.0 # 监听所有的IP
OVERLEAF_PORT=8000 # 默认是80端口
自定义网站名称
在./config/variables.env文件中,修改:
OVERLEAF_APP_NAME="Overleaf Instance"
OVERLEAF_SITE_URL=xxx
OVERLEAF_NAV_TITLE="Overleaf Instance"
OVERLEAF_ADMIN_EMAIL=mail@xxx.site
修改完配置文件之后,需要重新build才可以应用配置。
sudo bin/down
sudo bin/up修改Mongo版本
MongoDB 官方从 5.0 开始引入的硬件限制,强制要求支持 AVX,无法通过任何软件方法绕过。所以需要降低版本。
在./config/overleaf.rc中,需要修改以下字段:
MONGO_VERSION=4.4修改数据存放位置
在./config/overleaf.rc中,需要修改以下字段:

更换Docker源
可以看这篇:【教程】最新可用!Docker国内镜像源列表_docker镜像源-CSDN博客
推荐:https://docker.1panel.live
更换Docker存储位置
可以看这篇:【教程】Docker更换存储位置-CSDN博客
启动Overleaf
该工具包使用docker compose来管理docker容器。该工具包提供了一组脚本来包装docker compose,并处理大部分细节。
可以先检查一下是否存在隐性问题:
sudo bin/doctor
然后让我们启动docker服务:
sudo bin/up
# 后台运行:
# sudo bin/up -d
应该看到docker容器的一些日志输出,表明容器正在运行。如果在终端按CTRL-C,服务将关闭。可以通过运行bin/start再次启动它们(而不附加到日志输出)。更一般地说,如果发现脚本没有涵盖你的用例,可以运行bin/docker-compose来直接控制docker compose系统。

创建管理员帐户
- 在浏览器中,打开http://localhost/launchpad。应该会看到一个包含电子邮件和密码字段的表单。用想用作管理员帐户的凭据填写这些凭据,然后单击“注册”。
- 然后单击链接进入登录页面(http://localhost/login)。输入凭据。登录后,将被带到欢迎页面。
- 单击页面底部的绿色按钮开始使用。
创建第一个项目
- 在http://localhost/project页面上,将看到一个按钮,提示创建第一个项目。单击按钮并按照说明进行操作。
- 然后,你应该被带到新项目,在那里将看到一个文本编辑器和一个PDF预览。