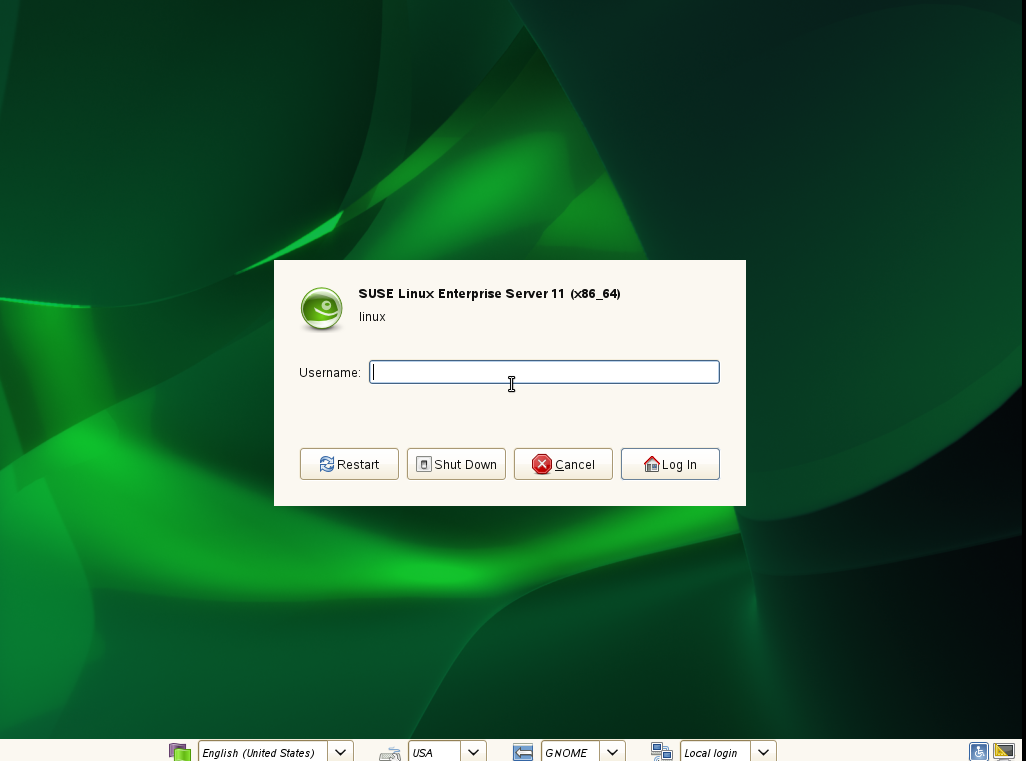SUSE Linux11安装教程:
软件:VMware Workstation
镜像文件:SLES-11-SP4-DVD-x86_64-GM-DVD1.iso
(附:教程较为详细,注释较多,故将操作的选项进行了加粗字体显示。)
1、文件--新建虚拟机--自定义
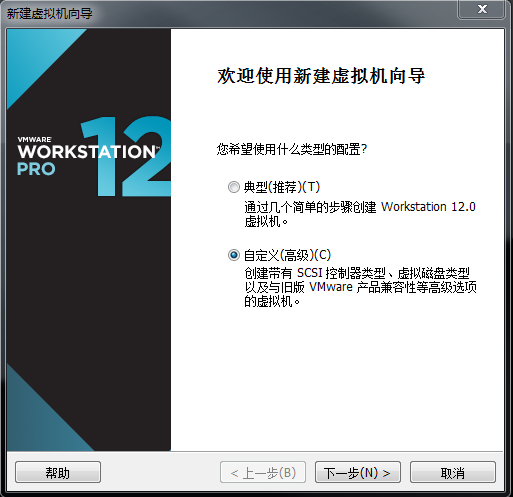
2、硬盘兼容性--默认
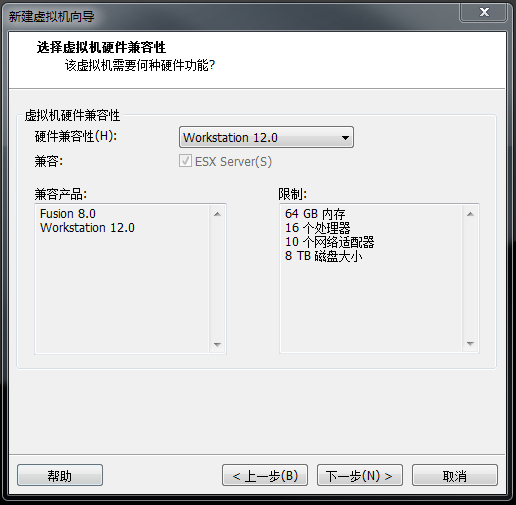
3、稍后安装操作系统(需要在虚拟机安装完成之后,删除不需要的硬件,所以稍后安装操作系统)

4、选择客户端操作系统:客户机操作系统--Linux
版本--SUSE Linux Enterprise 11 64 位
(注意:版本一定要对应镜像文件版本,其中SUSE Linux Enterprise 11 是32位,SUSE Linux Enterprise 11 64位 则就是64位,windows系统应安装64位版本)
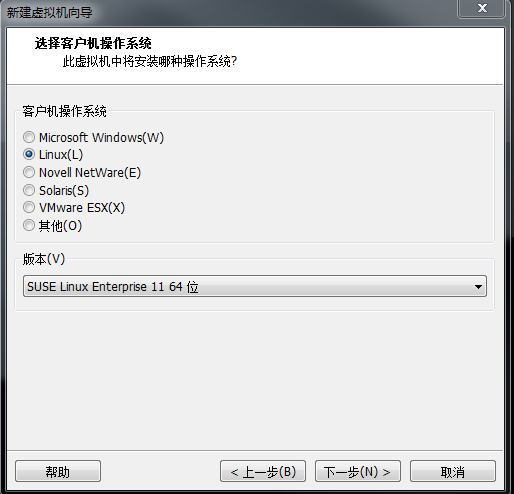
5、命名虚拟机(简略表示出该虚拟机的类型、版本。例如:SUSE Linux11-text)

6、处理器配置(CPU)--总处理器核心数一般为 4
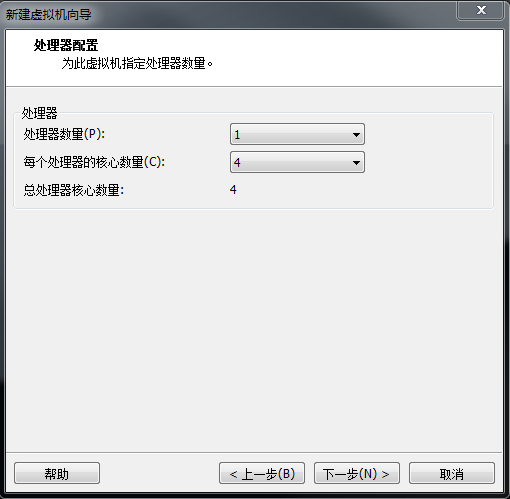
虚拟机总核心数不能超过主机核心数。若超出则会警告提醒。
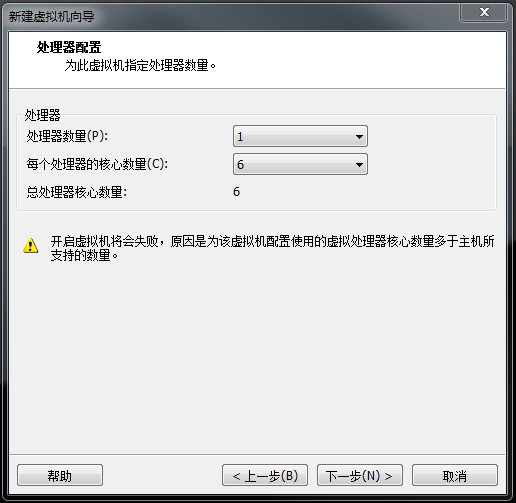
7、 此虚拟机内存--一般2G 1M=1024K E>P>T>G>M>K
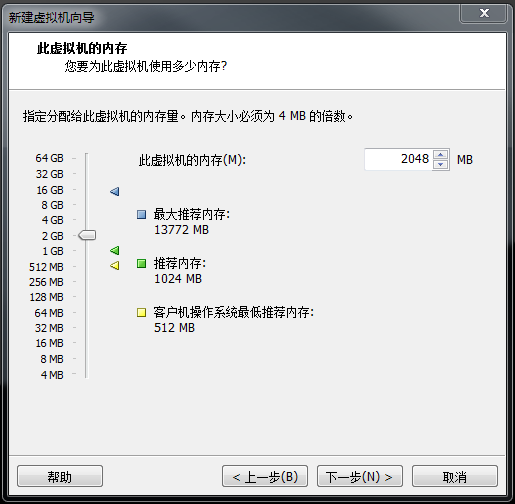
8、网络类型--桥接网络(可以使虚拟机与主机使用同一网络)

注释:VMnet1网口对应的是仅主机模式
VMnet8网口对应的是NAT模式
VMnet0网口对应的是桥接模式
查看以上对应是在VMware workstation中的编辑-虚拟网络编辑器
9、选择I/O控制器类型(相对于硬盘)--默认
从硬盘到内存是I(input)
从内存在硬盘是O(output)
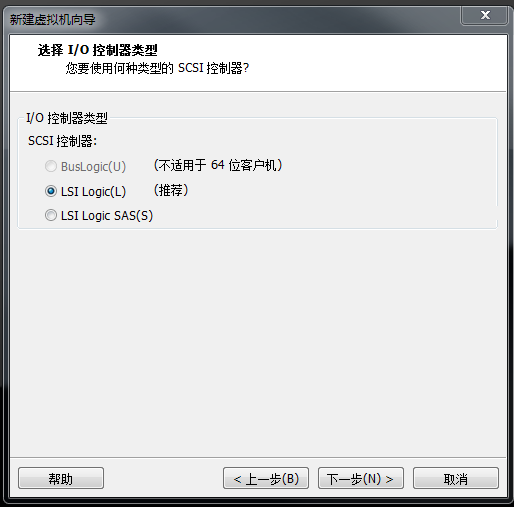
10、选择磁盘类型--默认 (硬盘接口,家庭个人常用SATA类型,服务器常用SCSI类型)
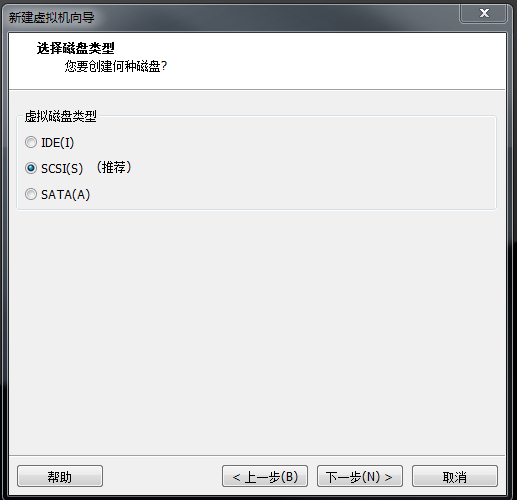
11、选择磁盘--创建新的虚拟磁盘(其他两个不常用)
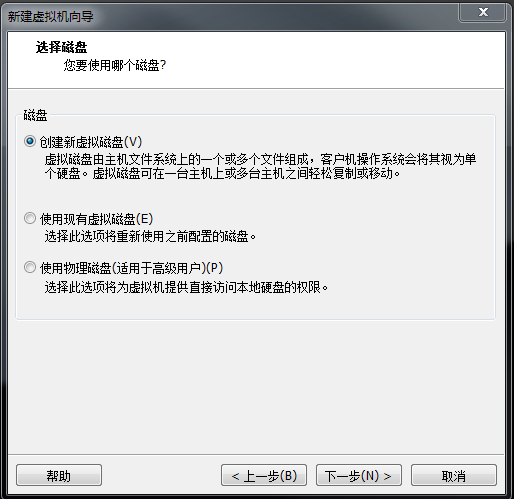
12、指定磁盘容量--200G(是假的虚拟的不占主机内存)
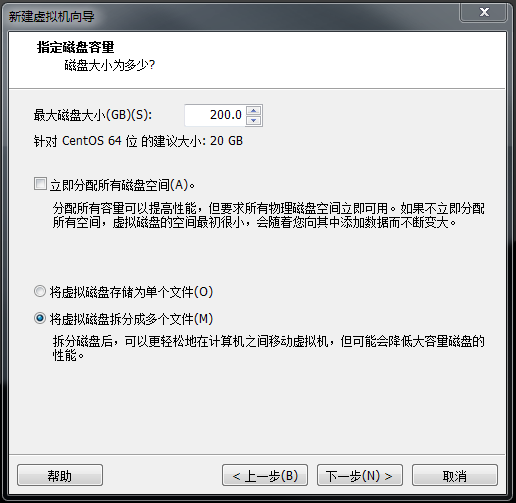
13、指定磁盘文件(.vmdk)文件

14、--选择第二项--installation安装
注释: Boot from Hard Disk 从本地驱动器启动
installation安装
Repair installed system 修复已安装的系统
Resume system 救援系统
check installation media 检测已安装的媒体
firmware test 固件测试
Memory test 测试

15、设置语言--English
勾选下方 I Agree to the License Terms.--Next
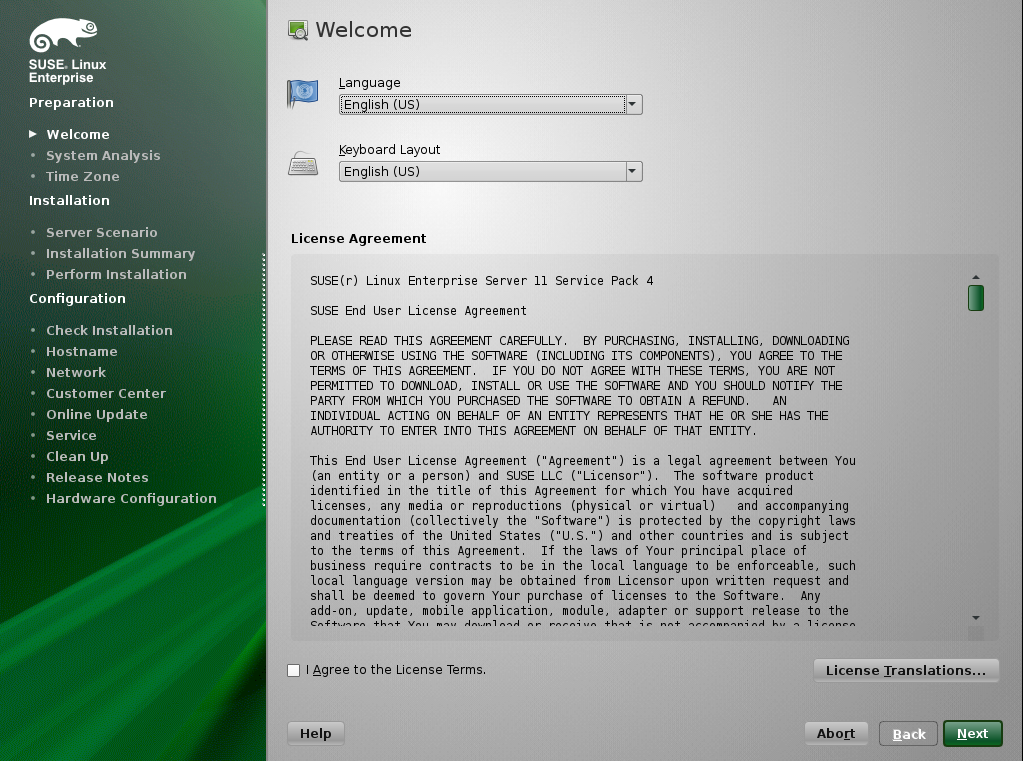
16、媒体测试,默认--next
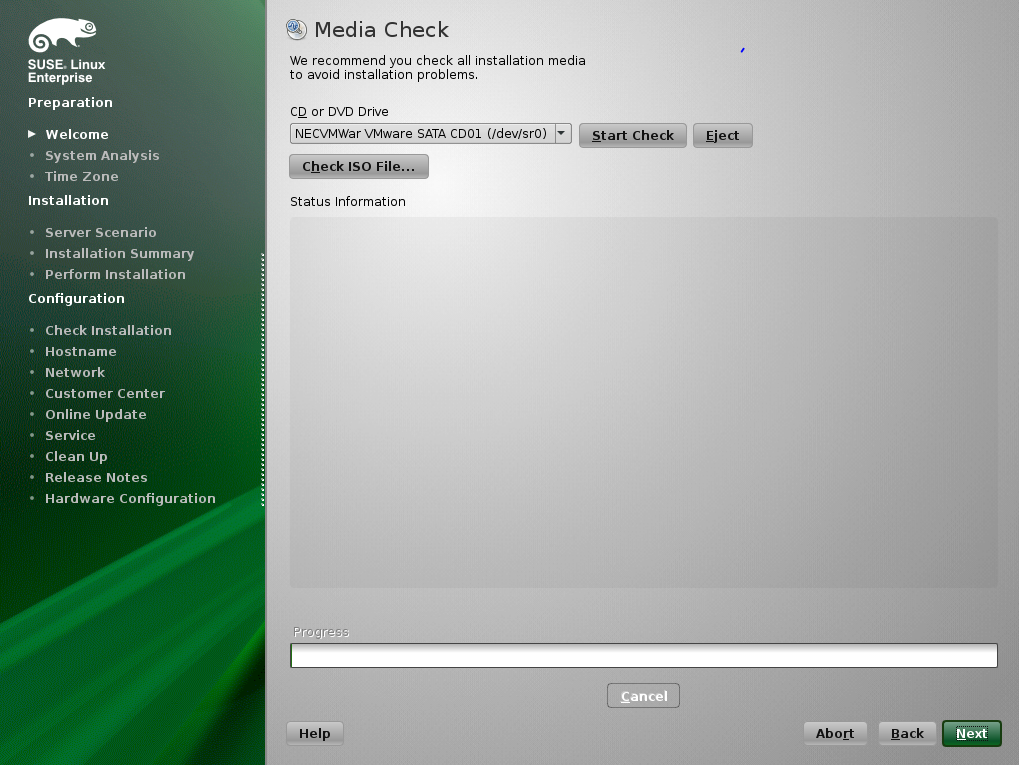
17、安装模型 installation mode
选第一项New Installation 新建系统
注释:New Installation 新建系统
upgrade an existing system 升级系统文件
Repair installed system 修复已安装的系统
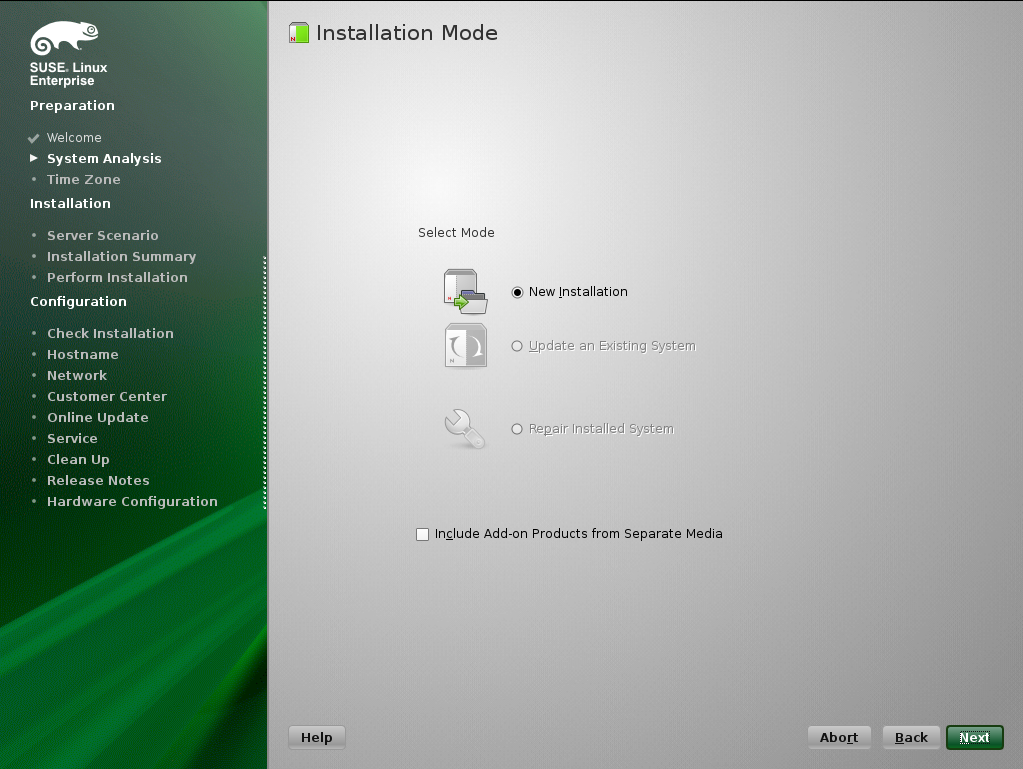
18、设置时区--Asia--shanghai
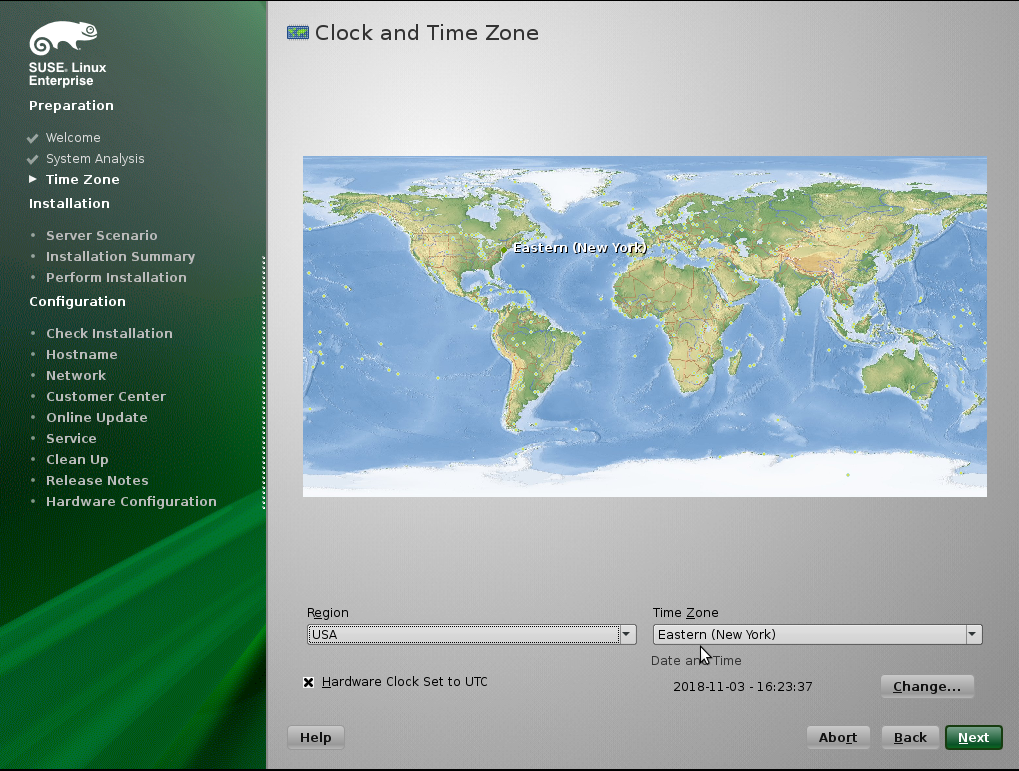

19、服务器设置
注释:physical machine 物理机(也就是在VMware中虚拟机就相当于真实机)
Virtual machine 虚拟机(意思是在VMware中的虚拟机里面再有像windows中VMware这种软件可以再创建虚拟机,即虚拟机中创建虚拟机)
三四同二一样
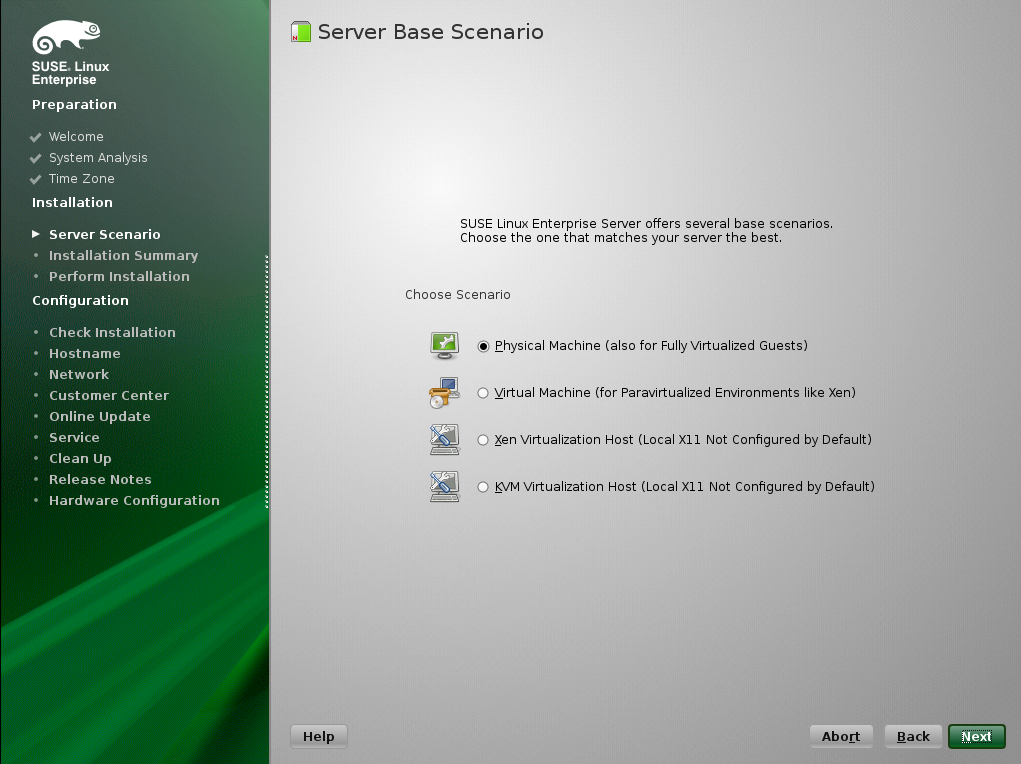
20、安装设置
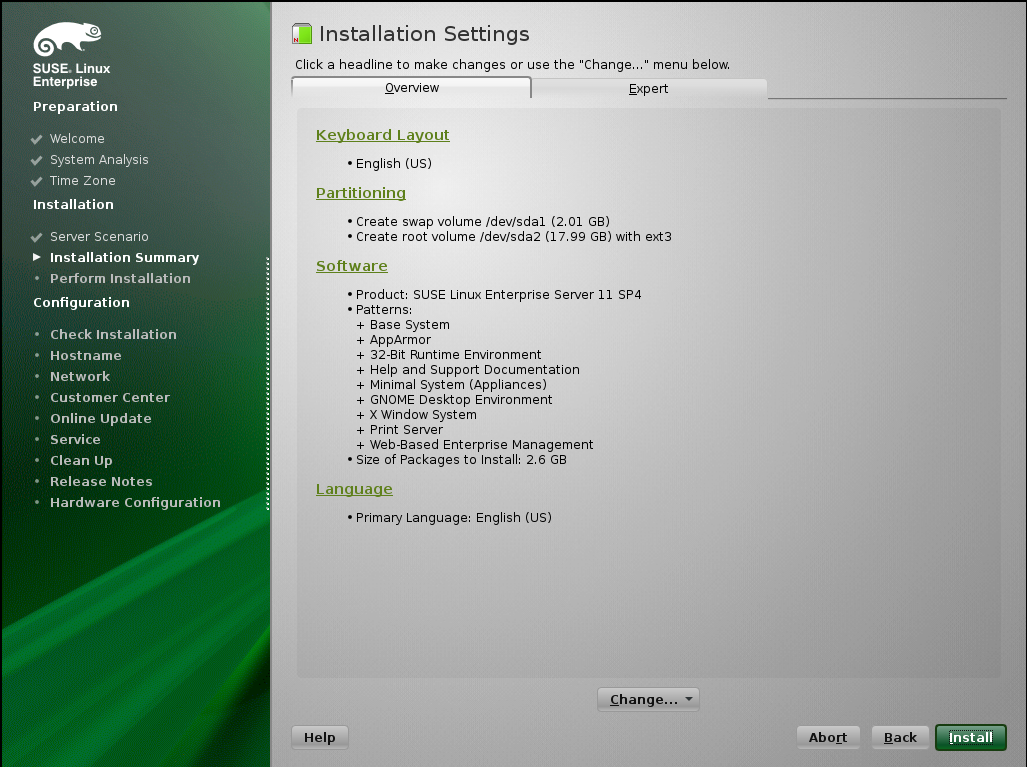
(1·)首先点击software

若安装字符界面则去掉Base System选项和Environment中的两个选项。见下图。
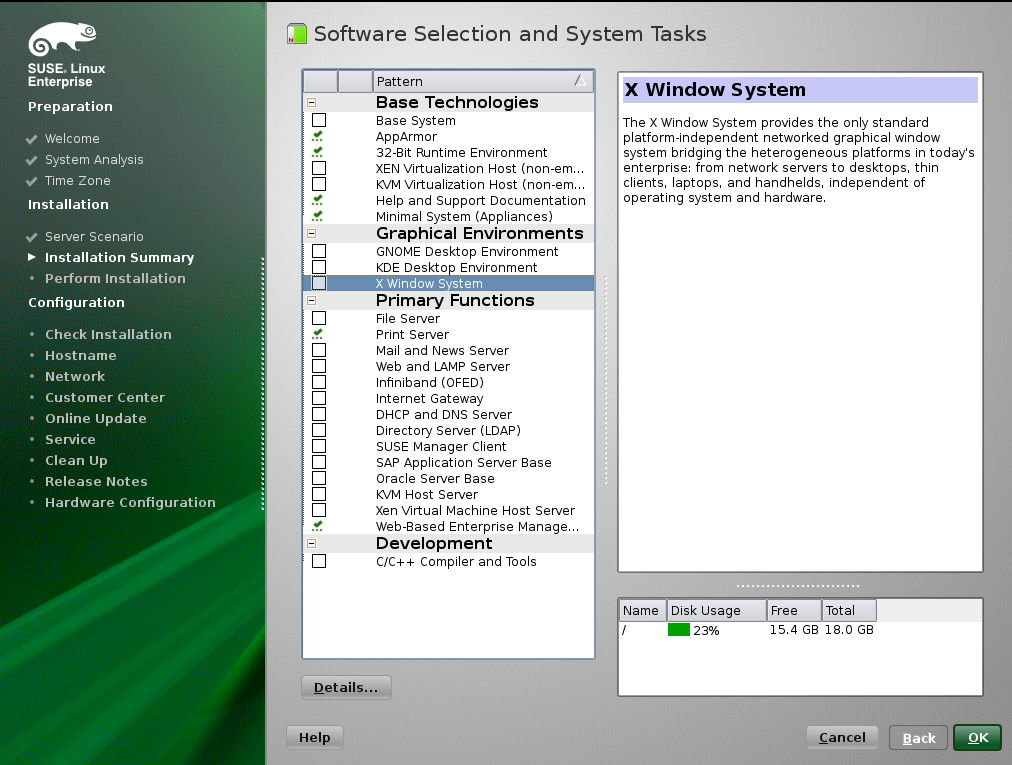
若安装图形界面则不需要改动。见下图
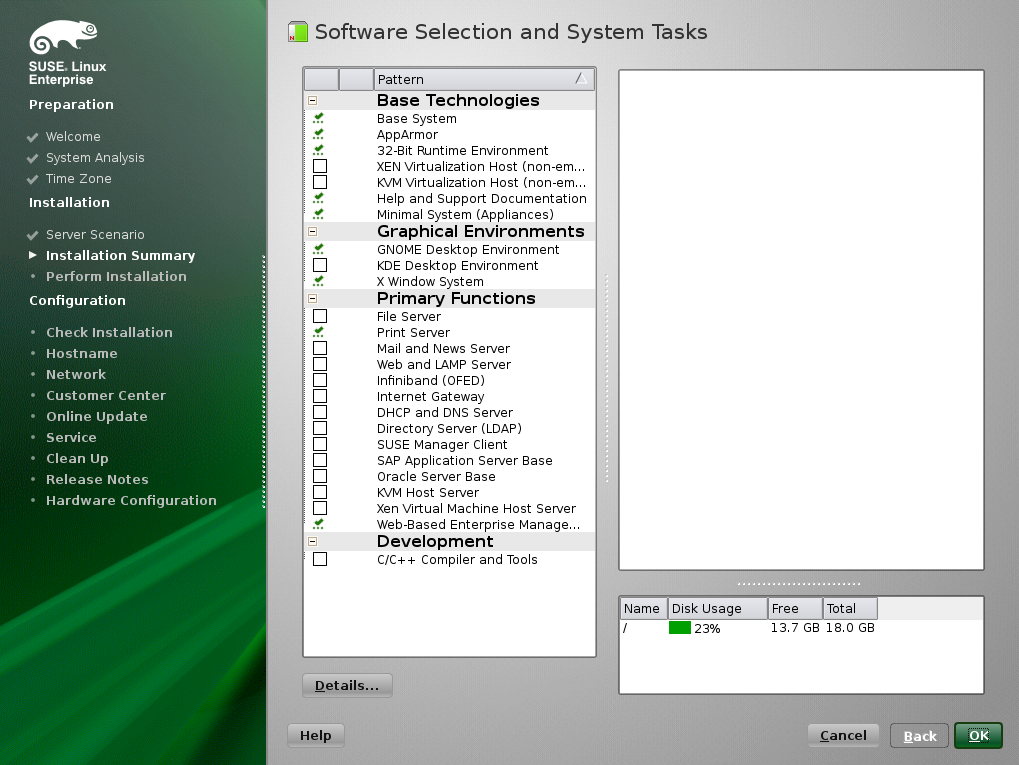
(2)点击OK,回到下图界面
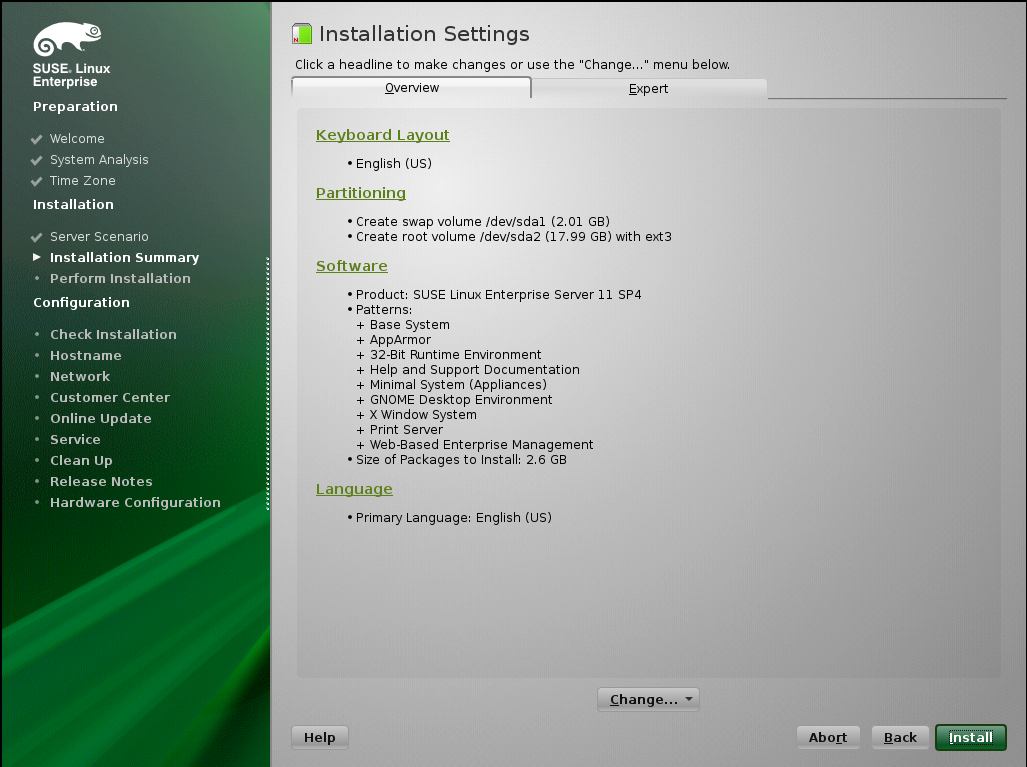
21、分区
点击Partitioning(分区技术)选项
后选择第二项Custom Partitioning(自定义分区)
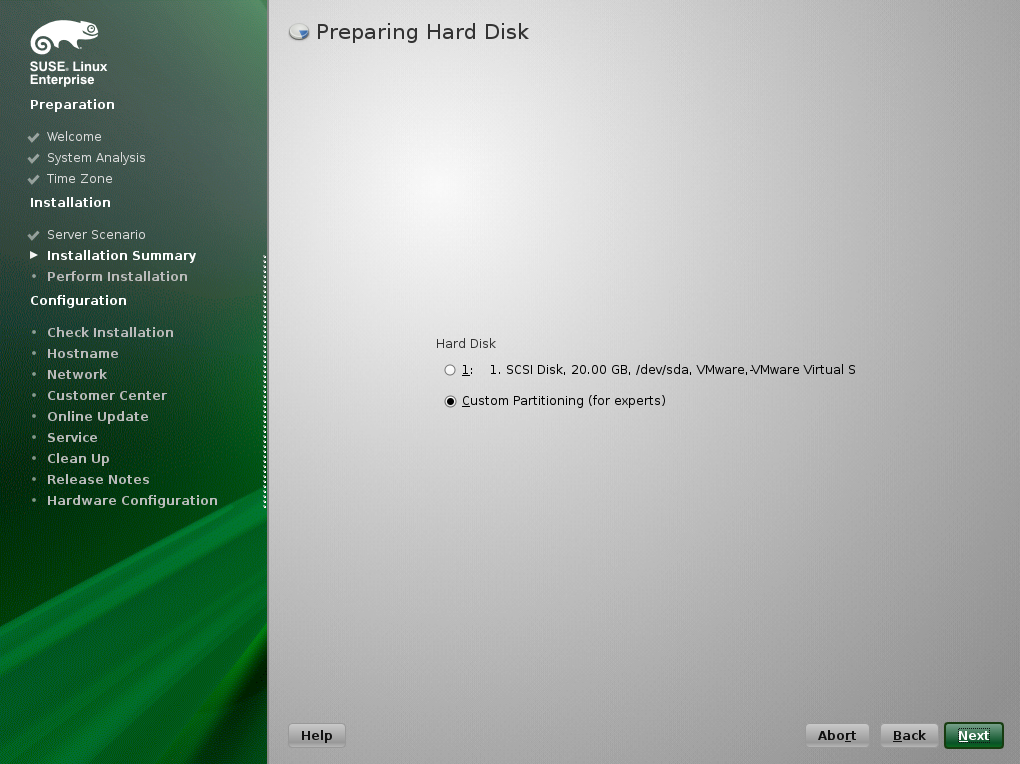
双击Hard Disks--点击sda--点击下方Add选项

选择第一项Primary Partition基础分区

选择Custom Size自定义大小
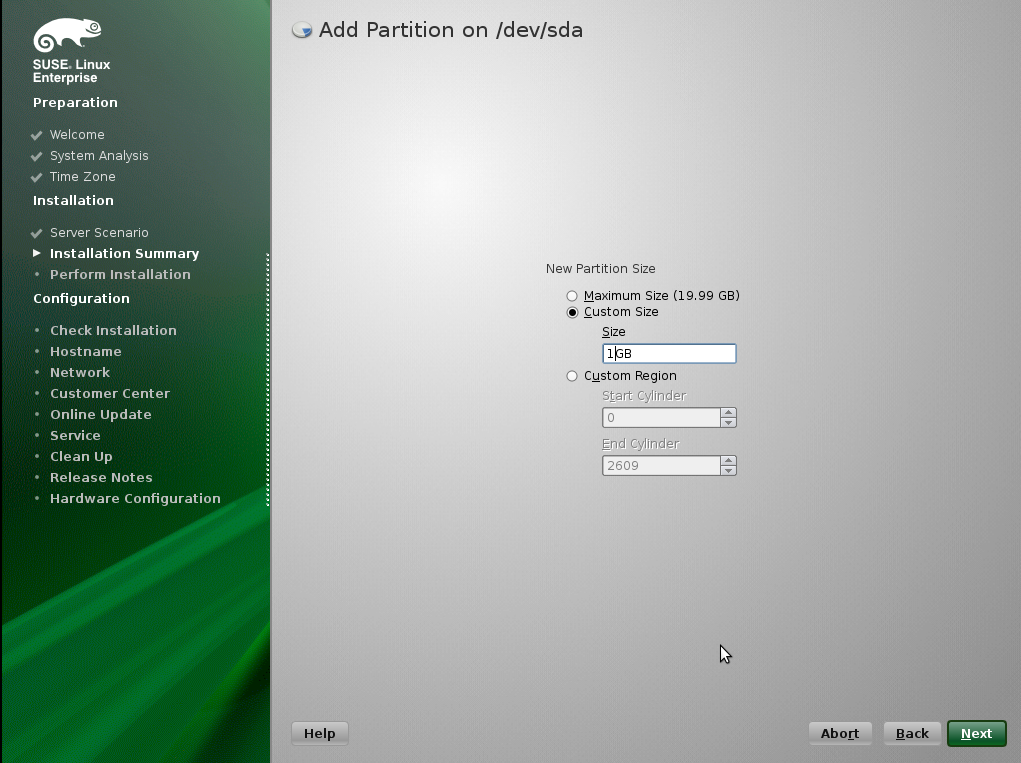
进行分区
creat--Standard Partition--creat--mount point(挂载点)和File System Type(系统文件类型)
分别创建/boot区、swap交换分区、根分区/
注释:Linux系统最简单的分区方案:
1、分/boot区,给200M,/boot放启动文件。
2、分交换分区(交换空间)swap,看内存总大小,如果内存足够大,这个空间就要设置太大了。如果内存小于2G。那么这个空间设置成内存的2倍大小。
3、所有空间给/(根分区)
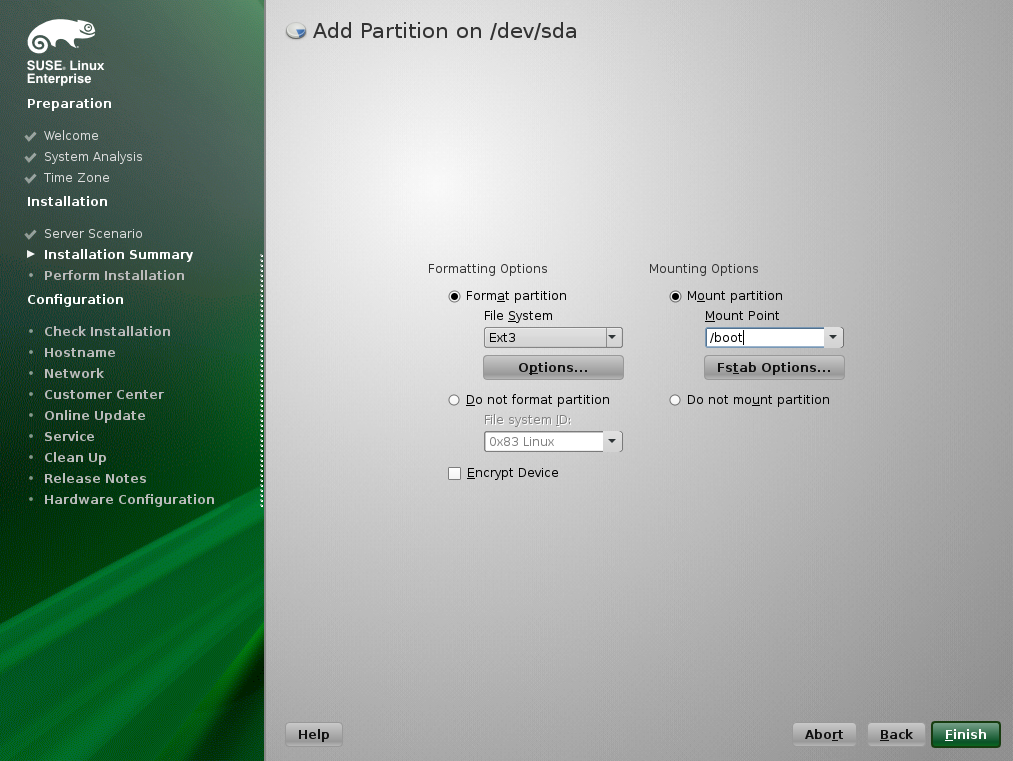

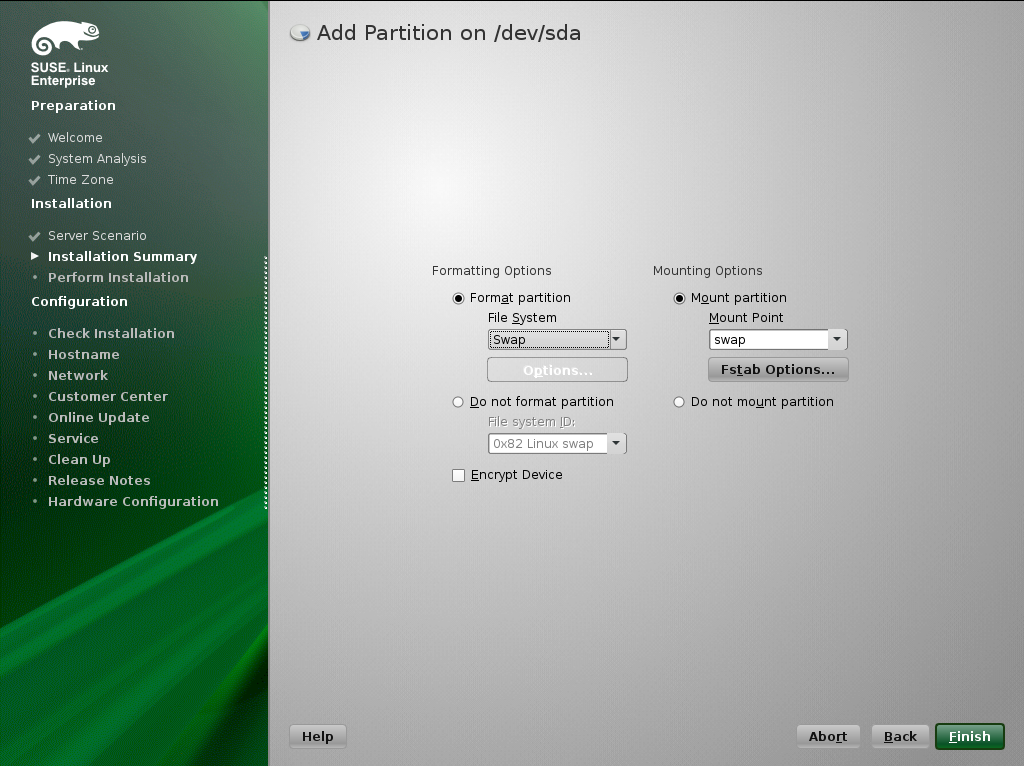
分区完成
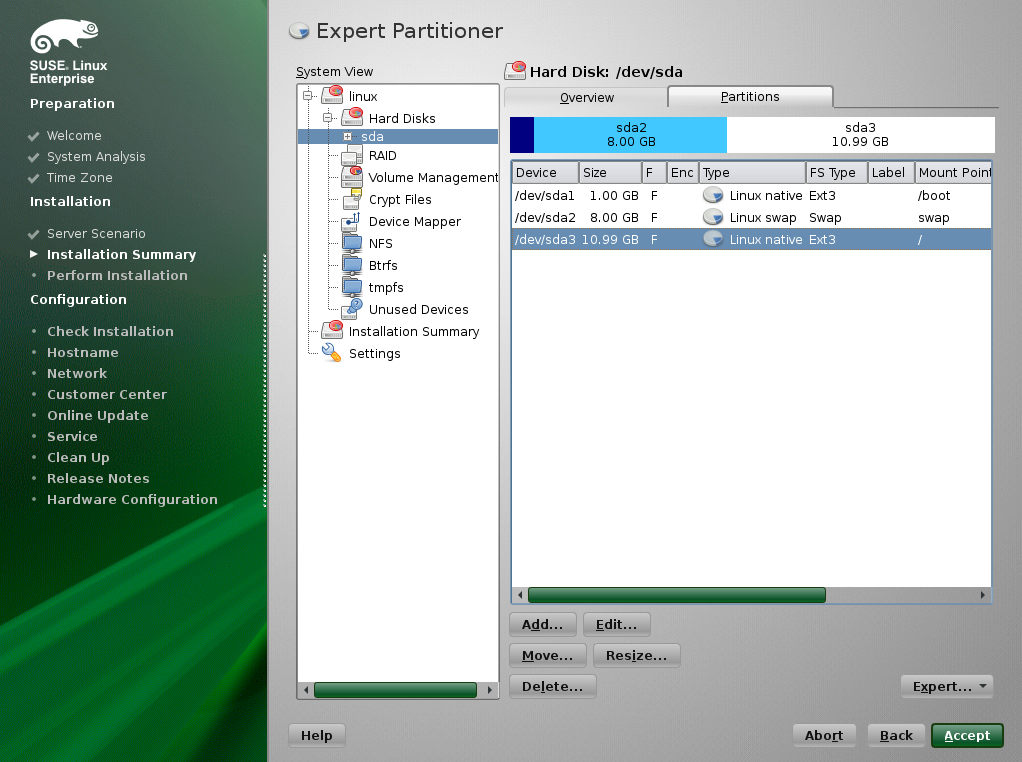
Accept----install安装
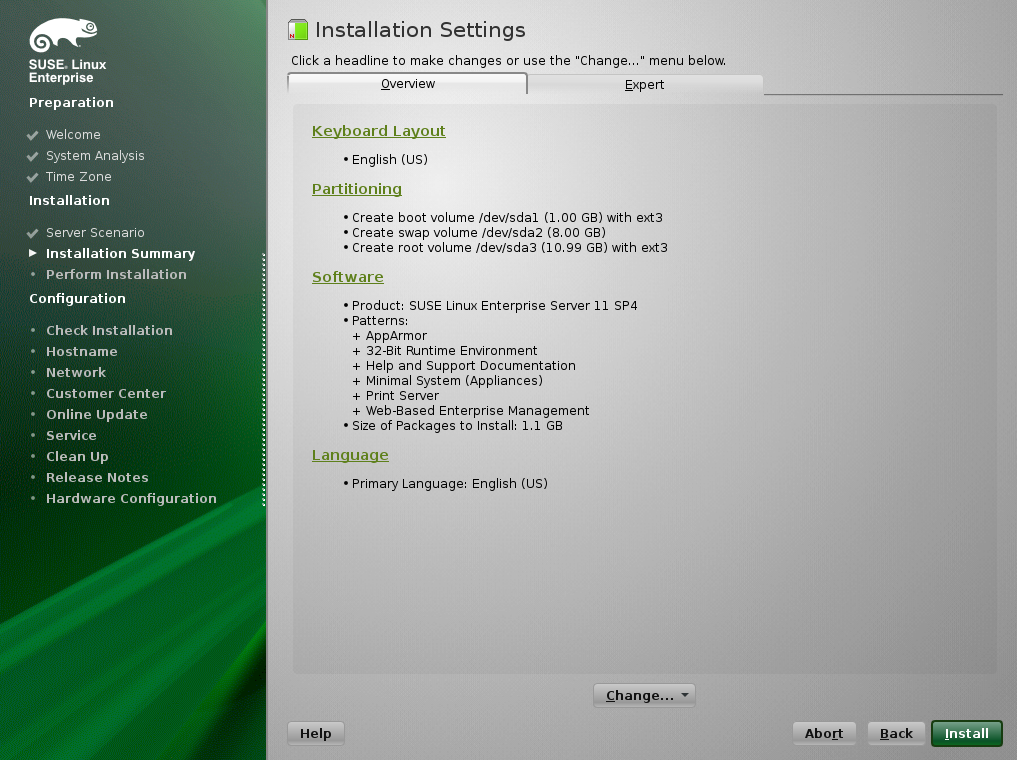
安装进程
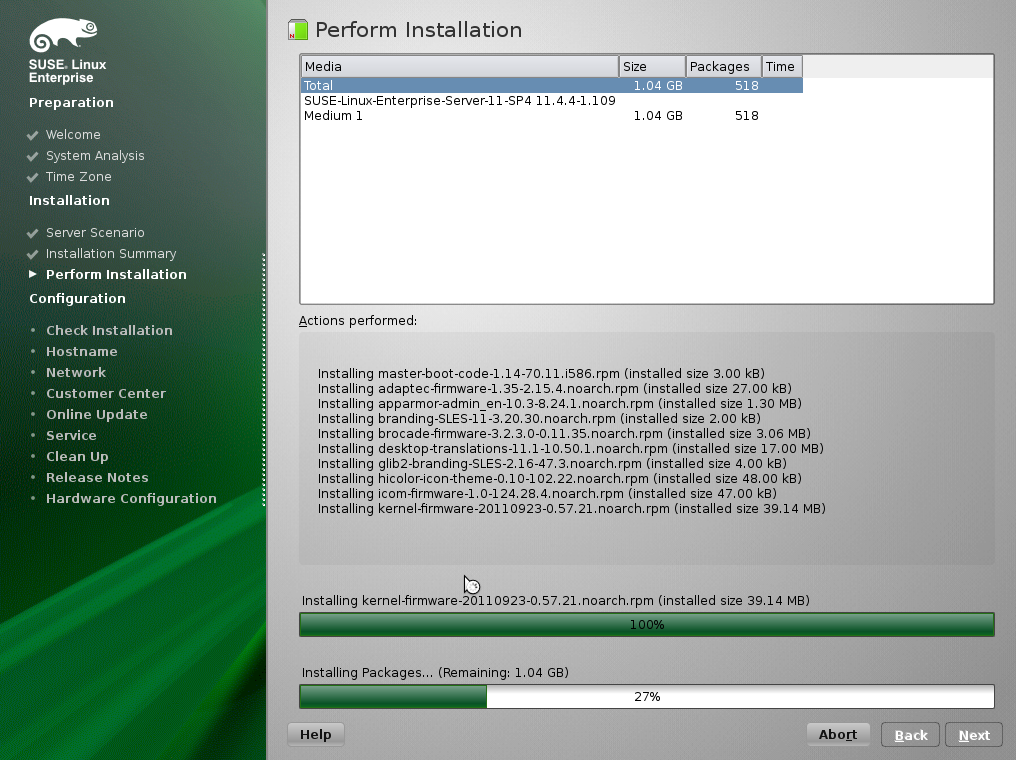
22、输入管理员root密码
当前没有光标需要使用Tab键,切换--Next--yes
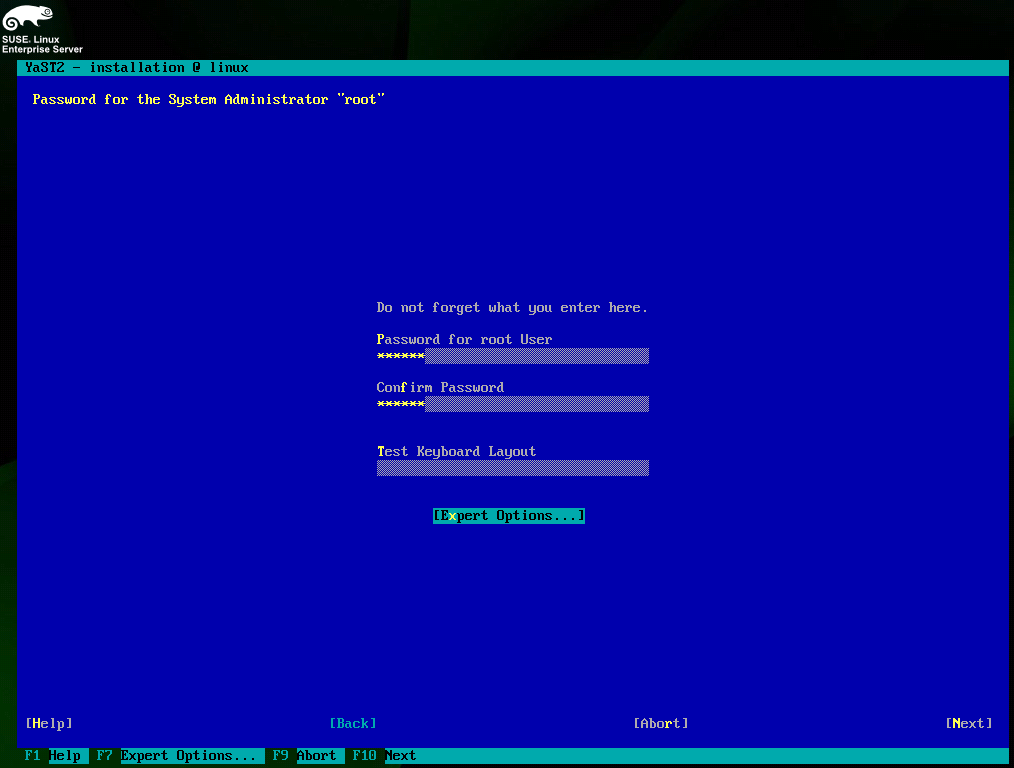
23、设置主机名和用户名--Next
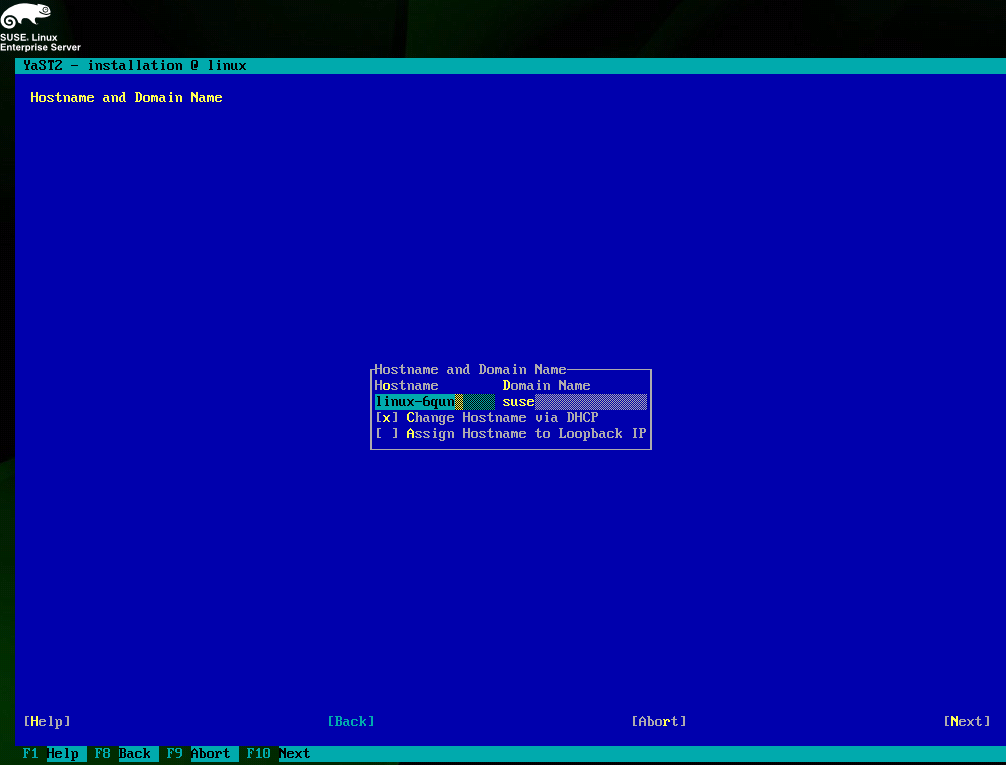
24、Network Configuration网络布局--Next
25、Test Internet Connection测试网络连接--Next--Next
26、New Local User 设置user用户--Next--yes

27、Next

Finish
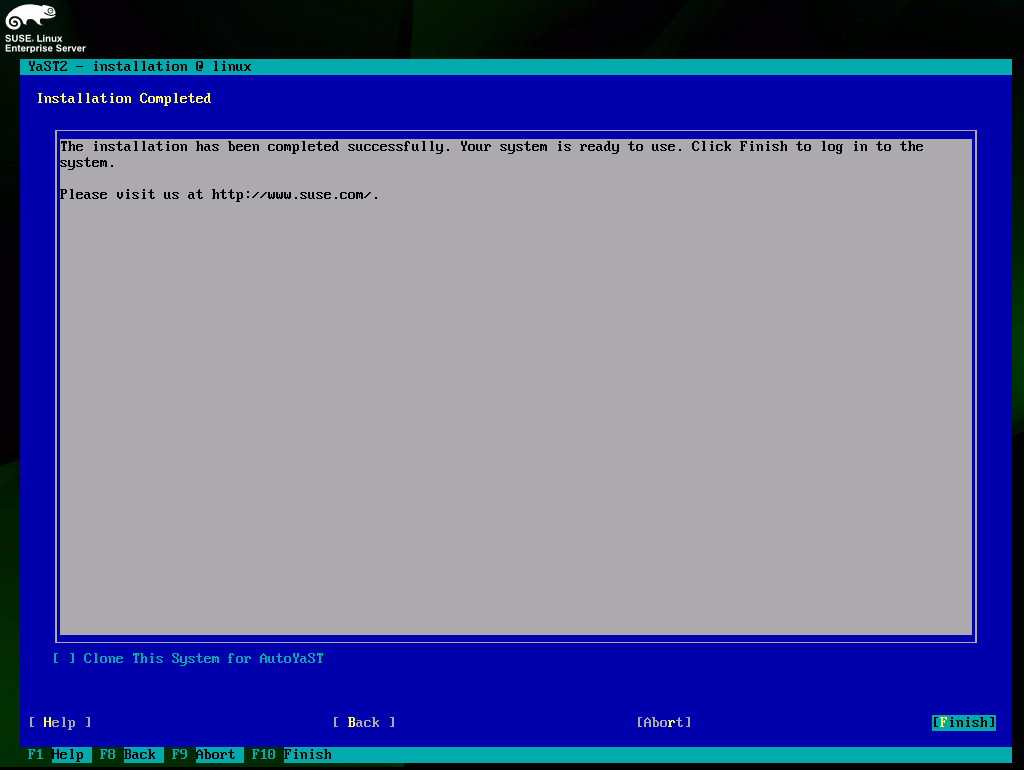
28、字符界面安装完成
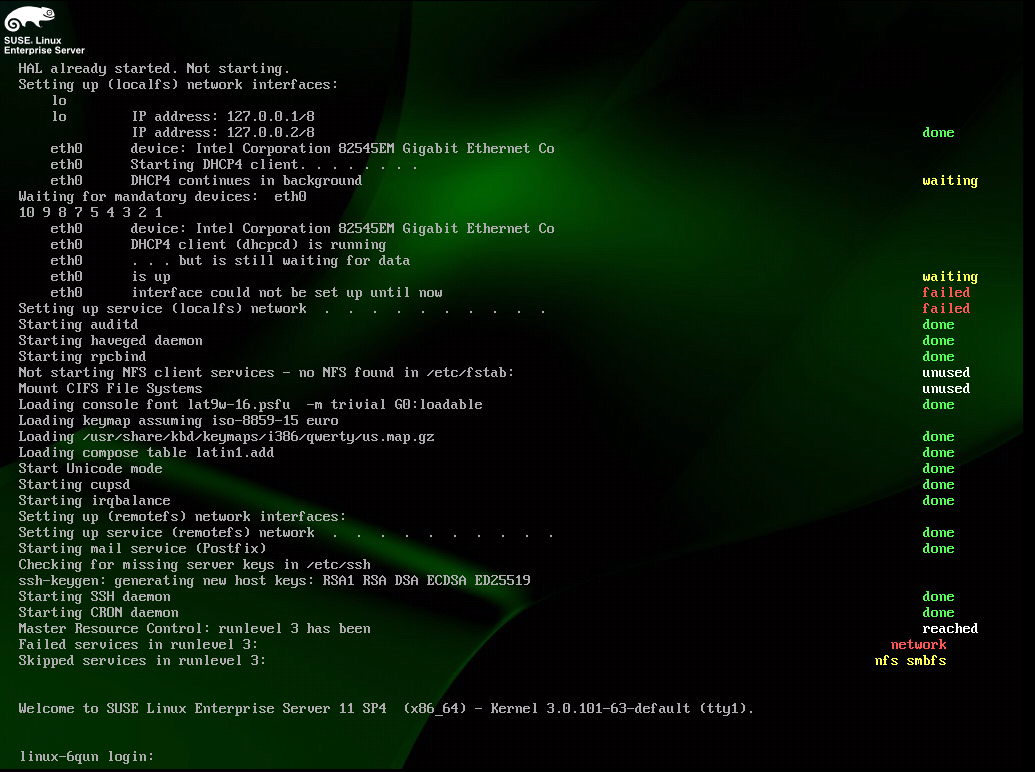
29、进入root管理员后 ctrl+l清屏,后使用。
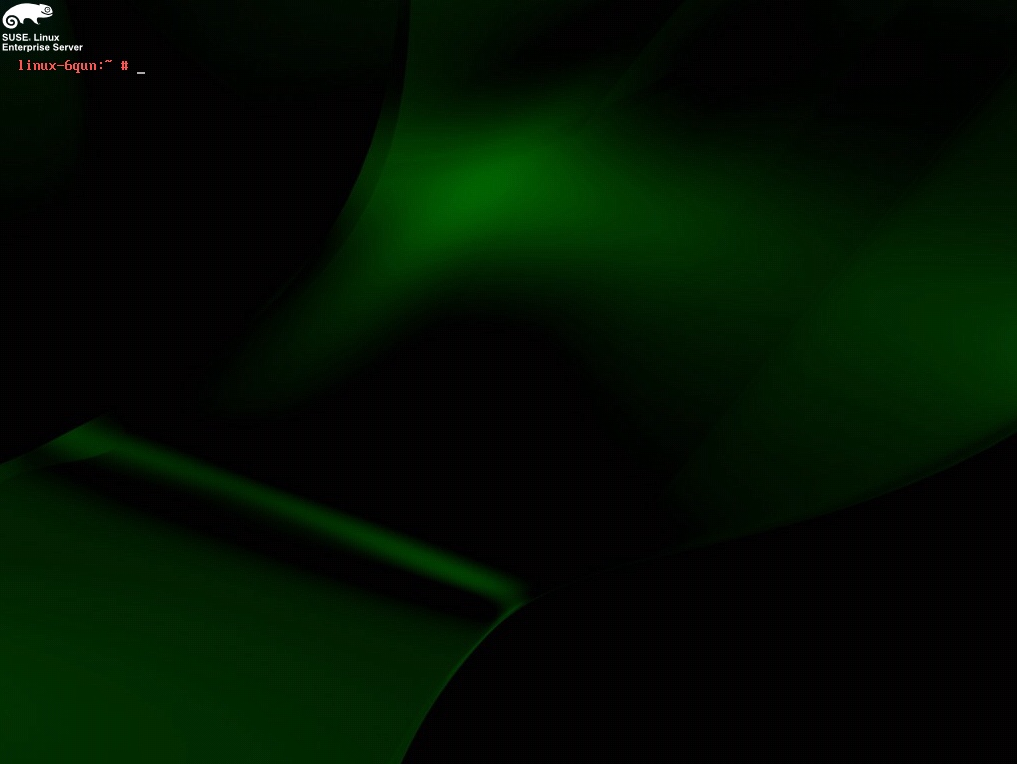
附图形界面如下: